Talkback
Содержание:
- Зачем нужна функция TalkBack на Андроиде
- Как отключить?
- Как пользоваться Talkback?
- TalkBack — что это за программа на Android и как ей пользоваться
- Android от А до Я: Что такое Google TalkBack?
- Как использовать линейки в Microsoft Word — Функции — 2020
- Зачем нужна эта функция
- Шаг 2. Используйте быстрые клавиши.
- Как к ноутбуку подключить монитор в зависимости от установленной операционной системы?
- Для чего нужно приложение Talkback?
- Что дает пароль
- Что нужно знать
- Как выключить Talkback на андроид на оболочке MIUI
- Активация и деактивация
- Удаление приложения
Зачем нужна функция TalkBack на Андроиде
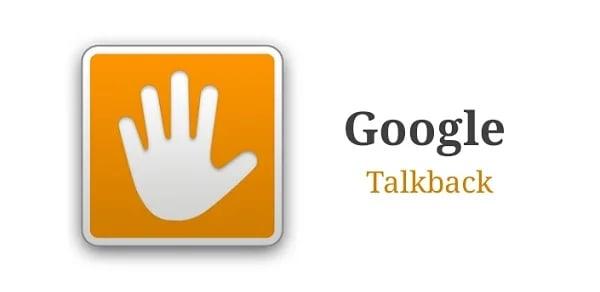
TalkBack — данную программку можно и установить собственноручно, но чаще всего она идет встроенной в телефон, то есть она автоматически включена на устройстве пользователя.
В современном мире это особенно важно. Люди с ограниченными возможностями не должны быть отрезаны от общества и современных средств коммуникации
Именно поэтому компания Гугл решила создать такое удобное приложение, которое выполняет определенные функции.
Общее описание программы дано, а что же дается эта программка? Стоит отметить, что у неё достаточно много предназначений:
Озвучивание клавиш при наборе текста или вызова. Система автоматически начинает проговаривать все то, что пишет пользователь
Особенно это важно тем, кто страдает плохим зрением. Теперь не будет проблем с набором;
Также утилиты озвучивает содержимое того или иного сообщения, которое пришло на устройства;
Оно является определителем номера и того человека, который звонит
Если кто-то звонит, то программа автоматически проговаривает имя этого человека и номер;
Также программка отлично справляется с переводом звуковых сообщений в текстовые;
Благодаря ему можно также управлять горячими клавишами при помощи голоса.
Это только основные функции толбэк от Гугл. Стоит отметить, что она имеет огромное количество разнообразных функций, более подробно о которых можно посмотреть в этом видео
Установка программки может быть как и автоматической, так и бесплатной при помощи скачивания с официального источника.
Значимость данного приложения велика для людей с ограниченными возможностями.
Как отключить?
Если вы изучали возможности гаджета, пробовали разные настройки и случайно запустили это приложение, избавиться от него будет не так просто. Или девайс при первом запуске предложил вам включить эту функцию, и вы, не зная, что это такое, согласились активировать Talkback. Как удалить его после этого?
Для незрячих людей эта утилита — чуть ли не единственный способ пользоваться смартфоном или планшетом. Но если вы прекрасно видите то, что отображено на экране, голосовое сопровождение будет мешать. Когда программа активна, приходится дважды нажимать на иконки, чтобы что-то открыть. Из-за неё может ощутимо тормозить интерфейс. Постоянное озвучивание быстрее разряжает аккумулятор. Поэтому эту опцию лучше использовать только тогда, когда она действительно нужна.
Вот как отключить Talkback на Андроиде:
- Зайдите в «Настройки». Надо нажать на иконку дважды. Первый раз, чтобы услышать голосовую подсказку, второй — чтобы открыть. Чтобы пролистывать, «ведите» по экрану двумя пальцами, а не одним.
- Найдите «Специальные возможности» (в Android2 и более ранних моделях этот раздел находится во вкладке «Моё устройство»).
- Откройте «Talkback».
- Переведите переключатель в положение «ВЫКЛ» («OFF»). Для этого снова надо нажать два раза.
- Подтвердите действие, чтобы отключить утилиту.
Удалить её полностью таким образом не получится, поскольку она является частью системы. Если вы собираетесь самостоятельно прошивать девайс, найдите в архиве с прошивкой APK-файл talkback и сотрите его.
Talkback очень облегчает жизнь слабовидящих людей
Предустановленная программа может быть убрана вручную при наличии root-прав. Они дают доступ к системным файлам и позволяют их редактировать. Скачайте утилиту для «рута» (например, Kingo Root или GingerBreak) и любой файловый менеджер. Сделайте root, и сможете стереть ненужные .apk прямо из внутренних папок Android.
Когда вам не нужны голосовые подсказки, Talkback доставляет неудобства. Если вы случайно её активировали, её можно отключить. В неактивном состоянии Talkback не будет влиять на производительность и мешать работать с устройством.
Как пользоваться Talkback?
Talkback приложение, в его настройках приведена подробная и понятная инструкция, которой легко следовать. Как правило, пользователи быстро обучаются и успешно используют программу. Самое сложное — это привыкнуть к тому, что активация любого действия требует от пользователя двойного нажатия на кнопку или клавишу, а работа с сенсорным дисплеем должна выполняться двумя пальцами. Самые полезные и популярные возможности утилиты — это:
- Функция «Изучение касанием», которая произносит название приложения при однократном касании его ярлыка на экране. Для запуска выбранного приложения нужно просто коснуться его повторно.
- «Встряхнуть, чтобы читать». Это возможность, встряхнув устройство, активировать чтение устройством в голос текста с экрана.
- «Озвучивать фонетические символы». Полезная функция, позволяющая распознавать символы на виртуальной клавиатуре. Коснувшись буквы на клавиатуре, пользователь услышит слово, которое на нее начинается.
Как включить Talkback?
Как только программа будет активирована, в том числе и с использованием функции быстрое включение Talkback, она будет уведомлять звуком, вибрацией и голосом о событиях и читать текст с экрана устройства. При первом запуске необходимо подключить к устройству наушники. Потом можно не делать этого, изменив настройки. Для запуска программы, двумя пальцами прикоснитесь к экрану настройки и придержите. Телефон или планшет распознает эту команду и активирует мануал. Для активации утилиты в версии Андроид 4.0 на экране настройки следует изобразить замкнутый прямоугольник.
Как разблокировать Talkback?
Если на устройстве активирована программа Talkback, то разблокировать его можно двумя способами. Для этого следует, двумя пальцами следует провести по дисплею снизу вверх и ввести код разблокировки, если потребуется. Или, используя аудиоподсказки найти кнопку разблокировки, которая расположена посередине нижней части дисплея, и нажать на нее дважды.
Как приостановить Talkback?
Настройка TalkBack и возможности этой утилиты позволяет приостанавливать ее работу. Сделать это можно, раскрыв главное контекстное меню программы и выбрать «Приостановить отзывы». Этот пункт расположен в левом верхнем углу кругового меню. Затем требуется подтвердить это действие и при необходимости, здесь же можно отменить флажок «Всегда отображать это предупреждение», что позволит в дальнейшем приостанавливать работу программы сразу.
Как отключить Talkback?
Для слепых и слабовидящих людей эта программа—единственная возможность использовать мобильное устройство. Но если пользователь с нормальным зрением активировал утилиту, не понимая зачем нужен Talkback, то ему придется испытывать неудобства и наблюдать замедление работы гаджета. Поэтому вопрос как отключить Talkback на андроид, далеко не праздный. Многие удивляются — Talkback что это за программа, которую так сложно удалить. Но сделать это можно, следуя инструкции:
- нажав иконку «Настройки» дважды, войдите в раздел;
- выберите «Специальные возможности»;
- откройте «Talkback» и переведите переключатель на «ВЫКЛ» («OFF»);
- подтвердите действие.
Ответив себе на вопрос — Talkback что это за программа, некоторые пользователи, даже с идеальным зрением, находят ее удобной и используют в своих целях
Например, это удобная утилита для водителей или для тех, кому по работе нельзя отвлекать внимание от чего-либо.Если вы относитесь к людям, которые стремятся расширить свои горизонты и получить дополнительные возможности, то вам стоит попробовать работу с этой утилитой
TalkBack — что это за программа на Android и как ей пользоваться
В данной статье я расскажу для чего нужна программа TalkBack на вашем телефоне или планшете Андроид, а так же научимся ей пользоваться.
Данная статья подходит для всех брендов, выпускающих телефоны на Android 10/9/8/7: Samsung, HTC, Lenovo, LG, Sony, ZTE, Huawei, Meizu, Fly, Alcatel, Xiaomi, Nokia и прочие. Мы не несем ответственности за ваши действия.
Внимание! Вы можете задать свой вопрос специалисту в конце статьи
Что такое TalkBack?
TalkBack – это программа, которая озвучивает все ваши действия на Андроид гаджете. Приложение является службой Гугл, оно встроено по умолчанию в операционную систему Андроид. TalkBack обновляется автоматически и каждый раз совершенствуется.
Данная служба будет отличным способом для слабовидящих пользователей работать со всеми функциями гаджета в полном объеме. Еще TalkBack подойдет автолюбителям, чтобы не отвлекаться от дороги.
Основные функции Talkback
- Приложение озвучивает каждую клавишу при наборе текста.
- Преобразование речи в текст и наоборот.
- Озвучивание запускаемых или выделенных тапом приложений.
- Во время каждого входящего вызова озвучиваются данные о звонящем. Еще имеется автопрокрутка списков контактов.
- Пользователь может выбрать подходящее сочетание кнопок для определенного действия.
- Управление жестами.
- Программа способна прочитать любой текст, который находится в браузере или в текстовом файле.
- При помощи датчика расстояния можно регулировать громкость и тон звука.
В действительности функционал утилиты существенно больше описанного. Пользователю не составит труда определить, как функционирует данная программа.
Прокрутка при активированном приложении производится двумя пальцами.
TalkBack – это довольно специфичное приложение, поэтому здоровому человеку оно может не пригодится. Из-за постоянного озвучивания действий утилита быстро надоедает, пользователи ее сразу стараются отключить на гаджетах.
Как включить TalkBack?
Когда софт будет активирован, в т. ч. с применением функции быстрое включение, Talkback сможет давать уведомления вибрацией, голосом и звуком о событиях, с экрана гаджета читать текст. Во время первого запуска требуется к устройству подключить наушники, затем это делать не надо, изменив настройки.
Чтобы запустить приложение, нужно к экрану настройки прикоснуться двумя пальцами и придержать их. Планшет или смартфон данную команду распознает, и активирует. Для активации программы на устройстве с системой Андроид 4.0 необходимо изобразить замкнутый треугольник на экране настройки.
Разблокировка программы
Если на девайсе активировано приложение Talkback, его разблокировать можно двумя методами. Для этого следует двумя пальцами провести снизу-вверх по дисплею и, если потребуется, указать код разблокировки.
Второй способ заключается в использовании аудио подсказки. Необходимо найти кнопку разблокировки, расположенную посередине нижней части дисплея, после чего дважды нажать на нее.
Узнайте что делать, если Забыл графический ключ (пароль) Android для разблокировки экрана
Как остановить Talkback?
В настройках утилиты можно приостановить ее функционирование. Выполняется это по инструкции:
- Раскрываем контекстное меню программы.
- Выбираем «Приостановить отзывы». Располагается данные пункт в верхнем левом углу кругового меню.
- Потом это действие следует подтвердить.
При необходимости можно снять галочку «Всегда отображать данное предупреждение», что в дальнейшем позволит работу программы приостанавливать сразу.
Отключаем Talkback на Android
Отключить программу довольно просто. Рассмотрим способы для гаджета на Андроид без поднастроек и для устройства Samsung Galaxy на основе TouchWiz.
Инструкция для Андроид без поднастроек:
- Заходим в настройки.
- Затем находим пункт «Специальные возможности». Открываем его.
- Выбираем «Talkback».
- Путем передвижения рычажка отключаем программу.
- Подтверждаем действие.
Инструкция для Samsung Galaxy:
- Переходим в настройки.
- Как и в предыдущей ситуации, находим меню «Специальные возможности».
- Находим Talkback.
- Переключатель переводим в положение Off.
- Подтверждаем действие.
Программа Talkback отключена.
Android от А до Я: Что такое Google TalkBack?
Почти все из нас могут видеть все, что происходит на дисплеях с высоким разрешением. Мы вглядываемся в экраны, чтобы найти маленькие пиксели и ругаем разработчиков, если они используют в своих продуктах «всего лишь» HD-разрешение. Но существуют слабовидящие люди, которым нет дела до количества точек на экране.
Позаботившись и о таких пользователях своей продукции, создала программу, которая призвана помочь людям с плохим зрением как можно более эффективно управляться с Android-девайсами. Этот сервис – TalkBack. С помощью слов, вибрации и других сигналов эта программа поможет узнать, к чему вы касаетесь и как это работает.
TalkBack – это стандартно установленная программа на Android. Она постоянно обновляется и многие из нас даже не знают о ее существовании. Если вы используете эту программу, то всякий раз, как прикасаетесь на дисплее к чему-то, с чем можно взаимодействовать, сервис тут же сообщает об этом. Если вы провели пальцем на какой-либо панели, будь то напоминание или виджет часов, программа сообщит вам, что там написано, используя стандартный голос Google. Компания постаралась, и их приложение работает просто отлично. Вы можете полноценно управлять системой, даже ни разу не взглянув на нее.
Нужно сказать, что в программе предусмотрены широкие настройки, а также инструкция пользователя, которая может понадобиться при первом включении сервиса. В ином случае, если вы уже все заранее настроили, можете просто включить программу, нажав на переключатель «Off/On».
На настройках хочется остановиться поподробнее. Тут мы вольны выбирать не только голос, который нам будет сообщать о происходящем на экране, но и некоторые элементы управления. К примеру, можно начать чтение с экрана,просто встряхнув девайс слева-направо. Также можно назначить специальные жесты на экране для перехода в любую часть системы, будь то настройки приватности или калькулятор.
Если поговорить об обратной связи – тут все понятно. Можно включать или выключать вибрацию, регулировать громкость звука отдельно для этой программы. Что интересно, можно выбрать отдельный сигнал для каждой из программ. Необязательно заставлять робота проговаривать все названия.
TalkBack – это не та программа, которую вы хотели бы использовать, если хорошо видите. Очень раздражает, когда ты не можешь сразу выбрать нужное приложение, а должен подождать сигнала, который объяснит, к чему это вы прикоснулись. Но для тех, у кого плохое зрение или оно вообще пропало, программа может стать настоящим спасением. Приятно, что заботится о всех своих пользователях, предоставляя одинаковое качество услуг. Если вы знаете кого-то, кому это приложение необходимо, помогите его настроить и сделайте жизнь немножечко легче.
Android, TalkBack, Андроид от А до Я, специальные возможности
Android от А до Я: Что такое Google TalkBack?: рейтинг 80 из 80 на основе 80 оценок. Всего 80 отзывов.
Как использовать линейки в Microsoft Word — Функции — 2020
Зачем нужна эта функция

Программа Talkback создана как специальная возможность для людей с ослабленным зрением или полным его отсутствием. Она немного облегчает работу с телефоном и озвучивает практически все действия владельца. Эта функция удобна для тех, кто раньше работал только с компьютерами, потому что управление становится похожим на щелканье мышкой.
Озвучиваются клавиши, которые нажимаются одним касанием, и набор текста при помощи клавиатуры. Программа также уведомляет о входящих звонках, а при встряхивании может начать зачитывать всю информацию, которую высвечивает экран.
Если задержать на несколько секунд палец на одной из букв, то talkback сначала произнесет саму букву, а затем слово, которое начинается с нее. Эта опция помогает лучше разобрать на слух те или иные звуки для безошибочного набора сообщения. Среди прочих приспособлений talkback полезен аудиоподсказками, которые предоставляют вспомогательную информацию по тем или иным объектам телефона. Также имеется возможность выполнения команд жестами и синтез человеческой речи в текст.
Шаг 2. Используйте быстрые клавиши.
TalkBack предлагает два набора быстрых клавиш, которые также называют раскладками. Многие устройства используют раскладку по умолчанию. В нее входит больше быстрых клавиш. Подробную информацию о смене раскладки читайте в разделе «Изменение настроек быстрых клавиш» ниже.
Раскладка по умолчанию
Примечание. В перечисленных ниже сочетаниях используется клавиша Alt. Чтобы сменить ее на другую, нажмите Настройки Спец. возможности TalkBack Настройки Быстрые клавиши Выбрать клавишу-модификатор.
Навигация
- Перейти к следующему элементу: Alt + Стрелка вправо
- Перейти к предыдущему элементу: Alt + Стрелка влево
- Перейти к элементу выше: Alt + Стрелка вверх
- Перейти к элементу ниже: ALT + СТРЕЛКА ВНИЗ
- Перейти к первому элементу: ALT + CTRL + СТРЕЛКА ВЛЕВО
- Перейти к последнему элементу: ALT + CTRL + СТРЕЛКА ВПРАВО
- Нажать на выбранный элемент: ALT + ВВОД
- Нажать на выбранный объект и удерживать его: ALT + SHIFT + ВВОД
- Начать озвучивание сверху: ALT + CTRL + ВВОД
- Начать озвучивание со следующего объекта: ALT + CTRL + SHIFT + ВВОД
- Перейти к следующему или предыдущему окну: ALT + CTRL + СТРЕЛКА ВНИЗ ИЛИ ВВЕРХ
Основные действия
- Назад: ALT + CTRL + BACKSPACE
- Главный экран: ALT + CTRL + H
- Недавние приложения/Обзор: ALT + CTRL + R
- Уведомления: ALT + CTRL + N
- Найти элемент на экране: ALT + CTRL + косая черта (/)
- Открыть общее контекстное меню: ALT + ПРОБЕЛ
- Открыть локальное контекстное меню: ALT + SHIFT + ПРОБЕЛ
- Остановить/возобновить работу TalkBack: ALT + CTRL + Z
- Открыть список действий: Alt + Ctrl + Пробел
- Показать установленные языки: Alt + Ctrl + L
Навигация по тексту
- Перейти к следующему слову: ALT + SHIFT + CTRL + СТРЕЛКА ВПРАВО
- Перейти к предыдущему слову: ALT + SHIFT + CTRL + СТРЕЛКА ВЛЕВО
- Перейти к следующему символу: ALT + SHIFT + СТРЕЛКА ВПРАВО
- Перейти к предыдущему символу: ALT + SHIFT + СТРЕЛКА ВЛЕВО
Навигация по страницам в Chrome
Переходите к следующим или предыдущим элементам веб-страницы с помощью этих быстрых клавиш:
- Кнопки
- Следующая: ALT + B
- Предыдущая: ALT + SHIFT + B
- Элементы управления
- Следующий: ALT + С
- Предыдущий: ALT + SHIFT + C
- Ориентиры ARIA
- Следующий: ALT + D
- Предыдущий: ALT + SHIFT + D
- Поля редактирования
- Следующее: ALT + E
- Предыдущее: ALT + SHIFT + E
- Элементы, которые можно выбрать
- Следующий: ALT + F
- Предыдущий: ALT + SHIFT + F
- Изображения
- Следующее: ALT + G
- Предыдущее: ALT + SHIFT + G
- Заголовки
- Следующий: ALT + H
- Предыдущий: ALT + SHIFT + H
- Заголовки первого, второго, третьего, четвертого, пятого и шестого уровня
- Следующий: ALT + цифры от 1 до 6
- Предыдущий: ALT + SHIFT + цифры от 1 до 6
- Списки
- Следующий: ALT + O
- Предыдущий: ALT + SHIFT + O
- Пункты списка
- Следующий: ALT + I
- Предыдущий: ALT + SHIFT + I
- Ссылки
- Следующая: ALT + L
- Предыдущая: ALT + SHIFT + L
- Таблицы
- Следующая: ALT + T
- Предыдущая: ALT + SHIFT + T
- Флажки
- Следующий: ALT + X
- Предыдущий: ALT + SHIFT + X
- Поля со списками
- Следующее: ALT + Z
- Предыдущее: ALT + SHIFT + Z
Классическая раскладка
Навигация
- Перейти к следующему элементу: ALT + SHIFT + СТРЕЛКА ВПРАВО
- Перейти к предыдущему элементу: ALT + SHIFT + СТРЕЛКА ВЛЕВО
- Перейти к первому элементу: ALT + SHIFT + СТРЕЛКА ВВЕРХ
- Перейти к последнему элементу: ALT + SHIFT + СТРЕЛКА ВНИЗ
- Нажать на выбранный элемент: ALT + SHIFT + ВВОД
Основные действия
- Назад: ALT + SHIFT + BACKSPACE
- Главный экран: ALT + SHIFT + H
- Недавние приложения/Обзор: ALT + SHIFT + R
- Уведомления: ALT + SHIFT + N
- Найти элемент на экране: ALT + SHIFT + косая черта (/)
- Следующая настройка навигации: ALT + SHIFT + знак равенства (=)
- Предыдущая настройка навигации: ALT + SHIFT + минус (−)
- Открыть общее контекстное меню: ALT + SHIFT + G
- Открыть локальное контекстное меню: ALT + SHIFT + L
- Остановить озвучивание текста в TalkBack: CTRL
- Остановить/возобновить работу TalkBack: ALT + SHIFT + Z
Как к ноутбуку подключить монитор в зависимости от установленной операционной системы?
Для чего нужно приложение Talkback?
Чтобы понять, для чего он нужен и для какой цели требуется скачивать и задействовать софт, нужно изучить главные возможности, которые продукт обеспечивает пользователю. Среди главных опций следует выделить:
- Воспроизведения требуемых текстов.
- Распознавание речи и преобразование ее в заметку или в текст.
- Набор на клавиатуре сообщений и озвучивание кнопок, работа которых необходима.
- Изучение представленного в браузере и в редакторе текста.
- Эффективное управление жестами.
- Озвучивание встроенных приложений.
- Работа с горячими клавишами.
- Озвучивание информации о звонках, которые поступают на телефон. Сведения поступают после сигнала.
- Установка индивидуальных настроек.
В смартфонах, работающих на ОС Андроид, присутствует датчик проведения контроля над расстоянием. Он активируется в процессе контроля над уровнем громкости. При прослушивании текста, человек может менять тон. Это суть ответа на вопрос, что такое Talkback на Андроид.
Чтобы читать представленные сведения, требуется стряхнуть устройство. Чтобы подобрать интересующий текст, следует провести одно нажатие. После обновления утилиты автоматически появляется опция быстрого поиска и автоматический переход на следующий экран. При необходимости человек может менять настройки дисплея:
- Менять шрифт.
- Делать картинку больше.
- Изменять масштаб.
- Вносить изменения в цвета.
- Регулировать уровень контрастности.
Чтобы управлять устройством, работающим на Андроид, рекомендуется задействовать опции Switch Access или Voice Access. Первый вариант разрешает передавать команды при помощи клавиатуры, вторая предназначена для применения голосовых распоряжений и перевода.
Среди дополнительных возможностей следует отметить подключение брайлевского экрана посредством использования блутуз. При желании можно вывести субтитры на дисплей. Здесь можно настраивать размер шрифта, язык и многое иное. Присутствуют функции прямой расшифровки, значительного усиления производимого сигнала. При помощи наговоренного текста человек может вести с иным пользователем текстовый диалог.
Что дает пароль
Что нужно знать
Когда включено управление Android голосом, передвигаться по системе можно нажав два раза на нужную кнопку. Прокрутить меню можно использовав 2 пальца одновременно. Действия, которые будут описаны ниже, слегка отличаются в разных версиях операционной системы. Но смысл один и тот же.
Вариант 1: Мгновенное отключение
Когда голосовой ассистент активирован, его можно быстро и отключать, и включать. Происходит это при помощи кнопок смартфона. Таким образом, легко можно работать в разных режимах, переключаясь от одного к другому. Что нужно сделать:
-
- Разблокировываем устройство одновременно удерживая кнопки громкости «+» и «-« на пару тройку секунд, пока не почувствуете вибрирование. В случае со старой версией ОС(4.x), кнопки громкости обычно заменяет кнопка включения девайса. Если предыдущее действие не успешно, удерживаем кнопку Вкл.\Выкл. После вибрации нужно успеть приложить один палец, и второй в одно и тоже время, до появления экрана завершения.
- После этого голосовой ассистент выведет сообщение о том, что был отключен.
Данный способ сработает только если раньше установили на кнопки быстрый запуск сервиса. Проверить их установку можно следующим образом:
-
- Зайдите в настройки вашего смартфона.
- Найдите вкладку «Специальные возможности», и перейдите туда.
-
- Там нужно найти вкладку, отвечающую за кнопки. Она может называться «Быстрое включение». Если там стоит Выкл., то включите, перетаскивая ползунок.
-
- В зависимости от версии операционной системы, есть возможность включить доступ по кнопкам на заблокированном экране. То есть не вводя пароль или пин-код с графическим ключом иметь доступ для быстрого включения службы кнопками.
Вариант 2: С помощью настроек
Если не получается использовать первый способ из-за повреждения механических кнопок устройства, то можно напрямую отключить это приложение.
-
- Для этого нужно перейти непосредственно в сами настройки девайса.
- Далее, переходим во вкладку «Специальные возможности».
-
- Переходим в раздел «Синтез речи» (может называться по-другому), и выбираем TalkBack.
-
- С помощью ползунка перетягиваем с «Включено» на «Отключено».
Также есть возможность отключить программу именно как службу. В таком случае она останется на устройстве, но не будет выполнять свои функции, пока отключена. Инструкция выглядит следующим образом:
-
- Для этого заходим в раздел «Приложения» через «Настройки».
-
- Находим приложение и нажимаем на него. Жмем кнопку отключить. Должно появиться окошко с удалением версии программы до исходной. Подтверждаем и ждем.
-
- Теперь TalkBack отключен как служба и приложение. Чтобы включить его, нажимаем там же кнопку «Включить» и подтверждаем.
-
- После этого если зайти в «Настройки», затем «Специальные возможности», вы не найдёте отключенную службу. Также её нет и в настройках кнопок регулировки громкости.
- Чтобы возобновить все функции голосового ассистента, для начала нужно его включить. Как это сделать описано выше. Затем заходим в PlayMarket и обновляем его. Все вернулось на место.
Вариант 3: Полное удаление с помощью прав суперпользователя
Если у вас на смартфоне есть права суперпользователя (root-права), то этот способ не будет для вас сложным. Обычно, на устройстве есть только возможность отключить само приложение. Дополнительные права дают вам возможность удалить программу полностью.
Что для этого нужно:
- права суперпользователя;
- работающий Плей Маркет;
- название программы, которую нужно удалить.
Для начала заходим в PlayMarket и ищем приложение Root App Deleter. Затем выбираем его, нажимаем установить и подтверждаем. Ждем завершения установки (занимает места она на данный момент до 1МБ), и запускаем его.
В запущенном приложении есть несколько разделов. Выбираем «Системные приложения». Должно вывести окошко с выбором одного из двух режимов: «новичок» и «профи». Жмем на «Профи». Выведет список всех системных приложений. В правом верхнем углу нажимаем на значок лупы и вводим название приложения, которое хотите удалить. Находим его и жмем. Внизу выведенного окошка выбираем пункт «Деинсталлировать». Затем подтверждаем разрешение дать права root приложению и ждем.
Хотя TalkBack приносит пользу людям с плохим зрением, его нечаянное включение может доставить неудобства. Глядя на рассмотренные способы можно увидеть, что убрать дискомфорт от этого приложения совсем просто.
Как выключить Talkback на андроид на оболочке MIUI
Многие телефоны оснащены данной оболочкой, которая имеет несколько преимуществ. Чтобы включить Talkback, пользователю такого телефона потребуется:
- Запустить системные настройки девайса.
- Кликнуть по вкладке «Расширенные настройки», которая обычно располагается в конце списка.
- В данном разделе пользователь сможет перейти в окно специальных возможностей.
- Выключить службу голосового помощника, ознакомившись с описанием режима.
Как остановить работу «Толкбэк»
Для выполнения поставленной задачи существует универсальный алгоритм действий:
- Аналогично предыдущему пункту зайти в меню Talkback.
- Тапнуть по разделу параметров программы и приостановить её функционирование нажатием на соответствующую кнопку.
- Поставить галочку в окошке «Всегда выполнять это действие».
После осуществления вышеуказанной процедуры работа службы будет остановлена до следующего перезапуска Android-устройства.
Обратите внимание! На некоторых версиях операционной системы андроид в программе Talkback есть возможность озвучивания экранного текста после встряхивания телефона

Руководство по использованию Talkback на Android
Как разблокировать приложение
Если пользователю смартфона в какой-то момент потребовалась помощь голосового помощника, то ему необходимо провести пальцем по экрану девайса в направлении снизу-вверх.
Таким образом, голосовой помощник Talk Back позволяет слабовидящим людям с комфортом пользоваться смартфоном. При этом надевать очки не обязательно. Информация, изложенная выше, подскажет понять, как отключить Talkback на андроид-смартфоне и включить его обратно, если вдруг понадобится.
Активация и деактивация
Сложнее всего привыкнуть к новым возможностям и разобраться с тонкостями использования. А вот как отключить TalkBack или активировать его – разберется каждый.
Начнем с того, как включить TalkBack на телефоне:
- Откройте настройки устройства;
- Выберите подраздел «Расширенные» ;
- Перейдите к разделу «Специальные возможности» ;
- В блоке «Службы» вы увидите иконку с названием утилиты;
- Откройте строчку – увидите тумблер активации;
- Переведите его в положение «Включено» .
Готово! Теперь стоит отметить управление опцией:
- Во время первого запуска подключите к смартфону наушники;
- Для запуска нужно коснуться экрана настройки двумя пальцами и задержать их, прежде чем убрать;
- Если вы пользуетесь операционной системой 4.0, то нарисуйте треугольник на экране настройки;
- Для разблокировки графическим ключом, необходимо нарисовать его двумя пальцами.
Наконец, напомним – при работающей утилите приняты следующие действия:
- Один тап по значку включает подсветку;
- Двойной тап – активация работы.
Процесс отключения
Долго думать, как отключить функцию TalkBack на Андроид не придется – инструкция аналогична приведенному выше алгоритму:
- Войдите в настройки;
- Перейдите к специальным возможностям;
- В разделе с названием помощника переведите тумблер в положение «Неактивно»;
- Подтвердите действие нажатием кнопки «ОК».
Обратите внимание, названия разделов меню могут незначительно отличаться в зависимости от модели устройства – учитывайте это при настройке утилиты. Обсудили, как включить и как выключить функцию TalkBack на Андроид – если вы захотите освободить руки для важных дел, скорее изучайте наш обзор и вникайте в особенности работы приложения
Обсудили, как включить и как выключить функцию TalkBack на Андроид – если вы захотите освободить руки для важных дел, скорее изучайте наш обзор и вникайте в особенности работы приложения.
Удаление приложения
Если вы больше не пользуетесь приложением, то можете удалить его, используя один из трех способов:
- На главном экране нажмите на иконку приложения и держите палец, пока она не начнет трястись. Над иконкой появится значок крестика – нажмите на него, чтобы удалить программу.
- Откройте Настройки и перейдите в раздел Основные – Статистика – Хранилище. Вы увидите список, в котором программы отсортированы в зависимости от занимаемого объема. Выберите ненужное приложение и нажмите «Удалить».
- Подключите устройство к ПК с iTunes. Перейдите на вкладку «Программы», дважды щелкните по домашнему экрану с приложением и нажмите на крестик.

Первый метод – самый быстрый, второй позволяет контролировать количество свободного места в памяти. Использование iTunes тоже подходит для удаления любого приложения, так что выбор за вами, какой способ применить.





