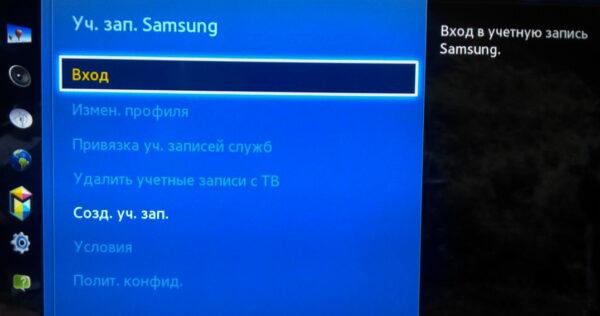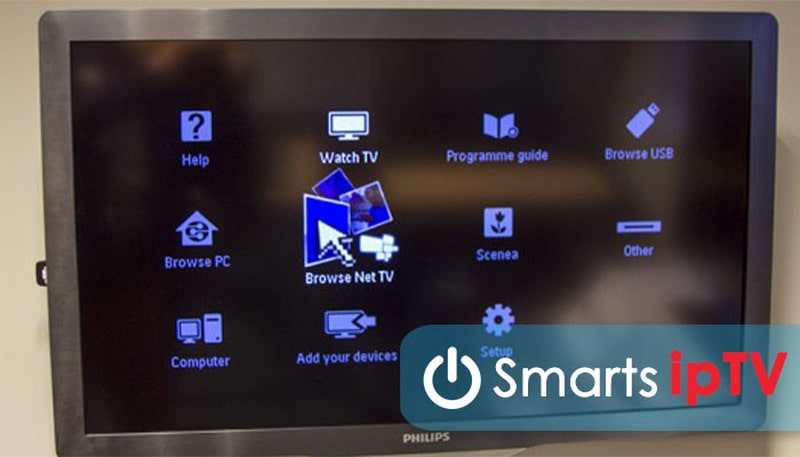Все особенности программы samsung smart view
Содержание:
- Аналитика и управление SEO-проектами
- Возможные неполадки
- Возможности
- Описание Samsung Smart View 2.0
- Как пользоваться Smart View?
- Samsung Smart View для ПК
- Megogo
- Настройка используя Самсунг AllShare
- Как получить деньги
- Как пользоваться
- Поддерживаемые устройства
- Не находит телевизор Самсунг Смарт ТВ
- Функции и возможности Samsung Smart View
- Преимущества
- Как подключить Smart View к телевизору Samsung
- Как подключить Smart View Samsung к телевизору?
- Какие выплаты положены при рождении первого ребенка
- Подключение и настройка работы
- Как настроить каналы Триколор
- На компьютере
- Другие популярные приложения Samsung Apps
Аналитика и управление SEO-проектами
В отдельную группу мы выделили интересный сервис, который не только помогает анализировать и продвигать сайты, но и помогает вести проекты по SEO.
SEO-crm.ru
Что умеет сервис:
- Проверяет сайты на наличие изменений или ошибок по более чем 40 параметрам.
- Строит карту релевантности и показывает вхождения ключевых слов на продвигаемых страницах.
- Интегрируется с другими сервисами (аналитики, учёта посещаемости, съёма позиций) и обеспечивает сбор информации в единый блок данных внутри системы.
- Строит красивые и понятные отчёты для клиентов с графиками и таблицами, с информацией о динамике трафика и позиций, проделанной работе и планах на следующий период.
- Обеспечивает взаимодействие специалистов и координацию работ по проектам.
При подготовке статьи использовались результаты опроса специалистов в Facebook-группе SEO.msk.
Читайте далее:
- SEO без ссылок и текстов: как продвигать сайты сегодня
- 10 мифов о SEO, которые нужно забыть в 2018 году
- SEO: как работать с консервативными клиентами и возрастными проектами
- Эксперты отвечают на 17 горячих вопросов о SEO: часть первая, часть вторая
Возможные неполадки
Иногда пользователи могут встречаться с некоторыми трудностями, из-за которых работа Smart View может прекратиться или ограничиться. Рассмотрим самые частые, а также методы их устранения.
Программа не может найти телевизор
Происходить такое может по нескольким причинам:
- не соответствует программное обеспечение ТВ. Следует проверить наличие обновлений и если они есть, произвести их установку;
- не соблюдено главное условие – мобильный (или компьютер) не соединены с телевизором к общей сети. Подключение должно быть от одного рутера.
После устранения каждой из этих неполадок, требуется перезагрузить все устройства:
- смартфон или ПК. По возможности полностью удалить с них приложение и сделать загрузку заново;
- Смарт ТВ;
- роутер.
А после этого попробовать сделать установку с самого начала.
Соединение прерывается
Подобное может происходить по причине слишком большого расстояния между двумя устройствами.
Не следует далеко уходить от телевизора, от этого будет неизбежная потеря синхронизации, или же возможны большие задержки трансляции.
Другие сложности
Кроме основных, возможны и следующие небольшие неполадки:
- Не происходит воспроизведение выбранного файла. Возможно антивирус на гаджете блокирует работу, нужно отключить его.
- ТВ не реагирует на команды. Скорее всего, возникла ошибка в Bluetooth-модуле или роутере. Проверить корректность соединения (отключить, и подключить устройства снова).
- Приложение само закрывается (вылетает). Так может случаться из-за несоответствия ОС устройства и программы Smart View. Придется обновить операционную систему или приобрести себе более современный телефон.
- Плохое качество картинки. Скорее всего изначальное разрешение файла низкое, а на большом экране это становится более заметно. Если такая возможность имеется, то сделать разрешение как можно выше в настройках.
- Высвечивается реклама. Некоторые умельцы устанавливают приложения с блокировщиком рекламного блока, однако такое делать не рекомендуется ведь всегда есть вероятность наткнуться на вредоносные файлы.
В статье были рассмотрены характеристики программы от Samsung под названием Smart View:
- ее описание, основные достоинства;
- процесс скачивания на смартфон или персональный компьютер;
- как сделать, чтобы устройство, на которое она установлена, стало находить и видеть Smart TV;
- а также самые частые проблемы, мешающие пойти программе, методы их решения.
Возможности
Установив программу Samsung Smart View на свое мобильное устройство или ПК с ОС Windows, у вас появится доступ к следующим ее функциям:
- TV Remote – данный режим позволяет использовать вам смартфон или планшет в качестве пульта дистанционного управления. При включении данной функции у себя на экране вы увидите все кнопки, имеющиеся на обычном пульте, благодаря чему будет довольно просто добраться до необходимых функций. Если же вам понадобиться ввести в какое-либо поле текст, на экране мобильного устройства появится экранная клавиатура.
- Dual View – благодаря этой функции вы сможете смотреть ТВ передачи через свой планшет или телефон. Это особенно удобно в том случае, если вы заняты чем-то в другой комнате, но хотите увидеть, чем закончится любимый сериал или спортивная программа. Кроме того, при помощи этого режима вы сможете смотреть через телевизор видео и аудиозаписи, хранящиеся у вас на ПК или мобильном устройстве. Однако при этом стоит учесть, что сигнал будет тормозить приблизительно на 10 секунд.
- Bluetooth PowerON – с помощью этой функции вы можете использовать для включения и выключения ТВ свой телефон, который в это время должен быть подключен через Bluetooth. Однако следует учесть, что такой возможностью могут не обладать некоторые телевизоры. Они просто не увидят ваш смартфон.
- Game Remote – эта опция, заложенная в программе Samsung Smart View, позволит вам превратить ваше мобильное устройство в удобный контроллер, с помощью которого управлять персонажами будет намного проще. Кроме того, данная функция может работать как в простом, так и в полном режиме. Последний режим поддерживает гироскоп, благодаря чему для управления во время игры будет достаточно просто наклонять и поворачивать планшет или смартфон в ту или иную сторону.
- Smart – благодаря этой функции вы сможете использовать на своем телефоне виджеты Smart Hub, что можете оказаться довольно удобным и интересным.
- Спящий режим – используя эту программу, можно перевести телевизор в спящий режим. При этом у него не будет работать экран и звук, а просматривать телепередачи через планшет или другое мобильное устройство можно будет и дальше.
Описание Samsung Smart View 2.0
★Smart View 2.0 is the multiscreen application which helps content sharing between TV and mobile, and control the Smart TV ★ ★ Smart View 2.0 turns your mobile into a mini TV. ★You can enjoy everything you love about your Samsung Smart TV right on your mobile device using Samsung Smart View 2.0 With the SmartView 2nd TV feature, what’s on your TV can be on your phone. ※ We’ve noticed that a limited number of mobiles may receive a 2nd TV connection error. If you are one of them, we are working on a fix right now and will release an update as soon as possible. ★ Extend your mobile content to your Smart TV ★With the “Multiscreen” Feature, You can send Videos, photos and Music from your mobile device to the TV screen. Let’s enjoy your mobile content on the big screen with your family and friends. ★ Use your Mobile device as a TV remote Control!!! ★Change channels, pause, resume, volume control, guides and so much more! Everything you need to connect and control your TV right from your mobile device. ☆ How to Use① Connect your Samsung Smart TV to Wifi (TV Menu -> Network Setting)② Connect your mobile device to the same Wifi Network. ③ Launch the Smart View 2.0 App and select your TV.※ Note. Your internet connection must support UPnP (Universal Plug and Play) functionality. You can check this via your router settings pages on your home network. You can find out how to access this from the manfacturer’s support website. ☆ Supported Devices . 2014 Samsung Smart TV H5500 and above, (Except for H6003/H6103/H6153/H6201/H6203). . 2015 Samsung Smart TV J4500, J5500 and above, (Except for J6203) (※ Supported TV model can be vary by Country) . Galaxy S3 / S4 / S5 / S6 / Alpha . Galaxy Note2 / Note3 / Note4 / Note Edge . Galaxy Note 8″ / 10.1″ / 10.1″(2014 Edition) . Galaxy Tab2 7″ / 10.1″ . Galaxy Tab3 8″</div> <div class=»id-app-translated-desc» style=»display:none»><h3> ★ Smart View 2.0 Multiscreen приложение, которое помогает обмен контентом между телевизором и мобильным, и контролировать Smart TV ★ ★ Smart View 2.0 превращает ваш мобильный телефон в мини-телевизор. ★Вы можете наслаждаться все, что вы любите о вашем Samsung Smart TV прямо на вашем мобильном устройстве, используя Samsung Smart View 2.0 С SmartView 2 оснащены телевизором, что на вашем телевизоре может быть на вашем телефоне.※ Мы заметили, что ограниченное число мобильных могут получить 2-ой ошибке соединения ТВ. Если вы один из них, мы работаем над решением прямо сейчас и выпустит обновление как можно скорее.★ Расширьте мобильный контент для вашего Smart TV ★С «Multiscreen», вы можете отправить видео, фотографии и музыку с мобильного устройства на экран телевизора. Давайте наслаждаться мобильный контент на большом экране с семьей и друзьями.★ использовать мобильное устройство в качестве пульта дистанционного управления телевизором !!! ★Изменить каналы, пауза, резюме, регулировки громкости, путеводители и многое другое! Все, что нужно для подключения и управления ТВ прямо с вашего мобильного устройства.☆ Как использовать① Подключите Samsung Smart TV с Wi-Fi (меню телевизора -> Настройка сети)② Подключите мобильное устройство к той же сети WiFi.③ Запустите Smart View 2.0 приложение и выберите телевизор.※ Примечание. Ваша интернет-связь должна поддерживать UPnP (Universal Plug и Play) функциональность. Вы можете проверить это с помощью ваших страниц настройки маршрутизатора в домашней сети. Вы можете узнать, как получить доступ к этому веб-сайт поддержки от этого manfacturer в.☆ Поддерживаемые устройства , 2014 Samsung Smart TV H5500 и выше, (для H6003 исключением / H6103 / H6153 / H6201 / H6203). , 2015 Samsung Smart TV J4500, J5500 и выше, (для J6203 исключением) (※ Поддерживаемые модели телевизора можно варьироваться в зависимости от страны) , Galaxy S3 / S4 / S5 / S6 / Альфа , Галактика Примечание 2 / Примечание 3 / Примечание 4 / Примечание Край , Galaxy Note 8 «/ 10,1» / 10,1 «(2014 Edition) , Галактика Таб2 7 «/ 10,1» , Галактика tab3 8 «</h3></div> <div class=»show-more-end»>
Как пользоваться Smart View?
Здесь все крайне просто:
- Устанавливаем на смарфон приложение Samsung Smart View из Google Play (бесплатно).
- Открываем программу, включаем телевизор и запускаем поиск.
- Выбираем нужный ТВ и подкючаемся к нему.
Технология Smart View тщательно продумана разработчиками, но некоторые пользователи сталкиваются с разнообразными ошибками. Самая распространенная проблема — отсутствие телевизора в результатах поиска. Во-первых, его нужно включить, во-вторых, обновить программное обеспечение.
Иногда соединение телефона и телевизора не устанавливается. В этом случае рекомендуется перезагрузить телефон с телевизором и повторить попытку подключения. Иногда причиной проблемы становится большое расстояние между ТВ и мобильным устройством. Обычно сигнал Bluetooth передается на 10-15 метров в помещении.
Samsung Smart View для ПК
Установить данную программу на ПК, работающий на базе операционной системы Windows, достаточно просто.
- Для начала вам нужно скачать ее на свой ПК, при необходимости распаковать и начать процесс установки.
- Если установка не начнется, то вам может потребовать дополнительно скачать и установить на ПК программу Net Framework для Windows, после чего повторить запуск установки Samsung Smart View.
- Теперь вам нужно подключить ТВ к той же сети, к которой подключен и сам компьютер.
- Откройте установленное приложение.
- Перед вами появится окошко, в котором вам будет предложено найти телевизор. Нажмите ОК и дождитесь, пока ПК найдет ваш телевизор и подключится к нему.

В результате вы получите доступ ко всем функциям данного приложение и сможете просматривать видео, хранящиеся у вас на ПК, а также самостоятельно создавать плейлисты.
При этом стоит учитывать, что передача сигнала с компьютера, работающего на базе Windows, тормозит приблизительно на 10 секунд. Это означает, что после того, как вы запустите то или иное видео вам придется подождать 10 секунд и только после этого все начнет работать. Передача телевизионного сигнала также тормозит. Не смотря на то, что времени на прогрузку уходит меньше 10 секунд, этот не меняет самого факта. Некоторым может не понравиться то, что для того чтобы посмотреть то или иное видео или передачу, следует ждать.
Однако, не смотря на такие нюансы, как то, что сигнал и соответственно видео тормозит, а некоторые функции могут не работать, стоит отметить, что это достаточно удобное приложение, особенно в том случае, если у вас нет кабеля HDMI.
Megogo
Часто входит в Smart TV Philips приложения по умолчанию, но нередко встречается и на других телевизорах. Сервис имеет и бесплатный режим, но количество контента в нём ограничено. Гораздо большее количество кинопродукции становится доступно после оплаты подписки (стоит недорого).
Приложение занимает место в рейтинге благодаря практичности, широкому выбору фильмов, доступу к онлайн-трансляциям и кроссплатформенности. Главные же преимущества приложения – возможность выбирать различные озвучки и включать или выключать субтитры. Особенно удобно пользоваться приложением из личного аккаунта, в котором есть доступ к сотням телевизионных каналов.
Программка разработана для обмена информацией и проигрывания её на всех носителях (телефон, ПК, камера, телек), поддерживающих эталон DLNA. Благодаря этой программке юзер может просматривать видео, фото, слушать музыкальные произведения.
Для опции нужно:
- Сетевой кабель опрессованный по прямой схеме.
- Маршрутизатор.
Беспроводное соединение может быть, если вся подключаемая техника имеет интегрированные адаптеры wi – fi. Также нужно скачать программку с официального портала и установить её на ПК. Если приложение будет запущенно, появится пошаговая аннотация по настройке.
Как получить деньги
На разных ресурсах могут быть свои условия вывода средств, но принцип выплат довольно схож:
- Накапливаете минимальную сумму для вывода.
- Выбираете способ вывода средств.
- Заказываете выплату.
- Получаете деньги.
Рис. 8. Вывести средства можно различными способами
Обычно кэшбэк-сервис предлагает вывод средств:
- на банковскую карту – самый надежный и удобный вариант, так как в дальнейшем можно сразу тратить деньги по своему усмотрению;
- на телефон – подходит тем, кто выводит небольшие суммы;
- на электронный кошелек – вывод на Вебмани, Киви, Яндекс.Деньги не вызывает трудностей, а для жителей других стран иногда бывает единственной возможностью получить свои деньги.
Некоторые сервисы предлагают вывод денег через международные системы расчетов, такие как PayPal, Perfect Money. Иногда можно встретить предложения оплатить накопленными деньгами услуги игровых порталов или пожертвовать средства на благотворительность.
Справка! Потратить кэшбэк на новые покупки через сервис нельзя.
Как пользоваться
В первую очередь приложение в разы облегчает управление большим меню, через смартфон. Очень легко искать информацию в меню, настраивать телик, а также вводить данные. При желании можно просмотреть картинки, фотографии, видео с телефона, планшета или ноутбука прям на телевизоре.
Если смартфон оснащен гироскопом, то можно использовать его как контроллер в некоторых играх и приложениях. Также на новых телевизорах, можно использовать гироскопические функции телефона как электронную указку.
Статьи
Самсунг Smart TV, как стремительно подключить к вебу и девайсам
Юзерам, которые не знают, как подключить опцию Smart TV на Самсунг последнего поколения, рекомендуется придерживаться ниже представленных указаний. Самые всераспространенные варианты подключения к вебу: беспроводное соединение (Wi-Fi), проводное (LAN – сеть).
В «умных» телеках уже настроены нашему клиенту остается пользующиеся популярностью веб сервисы (Google, ютуб, браузеры для работы в интернете), также монтируется дополнительные программки и приложения. Кроме этого есть шанс подключить телефон к телеку либо другой девайс.
Управлять играми есть вариант особым пультом, беспроводной клавиатурой по другому присоединить джойстик.
Поддерживаемые устройства
Установить данную программу вы сможете на следующие устройства:
- Телевизоры Samsung Смарт ТВ 2011-2013 года. На них можно установить только первую версию данной программы и то за исключением таких моделей, как D8000, E8000 и F9000.
- Телевизоры с функцией Смарт ТВ от компании Samsung, которые были изготовлены с 2014 года и по сегодняшний день. На них можно устанавливать уже более свежую версию программы Samsung Smart View. Исключением являются модели J6203, H6003, H6103, H6203, H6201 и H6153.
- Телефоны и планшеты, работающие на операционной системе Андроид 4.1 и выше или iOS, начиная с версии 7.0 и далее.
- Компьютеры, на которые установлена операционная система Windows 7, 8, 8.1 или 10. При этом помимо требований к версии операционной системы есть и требования к другим характеристикам устройства. Так, компьютер должен обладать процессором Intel Pentium с частотой не ниже 1,8 ГГц или же процессором Intel Core, частота которого должна быть 2,0 ГГц и более. При этом внутренней памяти для корректной работы программы должно быть не менее 2 Гб.
Не находит телевизор Самсунг Смарт ТВ
Иногда проблема происходит именно со стороны приложения и операционной системы телефона. Поэтому в первую очередь полностью удалите приложение. Далее зайдите в раздел «Система» и обновите ОС Android до последней версии. После этого заново скачайте приложение с Google Play или App Store.
На старых «ящиках», которые были выпущены с 2011 года нужно обновить операционную систему. Для этого в меню нужно выполнить синхронизацию через TELNET. Иногда обновление происходит в отдельном меню настроек. Точно сказать где – не могу, надо будет поискать.
Перезагрузите роутер, для этого подойдите к нему и нажмите на специальную кнопку. Если боитесь нажать, на что-то не то, то просто выдерните его из розетки. Можете попробовать подождать минуты 2, а уже потом включить. Если это не поможет, а приложение все равно не работает – то заново подключите телефон к сети. Также проверьте, что телевизор подключен к маршрутизатору.
Функции и возможности Samsung Smart View
Программа создана для удобства управления тв-устройством в тандеме со смартфоном. Эта комбинация дает много преимуществ:
- Дистанционное управление без пульта. Смартфон, настроенный на все возможные кнопки, заменяет стандартное ДУ.
- Телевизор как плеер для телефона. Все содержимое памяти гаджета: фото, видео, аудио отлично рассматривается и проигрывается с большого экрана тв-устройства.
- Списки воспроизведения. Возможность создать свой плей-лист – комфортное дополнение к функциям Smart View. Любимые фотографии, видео и музыка всегда будут в быстром доступе.
- Воспроизведение файлов компьютера. Похожая функция, как и номер 2, но применимая относительно ПК.
- Можно включать и выключать телевизор телефоном. Доступно управление утилитами Smart Hub.
- Настройка спящего режима.
Несколько утилит, использующихся в приложении, позволяют раскрыть его возможности:
- Remote – осуществляет управление телевизором Samsung с гаджета или компьютера, заменяющее пульт ДУ;
- Dual View – с ее помощью синхронизируется трансляция изображения (возможны задержки вследствие использования беспроводной связи Bluetooth);
- Bluetooth PowerON – управляет спящим режимом, а также системным включением ТВ;
- Game Remote предусмотрена для игр, при этом смартфон выступает в качестве джойстика.
Нужно отметить, что последняя утилита работает в ограниченном и полном режиме. Во втором варианте нужно использовать гироскоп в качестве управляющего элемента. Однако опция в приложении Smart не работает. При этом возможен полный доступ к сервису Smart Hub и синхронизация телевизора с удаленным сервером.
Преимущества
- Абсолютное беспроводное соединение – теперь наличие HDMI и ему подобных кабелей более необязательно;
- Русифицированное меню программы;
- Программа использует и обратное действие – разрешено транслировать происходящее на ТВ (к примеру, телепередачи) на ПК.
- Удобное и легкое управление, не нагружено лишними функциями – буквально пару кликов, и нужный мультимедийный контент отображен на телевизоре;
- Продукт распространяется на компьютеры с операционной системой Windows бесплатно и не требует подписок;
- Нет платных PRO версий – полный функционал доступен каждому владельцу Smart TV сразу же после скачивания;
- Фирменный интерфейс;
- Простое переключение между другими телевизорами со Smart TV;
- Поддерживает воспроизведение списков.
Как подключить Smart View к телевизору Samsung
Чтобы запустить Samsung Smart View, сначала нужно скачать программу. После закачки утилиты на телефон, запускается ее установка в автоматическом режиме.
После завершения установочного процесса можно в программе View воспользоваться определенными функциями для ее настройки. Затем необходимо подсоединиться к интернет сети и отыскать TV с помощью кнопки Refresh.
Если смартфон не видит телевизор Samsung, необходимо убедиться, что они работают в одной сети. Когда телефон сможет определить Смарт ТВ, нужно отыскать его в перечне и присоединиться к нему.
После подключения на экране телевизора появится изображение со смартфона. При просмотре файлов трансляция может задерживаться на 10 секунд.
Рассмотрим вариант беспроводного подсоединения с применением телефона на базе Андроид по этапам:
- Приложение Самсунг Смарт View устанавливается на телефон. Его закачивают через Istore или Google Play.
- Телефон и экран подсоединяются к адаптеру.
- Затем следует включить ТВ и включить утилиту.
- На экране мобильного устройства появятся ТВ, которые можно подключить.
После этих манипуляций устройство готово к работе.
Можно зайти с компьютера в приложение Smart View.
Для этого необходимо произвести следующие действия:
- Программку следует закачать на компьютер. Затем распаковать ее и установить.
- Если процесс притормаживается, может потребоваться дополнительно использовать программу Net Framework, а затем снова попробовать поставить Smart View.
- Нужно подключаться к той же сети, с которой работает ПК.
- Затем следует открыть приложение.
- Появиться вкладка, в которой нужно будет отыскать телевизор. После этого следует нажать ОК и подождать пока ПК подсоединиться к ТВ.
После установки появляется доступ ко всем функциям приложения – бесплатный плейлист и просмотр видео.
Как подключить Smart View Samsung к телевизору?
Принцип подключения и работы приложения практически идентичен для большинства устройств. В качестве примера рассмотрим наиболее распространенный случай, с использованием смартфона Android.
Как подключиться к телевизору Samsung через Smart View:
- Переходим на страницу с приложением на Google Play.
- Устанавливаем и запускаем утилиту.
- Выдаем необходимые разрешения для программы.
- Находим среди списка доступных устройств название телевизора.
- После нескольких секунд связь наладится и тогда можно начинать пользоваться приложением.
На компьютере принцип работы подобен: установить приложение, запустить его и связать с ТВ. При этом потребуется вручную или системным образом включить Bluetooth. Ничего сложного нет, нужно только проверить, что есть NET Framework от версии 4.4 или новее. К сожалению, это более вероятно работает на ноутбуках, а не стационарных ПК, так как на них обычно нет предустановленного Bluetooth-модуля. При желании его можно купить (по виду напоминает флешку) и подключить в USB-разъем. Большинство современных моделей поддерживают автоматическую настройку, поэтому драйвера устанавливать вручную, скорее всего, не придется.
Какие выплаты положены при рождении первого ребенка
Подключение и настройка работы
Для использования Samsung Smart View необходимо скачать ее на ПК или телефон, а затем все подключаемое оборудование (вместе с ТВ-приемником) подсоединить к одной беспроводной WiFi-сети.
На телевизорах
Проводить какую-либо настройку телевизора не потребуется. Все, что необходимо – подключиться через кабель или через WiFi к маршрутизатору, а затем подтвердить разрешение на синхронизацию с внешним устройством, будь то ПК или телефон.
На телефоне
Для использования программы на мобильном устройстве сначала необходимо ее скачать и установить. Для iPhone и iPad найти софт на русском языке можно в App Store, для смартфонов и планшетов на базе Android – на Google Play. Далее необходимо подключить технику к одной WiFi-сети с телеприемником.
Следующий шаг – запуск приложения на телефоне. Если телевизионная панель подключена к локальной сети, она появится в списке доступных устройств. Необходимо кликнуть по ней для установки соединения. При этом на экране телеприемника появится уведомление о попытке подключения сторонней техники.
На заметку! На современных моделях телевизоров (выпущенных после 2014-2015 годов) высвечивается PIN-код, который нужно ввести на смартфоне. Старые телеприемники, произведенные до 2014 года, не показывают ПИН, на них достаточно подтвердить соединение с новым устройством.
Для воспроизведения контента необходимо выбрать соответствующий раздел («Видео», «Изображения», «Музыка») и найти необходимый файл. Чтобы использовать смартфон в качестве пульта, следует кликнуть по изображению ПДУ в верхней части экрана.
На ПК
Для запуска инсталляции нужно дважды кликнуть по установочному файлу. В окне Мастера установки программы пользователю потребуется принять условия лицензионного соглашения, выбрать папку для инсталляции приложения, а затем дождаться завершения процесса.
После установки софта на мониторе появится небольшое окно с описанием основных функций программы и кнопкой «Подключить ТВ», по которой нужно кликнуть. Далее возникнет описание действий для запуска программы – пользователю нужно убедиться, что телевизор включен, а затем подсоединить его и ПК к домашней беспроводной сети. После этого в списке доступных устройств должен появиться телеприемник. Необходимо кликнуть по нему. Затем на дисплее ПК будет вращаться кружок загрузки соединения, в это же время на экране телевизионной панели появится уведомление попытке подключиться нового устройства. Необходимо подтвердить сопряжение техники.
Далее появится новое окно. Чтобы транслировать видео или другие мультимедийные файлы на большой экран, следует выбрать необходимый контент кликом по кнопке «Добавить содержимое». Это может быть один файл или целая папка. После загрузки следует кликнуть по файлу, который пользователь желает воспроизвести. Он будет отображен в верхней части монитора, а также появится на большом экране телеприемника. Дальнейшее управление ведется с помощью мыши и клавиатуры ПК.
Как настроить каналы Триколор
Для опции каналов провайдера Триколор, юзерам «умных» телевизоров Самсунг Smart TV Н серии необходимо выполнить последующие деяния:
- Скинуть что остается сделать нашему клиенту опции. Для этой цели нужно зайти в «САМОДИАГНОСТИКА», дать команду «СБРОС».
- Ввести пароль, карту/модуль не вставлять.
- Подтвердить сброс данных.
- Зайти в меню, снять пометку от спутника триколор Eutelsat 36Е.
- Сделать собственный спутник, для этой цели в нижней части перечня избрать User sat 1, надавить сохранить.
- Зайти в изменение LNB данных. Тут функция опции транспондеров невозможна. Выставить нижний предел, так же, так же как и верхний.
- Меню → «трансляция» → «каналы» → «ручная настройка».
- Избрать спутник User sat 1, надавить сделать. Ввести требуемые частоты.
- Произвести обыденный поиск каналов, потом поиск по сети. Эта операция выполнит поиск по всем имеющимся частотам триколор тв.
- Появятся что остается сделать нашему клиенту доступные теле/радио каналы.
- Настройка каналов триколор на телеке Самсунг окончена.
- https://televizore.ru/smart-tv/kak-podklyuchit-smart-view-k-televizoru-samsung
- https://prosmartv.ru/connected-tv/smart-view.html
- https://www.samsung.com/ru/support/smart-view/
- https://wifigid.ru/samsung-smart-tv/smart-view-ne-vidit-televizor-samsung
- https://net-gadget.ru/smart-view-samsung-ne-podkljuchaetsja-k-televizoru/
На компьютере
Распаковывайте архив со скачанным инсталлятором и выбираете пользовательскую установку. Дожидаетесь окончания и включаете. Если во время установки возникла ошибка, обновите .NET Framework до версии 4.4 и выше. Скачать самую свежую версию можно бесплатно с официального сайта Microsoft – просто перейдите по этой ссылке.
Далее так же, как и на телефоне – включаете приложение, подключаетесь к телевизору по Bluetooth и готово. Если вы используете внешний роутер для Smart TV, так как у вашей модели телевизора нет встроенного Bluetooth-модуля, то подключаться нужно именно к нему.
Установка и настройка
Другие популярные приложения Samsung Apps
Есть и другие популярные приложения для телевизора, которые советуем установить:
Skype для телевизора практически полностью повторяет по функционалу настольную версию программы. Можно общаться с людбми в чате, при подключении специальной Самсунг камеры можно также устраивать конференции и делать голосовые звонки. AccuWeather показывает погоду, причем местоположение определяется автоматически. Некоторые приложения доступны только в Samsung Apps, и недоступны у других производителей TV.
С появлением технологии Smart TV функциональность ТВ значительно возросла. Также происходила эволюция мобильных телефонов. Поначалу они могли только звонить и отправлять смс, а сейчас выполняют такой большой спектр задач, что представить жизнь без них уже очень сложно. Смарт ТВ дала большой толчок в развитии домашнего ТВ. Достаточно установить приложение и в TV появляются новые функции. Вполне возможно, скоро телевизор полностью заменит многие другие устройства и объединит в себе весь их функционал.