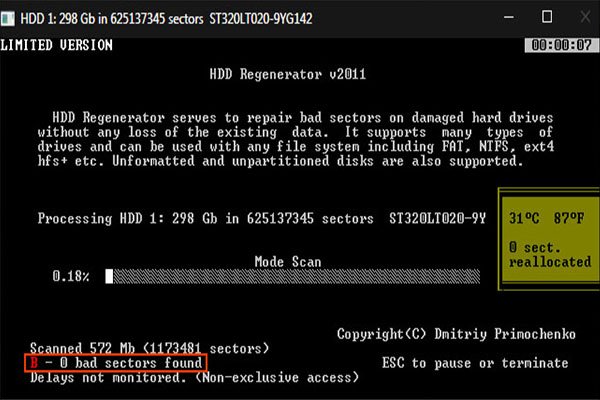Сколько оперативной памяти и места на жёстком диске нужно для windows 10
Содержание:
- Почему система может занимать больше места
- Оптимальные характеристики ОЗУ и винчестера
- моя Windows 10 стала весить 50 ГБ! Что делать.
- Продолжение следует…
- Возможности Windows 10
- Сколько места занимает Windows 10 после установки
- Почему обновление 1607 не устанавливается
- Другие программы
- HTML meta tags analysis
- Освобождаем место после инсталляции Windows 10
- Очистка Windows после установки
Почему система может занимать больше места
После всех расчётов, которые мы так кропотливо проводили для выделения правильного количества места на жёстком диске, мы можем в итоге обнаружить, что сама система стала занимать больше заявленного объёма. Причиной этому может служить переход на Windows 10 с ранней версии Windows посредством обновления, а не установки чистой операционной системы на отформатированный жёсткий диск или SSD носитель. Выполнения установки «сверху» уже имеющейся ОС может повлечь появления «рудиментов» в виде лишних драйверов и системных файлов, которые будут занимать место, не принося никакой фактической пользы.
В таком случае после переустановки Windows на десятую версию, начинается проверка и загрузка обновлений. Эти обновления попадают на системный диск и хранятся некоторое время на нём. Плюс система создаёт свои резервные копии (бэкап) на случай, если пользователь захочет откатить обновление драйверов. Они также находятся на системном диске и занимают место.
Помимо резервных копий Windows 10 система может хранить предыдущую копию Windows на случай, если пользователю совсем не понравится десятка, и он захочет вернуться к своей старой операционной системе. Как можно догадаться, она тоже занимает немало места на диске. Её можно удалить для экономии дополнительных пары гигабайт свободного места.
Папка с резервной копией старого Windows хранится в корневом разделе диска C.
Оптимальные характеристики ОЗУ и винчестера
Конечно, минимальные технические характеристики на то и представляют собой нижний порог, чтобы всё-таки изо всех сил стараться их превысить. Ниже этого предела система просто не установится и не заработает. Но, конечно, стремиться надо выше. На наш субъективный взгляд, для нормальной производительности Windows 10 стоит умножить минимальные требования минимум на два
. То есть:
- На компьютере с 32-разрядной «десяткой» лучше иметь от 2Гб ОЗУ и от 32 Гб свободного пространства винчестера.
- Для 64-разрядной системы рекомендуем использовать от 4 Гб оперативки и от 40 Гб на жёстком диске.
Эти характеристики будут вполне достаточны для людей, использующих Windows 10 для офисных задач, сёрфинга социальных сетей, поиска в интернете, посещении сайтов и просмотра видео. Разумеется, для игр этого, скорее всего, будет недостаточно.
|
Оперативная память (ОЗУ) |
Жёсткий диск (винчестер) |
|||
|
32 бита |
64 бита |
32 бита |
64 бита |
|
|
Минимально
|
1 Гб |
2 Гб |
16 Гб |
20 Гб |
|
Оптимально
|
от 2 Гб |
от 4 Гб |
от 32 Гб |
от 40 Гб |
Идеальным будет также использование SSD (твердотельного накопителя) вместо HDD (обычного жёсткого диска). Конечно, SSD дороже HDD, а их ресурс ниже, но эти новейшие носители информации, как правило, дают весьма ощутимый прирост производительности. Если нет возможности приобрести твердотельный накопитель большого объёма, то разумным выходом будет покупка такого диска на 32-64 Гб и установка на него операционной системы и относительно небольших программ. Личные файлы в таком случае можно хранить на обычном жёстком диске.
Максимально возможный объём ОЗУ в Windows 10
Итак, мы рассмотрели минимальные требования к объёму ОЗУ и жёсткого диска для установки Windows 10, а также поговорили о рекомендуемом объёме оперативной памяти и винчестера. Затронув эти темы, считаем необходимым отдельно оговорить и вопрос максимально поддерживаемого объёма оперативной памяти
. Для 32-разрядной системы предельный объём оперативной памяти составляет всего 4 Гб, а для 64-разрядной — 128 Гб в версии Home и 512 Гб в Professional. Стоит учитывать, если процессор 32-битный, то он поддерживает не более 4 гигабайт оперативки. То есть, для компьютера с 32-разрядной архитектурой покупать больший объём оперативки просто не имеет смысла.
Корпоративная семёрка весила порядка 12 ГБ, но ещё 2 требовали системные файлы. Примерно столько же занимает Windows 10 Pro после установки (Home 32-bit – порядка 8 ГБ). Без каких-либо сторонних программ. Точнее говоря, таков объем домашней версии, а прочие немногим более объёмные. Неправы и те, кто считает, что 64 бита весят обязательно больше, нежели 32. Различие лишь в наборе команд, размер исполнимых файлов от этого зависит мало. 64 бита могут даже быть чуточку меньше за счёт этой специфической особенности. Собственно, мы уже ответили, сколько весит ОС Windows 10, остались детали.
По заявлениям компании Майкрософт, 32-битная версия оставлена для совместимости. В то же время всем прекрасно понятно, что оборудование должно быть очень старым. То, где процессор общается с 32-битными командами. Однако наследие тяжёлого прошлого активно используется и по сей день профессионалами. В силу того, что даёт расширенные возможности, которые постоянно урезаются ОС Виндовс в силу того, что Билли никак не придумает способов обеспечить достаточный уровень безопасности. И вот теперь, когда порезаны инструкции прерываний и прямого обращения к памяти, пользователи наконец-то могут чувствовать себя относительно спокойно.
моя Windows 10 стала весить 50 ГБ! Что делать.
В конце материала видео инструкция *
Раньше для операционной системы Windows 10 выделялось 16 и 20 ГБ памяти на жестком диске для 32 и 64-битной версии соответственно. Теперь же в 19 году требования возросли и сейчас это 32 гигабайта для обеих. Не стоит забывать, что это место резервируется только для самих обновлений, сама же Windows хранит свой кэш на жестком диске и это еще дополнительные 7 гигабайт сверху. Если вы не в курсе, то неудачные обновления, даже после повторной загрузки и установки, остаются в системе “мертвым” грузом до следующего “глобального” обновления, вроде Fall Creators Update . Иными словами папка Windows 10 даже в лучшем случае будет весить около 39 Гб минимум . Или чуть более 50-ти при неудачном. В идеале ее размер должен составлять не более 20 (на новых ПК, изначальный размер может быть около 11-12 ГБ )
Нам поможет программа PatchCleaner (ссылка в конце инструкции). Распространяется совершенно бесплатно и работает по принципу “нажал и утилита в миг все сделает за тебя”. И не надо путать ее с той же CCleaner , первая программа создана именно для уменьшения размера папки Windows, а вторая чистит следы деятельности сторонних приложений и удаляет временные файлы ОС .
PathCleaner удаляет следующее:
- каталог установщика Windows (папка Installer , стирает только те пакеты, что уже были применены в ОС, но по какой-то причине Windows их “забыла” удалить)
- *.msi пакеты без подписей (нет приложений, которые бы были с ними как-то связаны, может быть установщики остались после удаления основных программ)
- *.msp обновления (это патчи безопасности и файлы исправлений ошибок, которые были загружены автоматически, но они также остаются в системе даже после применения* Windows)
и суммарно их размер может достигать чуть меньше 50 ГБ ( в случае с моей подписчицей, чей пример мы разбираем на видео , ее размер мусора составлял 16,08 Gb / подписывайтесь на наш YouTube-канал, там мы всегда помогаем нашим зрителям =)
Спасибо, что дочитали статью до конца! Желаю вам исправной работы компьютера и “худую” версию Windows 10
Продолжение следует…
Возможности Windows 10
Домашняя Windows 10 способна автоматически обновляться. При появлении нового пакета обновлений, Виндовс самостоятельно оповестит пользователя и в дальнейшем загрузит нужные файлы, поэтому вы можете чувствовать себя спокойно и не думать о том, что вам нужно постоянно отслеживать обновления для исправной работы своего гаджета.
Обладатели Windows 10 Pro и Windows 10 Корпоративная смогут откладывать загрузку и последующую установку обновлений на некоторое время, что также очень удобно. Но стоит отметить, что в Windows 10 Pro время отладки загрузки обновлений ограничено.
К плюсам новой версии можно также отнести и то, что владельцы гаджетов с маленьким объемом памяти также смогут без проблем установить «десятку». Чтобы завершить обновление, пользователю может потребоваться дополнительная память, поэтому для таких случаев разработчики составили инструкцию, которая появится на экране установки обновленной ОС.
Следуя указаниям, можно самостоятельно освободить место на гаджете и установить обновленную версию операционки. Но не исключено, что системе в период установки может потребоваться дополнительный источник свободной памяти, например USB-накопитель, который поможет довести обновление до конца.
Благодаря возможностям настроек системы хранения, пользователь сможет с легкостью удалять временные файлы и даже предыдущую версию операционки. Особенно это будет полезно для обладателей устройств с жесткими дисками, объем которых не превышает 32 гигабайт. Естественно, что после установки «десятки» гаджет пользователя может нуждаться в очистке и дополнительной памяти, поэтому сделать это не составит особого труда.
Помимо этого, пользователь может вернуться к предыдущей версии Windows, но для этого нужно заранее сохранить все файлы версии, которая была установлена на компьютере, телефоне или планшете до обновления системы. Например, перенесите их на флэш-карту, так как спустя месяц все файлы предыдущей версии будут автоматически удалены. Следовательно, память на устройстве также будет освобождена.
Стоит отметить, что для получения и загрузки важных обновлений системе необходим доступ в сеть Интернет
Это не новшество, однако, в данном случае важно учесть один момент. Десятая Windows представляет собой большой файл, объем которого может быть равен примерно трем гигабайтам
Таким образом, некоторые поставщики Интернет-услуг могут потребовать плату, поэтому в такой сложившейся ситуации следует согласовать этот момент с провайдером.
Обновление системы может также зависеть от множества других факторов. Например, это может быть поддержка драйверов и встроенного программного обеспечения. Совместимость некоторых приложений тоже играет большую роль, как и поддержка различных специальных функций.
Даже если устройство полностью соответствует всем системным требованиям, очень важно также учитывать все вышеперечисленные факторы. Кроме того, во время обновления ОС часть приложений, настройки и файлы будут автоматически перенесены, хотя вполне вероятно, что некоторые из них останутся на своем прежнем месте
И напоследок немного о том, что касается антивирусов и их совместимости с новой Windows 10. Если антивирус, установленный на устройстве ранее, окажется несовместимым с десятой версией операционки, то система автоматически ее удалит, однако все параметры программы-защиты останутся сохраненными.
Возможно, что после загрузки новой версии разработчик антивируса сообщит Microsoft о выходе его обновленного продукта, который будет совместим с Windows 10. В подобном случае обладатель устройства будет немедленно осведомлен об этом Виндовс и сможет установить новейшую версию сам.
Сколько места занимает Windows 10 после установки
Важно разделять два понятия:
- Установочный образ;
- Установленная система.
Вес и размер установочного файла
Установочный образ – это ISO файл, который весит значительно меньше, чем уже установленная ОС, на 2019 год чистая версия Домашней сборки весит:
- 2,4 Гб для 32-ух битной версии системы;
- 5,5 Гб для 64-ех битной версии системы.
Битность – она же «разрядность» — это показатель архитектуры вашей системы, и данный параметр влияет на то, сможет ли установленная ОС решать поставленные задачки в одном или двух потоках. Если у вас несколько ядер у процессора (например, два или четыре) то обязательно устанавливайте 64-ех битную версию системы, так вы сможете раскрыть потенциал вашего ПК.
Вес и размер установленной системы
После того, как вы установили систему, она займет куда больше места, чем ISO образ. Размер опять же зависит от сборки и от разрядности, для Домашней версии показатели следующие:
- 16 Гб для 32-ух битной версии системы;
- 20 Гб для 64-ех битной версии системы.
Это минимальные показатели, которые актуальны только для Домашней версии. Профессиональная – самая расширенная версия системы, занимает намного больше места:
- 20 Гб для 32-ух битной версии системы;
- 25 Гб для 64-ех битной версии системы.
Важно понимать, что это размер чистой версии системы сразу же после установки. Даже если вы скачаете официальный образ, он не будет включать в себя все накопительные обновления за последние месяцы, поэтому, после установки ОС при подключении к сети Интернет тут же начнет загружать обновления и ее размер увеличится
Это актуально для любой версии и любой сборки системы.
Сколько нужно места на диске для установки Windows 10
Вы наверняка привыкли ранее, что разработчики пишут «Минимальные требования для установки», такое есть в играх как GTA 5 и других, так и у операционных систем
В случае с Windows 10 такое тоже есть, и показатели совпадают с приведенными нами выше, однако есть одно важное но
Важно: для корректной работы вам потребуется минимум 30 Гб свободного места для 32-ух битной версии системы и 35 Гб для 64-ех битной версии. Это актуально для «Домашней» сборки, если вы хотите установить и использовать Профессиональную сборку, то добавляйте по 5 Гб к каждой версии
Используйте эти параметры как рекомендованный размер HDD для установки операционной системы.
Вы можете узнать подробней, почему минимальные требования к месту на жестком диске, предъявляемые самой компанией Microsoft – разработчиками, не актуальны для практического использования и для установки Windows требуется больше места на жестком диске, из следующего видео:
Не стоит концентрироваться исключительно на вопросе, сколько места занимает Windows 10 на жестком диске, так как в голой сборке практически невозможно комфортно работать и вам нужно закладывать хотя бы минимальное дополнительное пространство для установки дополнительных программ, а также для корректного функционирования системы. Как правило, профессионалы редко устанавливают Windows 10 на устройства с размером диске менее 64 Гб.
Также не забывайте, что при заявленных 64 Гб места на HDD вы по факту получите всего лишь около 60 Гб, в одной из следующих статей мы расскажем, куда пропадают дополнительные Гб. Этот вопрос актуален не только для 64 Гб жестких дисков, а для подавляющего большинства моделей любого размера и вместимости.
Пожалуйста, Оцените:
Наши РЕКОМЕНДАЦИИ
Thumbnails что это за папка UAC что это такое и как удалить Как зайти в настройки Биос Не работает кнопка и меню пуск Windows 10
Почему обновление 1607 не устанавливается
Причины следующие:
- использование не Windows 10, а, например, Windows 8.1. Удалите вашу версию системы и установите именно десятую;
- недостаток места на диске C. Для успешной установки Windows 10 вместе с обновлением 1607 «с нуля» необходимо хотя бы 16 ГБ дискового пространства. Тип носителя на вашем компьютере не имеет значения. Главное, чтобы на нём был доступен указанный объём памяти;
- отсутствие подключения к интернету. Проверьте, работает ли соединение. Система Windows 10 имеет встроенные драйверы для LAN/Wi-Fi, чтобы можно было сразу скачать и установить обновление 1607 (да и любое другое). Если нет кабельного или беспроводного соединения, но имеется, например, 4G-модем от Yota, установите этот модем. А вот если есть смартфон или планшет, работающий в режиме точки доступа, включите раздачу 3G/4G по Wi-Fi на самом гаджете и подключитесь к нему. При появлении интернета система Windows 10 запросит и установит последние обновления;
- конфликт со сторонним антивирусом (например, ESet NOD32/SmartSecurity, антивирус Касперского и т. д.). Отключите функции слежения, уберите приложение из автозапуска, остановите службу антивируса (если она есть), запретив ей запускаться автоматически (даже без самого приложения) и т. д. Все эти действия называются выгрузкой антивируса;
Сторонний антивирус может стать причиной возникновения проблем с установкой юбилейного обновления
- конфликт с беспроводной связью (Bluetooth, Wi-Fi). Если уже есть кабельное соединение или гаджет, работающий по USB-шнуру в качестве модема, отключите беспроводную связь. Для этого пройдите путь «Пуск» — «Параметры» — «Сети и интернет» — «Авиарежим» и включите режим полёта;
Передвиньте ползунок вправо, чтобы встроенная радиосвязь выключилась
- конфликт с контролем учётных записей, режимом Security Boot в BIOS/EFI компьютера или планшета. Отключите их;
- конфликт с утройствами, подключёнными к компьютеру. Отключите все из них, кроме мышки, клавиатуры и монитора (если к планшету подсоединён монитор или проектор). Может потребоваться отключение дополнительных модулей оперативной памяти, применяющихся для «разгона» производительности ПК или ноутбука;
- несовместимость более ранних обновлений с более поздними, приводящая к отказу последних (некоторых или всех сразу). Требует точечного решения проблемы при поддержке разработчиков Microsoft, что заканчивается подбором правильной последовательности действий при установках одних обновлений «поверх» (после) других.
Последний пункт требует пояснения. Например, если указано, что обновление KB9999921 (номера вымышленные и взяты для сравнения) не будет устанавливаться поверх более раннего обновления KB9999907, т. к. последний был несовместим с ещё более ранним инсталляционным пакетом KB9999904, и установка закончилась «откатом» после перезапуска Windows. И тут Microsoft выпускает инсталляционный пакет KB9999922, который решил все вышеуказанные проблемы. Тогда из системы Windows и из «апдейт-кэша» удаляются все предыдущие (KB9999904/9999907/9999921) и ставится обновление KB9999922. Скорее всего, проблема будет решена.
Если обновление заканчивается «откатом» или возникновением ошибок, обратитесь в центр поддержки Microsoft.
Как отключить контроль учётных записей в Windows 10
Сделайте следующее:
- Нажмите «Пуск» и в поисковой строке введите буквосочетание «UAC» (англ. User Account Control — «Управление учётными записями пользователей»).
Наберите «UAC» и запустите вышедший в списке компонент
- В окне компонента User Account Control передвиньте селектор выбора в крайнее нижнее положение «Не уведомлять».
Уровень безопасности центра уведомлений Windows 10 должен быть минимальным
Как отключить в BIOS режим Secure Boot
Функция Secure Boot «привязывает» ПК к версии Windows 8/10, от которой у вас есть ключ. Отключение этой функции позволит устанавливать на компьютер или планшет любые версии Windows и обновления для них.
В качестве примера — версия AMI BIOS:
- Зайдите в BIOS, нажав Del или F2 в начале загрузки ПК. Если у вас планшет, к нему должна быть подключена клавиатура через OTG.
- Перейдите в раздел безопасности BIOS (Security) и установите пароль суперпользователя (Set Supervisor Password).
Установите пароль суперпользователя в разделе безопасности BIOS
- Перейдите в раздел управления загрузкой (Boot) и отключите функцию Secure Boot.
Отключите функцию Secure Boot в разделе управления загрузкой
- Для сохранения настроек нажмите F10 и подтвердите перезапуск ПК.
Функция Secure Boot выключена.
Другие программы
Media Creation Tool — это не единственная программа для создания загрузочной флешки с Windows 10. Существует также и несколько её неофициальных аналогов, которые позволяют записать загрузочную флешку с помощью образа — iso файла. Одна из самых популярных программ — это UltraISO. Она более многофункциональная, чем её конкуренты, и обладает простым интерфейсом, понятным даже для новичков.
Первое, что нужно, — это флеш-накопитель. Требования к нему остаются все те же, тут не нужно ничего менять. Но теперь нужен образ с «Виндой». Скачать его можно либо с официального сайта Microsoft, либо со стороннего сайта, если планируется использование «пиратской» версии.
Когда подготовка закончена и в наличии есть и программа, и флешка, и образ, можно приступать к непосредственному созданию загрузочного диска. После запуска UltraISO нужно выбрать в открывшемся меню «Файл» и после «Открыть» в появившемся окне. Далее необходимо указать местоположение образа операционной системы. На экране отобразятся файлы, которые находятся внутри образа. Но так как это ненужная для дальнейшей установки информация, то можно спокойно закрыть окно.
Следующий шаг — выбор пункта «Самозагрузка», который находится в главном меню. После него нужно нажать «Записать образ жёсткого диска». Название может быть другим, ведь переводов у программы, как и версий, несколько. Но общий смысл сохраняется. Последний пункт — выбор накопителя, который в дальнейшем будет превращён в загрузочный. При выборе накопителя можно будет и ещё раз отформатировать его. Если программа установки Windows 10 не видит флешку, то это либо проблема с файловой системой, либо она не до конца вставлена в разъем.
После этого появится предупреждение о форматировании флэш-диска, даже если он и так пустой. Останется согласиться, и пойдёт процесс создания загрузочного диска. Занимает это от 10 до 30 минут, в зависимости от конфигурации компьютера. По истечении это времени будет получен полностью готовый к использованию загрузочный накопитель.
Есть шанс, что при дальнейшей установке Виндовс на ПК или ноутбук устройство выдаст ошибку «Не удаётся найти usb накопитель с Windows 10». Решается это просто — настройкой соответствующего параметра в биосе. Или нужно попробовать использовать другой USB-порт, ведь проблема может быть и в нём.
Originally posted 2018-04-07 11:45:06.
Освобождаем место после инсталляции Windows 10
Данная задача решается очень просто — необходимо лишь воспользоваться встроенной утилитой, которая сотрет с жесткого диска всю ненужную информацию. В ядро программы заложена информация, позволяющая определять данные текущей версии, а также файлы с прошлых версий, которые и требуется удалить. Алгоритм очистки имеет следующий вид:
- Кликнуть правой кнопкой мыши по меню «Пуск»;
- Выбрать пункт «Найти»;
- Ввести фразу «Очистка диска»;
- Запустить появившуюся функцию;
- Выбрать очистку диска «С»;
- Подождать пока программа отсканирует файлы, подлежащие к удалению;
- Указать в итоговом списке те файлы, которые стоит удалить.

К слову, такой метод является одним из наиболее простых и не включает в себя удаление файлов с предыдущей системы Windows. Чтобы обнаружить эти файлы, стоит всего лишь нажать на кнопку «Очистить системные файлы», которая располагается в нижней части экрана. После этого процедура повторяется: программа сканирует теперь уже системные файлы. После выведения итоговых результатов пользователю необходимо остановиться на: «Предыдущие установки Windows», а также «Временные файлы установки Windows». Теперь осталось пометить эти позиции, нажать клавишу «ОК», и процесс очистки запустится. Обычно именно эти два пункта и позволяют освободить массу дискового пространства. В среднем, удается очистить 15-20 гигабайт информации.

Все же, прежде чем удалять эти два пункта, важно быть уверенным, что система работает как часы, и в ближайшем будущем не понадобится делать откат к предыдущим версиям, что после очистки сделать будет уже невозможно
Очистка Windows после установки
Если вы столкнулись с тем, что после установки Windows 10 занимает слишком много места, есть три варианта: файлы из предыдущей системы были перенесены в новую, автоматически загрузились обновления или создалась резервная копия прошлой Windows. В первом случае вам придётся самостоятельно решить, какие файлы и программы стоит удалить, так как это ваши личные данные. Перед удалением рекомендуется скопировать потенциально важные файлы на сторонний носитель, чтобы не потерять их безвозвратно.
Очистка компьютера от обновлений
Перед тем как приступать к очистке обновлений, стоит узнать, что их удаление может привести к тому, что у вас не будет возможности откатить систему к предыдущей версии, даже если обновления, загруженные после очистки, сломают систему. Также возможно, что удаляемые вами обновления ещё не были установлены, поэтому они загрузятся заново, как только система получит доступ к интернету. Поэтому предварительно стоит перезагрузить компьютер, так как обновления устанавливаются в процессе выключения и включения.
Во время выключения идет установка обновлений
Итак, загруженные обновления хранятся в папке WinSxS, имеющей такое же название и в предыдущих операционных системах. Ни в коем случае не пытайтесь удалить её саму или очистить содержимое через функцию «Удалить» в проводнике. В папке хранятся не только обновления, но и другие файлы, пригождающиеся для функционирования системы. Их удаление приведёт к тому, что Windows перестанет работать. Очищение строго рекомендуется производить только следующим способом:
- Разверните командую строка от имени администратора.
Открываем командную строку от имени администратора
- Пропишите и запустите на выполнение команду Dism.exe/online/cleanup-image /AnalyzeComponentStore. Начнётся процедура сканирования папки, в конце которой вы получите отчёт по её загруженности и решение системы, говорящее вам, стоит ли её очищать или нет. Смотрите предпоследнюю выведенную строчку.
Выполняем команду Dism.exe/online/cleanup-image /AnalyzeComponentStore
- Если ответ положительный, то есть Windows рекомендует очистить папку, выполните команду Dism.exe /online /cleanup-image /StartComponentCleanup. Об успешном окончании процедуры будет соответствовать сообщение «Операция успешно завершена», выведенное в командной строке.
Удаляем содержимое папки WinSxS, выполнив команду Dism.exe /online /cleanup-image /StartComponentCleanup
Учтите, выполнение очистки в том случае, когда система этого делать не рекомендует, может привести к противоположному эффекту: папка увеличится в размерах.
Копаясь в настройках Windows 10, вы сможете найти список обновлений, расположенный в панели управления. В нём можно выбрать обновление и удалить его. Но делать этого не стоит, так как этот список — уже установленные версии. Их удаление приведёт к тому, что система откатится к версии, не использующей это обновление. Удалив уже установленное обновление, вы перестанете иметь актуальную версию Windows 10.
Функция удаления обновлений есть, но использовать ее не стоит