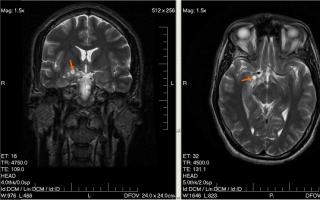Профессия редактор: кто это, чем он занимается и где этому научиться
Содержание:
- Стандартные средства Windows
- Виды
- Способ 3. Chrome Apps
- Pixlr — позволяет сфотографироваться на вебку
- Webcamtoy — сделать фотографию просто и удобно
- Использование приложения Windows
- Как сделать фото с камеры компьютера: сторонние приложения
- Создание проекта
- Как правильно пишется, ударение в слове «сфотографироваться»
- Как красиво сфотографировать себя на телефон
- Как найти оригинал заданного изображения
- Как записать себя на видео через веб камеру ноутбука, компьютера
- Skype как способ сделать снимок
- Picachoo
- Разбор частей речи
- Mathway — решит примеры по вашей фотографии
Стандартные средства Windows
Сразу оговоримся, что сделать фотку с вебки этим способом можно только в том случае, если у вас на ПК установлена операционная система Windows XP (другие версии, даже самая новая – Windows 8, увы, не имеют такого функционала). Подключите веб камеру к компьютеру и можете делать снимки. Для того, чтобы фотографировать с веб камеры на ноутбуке, открываем «Мой компьютер», и видим там ярлык веб-камеры. Двойной щелчок по нему активизирует камеру, и вы увидите изображение с неё.
Для того, чтобы сфотографировать себя на веб камеру нажмите на кнопку «Сделать новый снимок». Вы можете настроить веб камеру на компьютере и изменить ее параметры.
Виды
- Полимерный высоконаполненный наливной пол отличается особой прочностью благодаря кварцевому наполнителю. Коэффициент натяжения его доходит до 600%. Применяется на производстве.
- Эпоксидное покрытие отлично соединяется с основанием любого типа (бетон, металл, дерево), устойчиво к механическому воздействию, химическим веществам. Затвердевает медленно.
- Полиуретановый пол самый эластичный, поэтому применяется в помещениях с высокой температурой и вибрацией. Хуже переносит контакт с химическими веществами.
- Метилметакрилатный пол из акриловых смол затвердевает очень быстро, всего за пару часов.
Способ 3. Chrome Apps
Webcam Toy
пользователям Chrome доступно несколько приложений для съемки. Одним из самых популярных является Webcam Toy. Это приложение позволяет делать снимки с помощью веб-камеры, а также включает в себя 80 различных эффектов, которые вы можете применить к своим фотографиям;
Интерфейс «Webcam Toy»
чтобы начать съемку с помощью приложения « Webcam Toy», нажмите кнопку «Use my camera!». После этого нажмите «Allow» — отобразится ваша веб-камера. Чтобы сфотографироваться, нажмите на значок с камерой. Как только вы это сделаете, начнется обратный отсчет, после чего фотография будет сделана;
Нажимаем значок с камерой, что бы сделать фото
Webcam
Webcam — это приложение Chrome, которое позволяет вам делать снимки с помощью веб-камеры и сохранять их на своем ПК. Так будет выглядеть основной интерфейс после запуска из App Launcher;
Интерфейс «Webcam» после запуска из App Launcher
чтобы сделать снимок с помощью этого приложения, нажмите «Take picture» в верхней части экрана веб-камеры, а затем «Save picture» в нижней части дисплея, чтобы сохранить его на жестком диске.
Pixlr — позволяет сфотографироваться на вебку
Один из самых популярных редакторов фото для смартфонов теперь существует в виде онлайн-сервиса. Pixlr обладает следующими особенностями, позволяющими назвать данный ресурс одним из лучших в своем роде:
- Отсутствие навязчивой рекламы — единственный баннер располагается сверху, не бросается в глаза и не мешает съемке;
- Позволяет сфотографироваться онлайн с веб-камеры;
- Отличное качество изображения относительно подобных ресурсов;
- Богатый функционал, включающий в себя различные эффекты как для самой фотографии, так и для ее обрамления.
- Но если вам нужно обрезать фото лучше это сделать в Paint.
Давайте рассмотрим Пикслр подробнее. Чтобы сделать фотоснимок, необходимо:
Web-камера включается и мы можем увидеть себя — теперь, чтобы сделать фотоснимок, нажимаем на значок в виде «Фотоаппарата», расположенный внизу посередине.
Готово. После того, как фото создано, в правом нижнем углу появляются два значка — первый предназначен для повторного снимка, второй для перехода в панель инструментов, нажимаем на него.
Теперь, прямо под фотографией мы можем увидеть панель обработки изображения. Для удобства пользователя тут реализован специальный переключатель в виде «часов», позволяющий моментально переходить в различные режимы редактирования для определенных областей фотографии:
- Кликнув на «красную» шкалу, мы попадаем в раздел задания тона фотографии: огромный перечень окрасок, придающих снимку замечательное качество — отличительная особенность Retrica, сделавшая ее популярной;
- Нажав на «голубую» шкалу, мы попадаем в блок создания эффектов для фото, тут мы можем сделать наше изображение, к примеру, «винтажным» или «разбитым», кликнув на соответствующие пункты перечня эффектов;
- Наконец, «желтая» шкала позволяет создать обрамление для нашего фото, здесь особо говорить не приходится, однако нужно отдать создателям сервиса должное, некоторые рамки действительно радуют своей креативностью.
Сохранение изображения в Пикслр
После того, как сделали фото с веб-камеры и ваше редактирование закончено, следует:
- Кликнуть на вкладку «Save», расположенную справа от «часов»;
- В открывшемся окошке кликнуть на пункт «Computer», расположенный прямо под фото;
- Задаем полученному изображению имя, выбираем путь сохранения и нажимаем «Сохранить».
Webcamtoy — сделать фотографию просто и удобно
Последний сервис, который бы хотелось рассмотреть в статье это Webcamtoy. Он также имеет свою отличительную черту относительно подобных редакторов — возможность переключения эффектов предусмотрена Webcamtoy не после снимка, а во время него. Это очень удобно прежде всего потому, что не всегда находятся нужные эффекты под сделанную нами фотографию, а тут можно сразу позаботиться о двух составляющих нашего фото.
Чтобы воспользоваться сервисом, необходимо:
Итак, перед нами открывается блок съемки, в котором мы можем увидеть себя.
Для настройки эффектов предназначены две панели:
- После того, как мы определились с тем, как оформить фото, нажимаем на вкладку со значком в виде «фотоаппарата» — готово;
- Чтобы сохранить фото, нажимаем на вкладку «Сохранить» — начинается загрузка изображения;
- Также мы можем поделиться фотографией в Twitter, ВКонтакте или Facebook, для этого нужно кликнуть на соответствующие вкладки:
Использование приложения Windows
Самый простой вариант – сделать фото, воспользовавшись стандартными средствами операционной системы Windows. В ней имеется специальное приложение, позволяющее быстро получать простые снимки. Есть даже дополнительные настройки режима съемки.
Чтобы сфотографироваться, необходимо открыть программу и нажать соответствующие кнопки. Порядок действий:
Нажимаем кнопку вызова стандартного меню «Пуск» в левом нижнем углу и выбираем в списке программу «Камера».
Чтобы проверить настройки, кликаем по значку шестеренки, находящемуся в правом верхнем углу.
Заменяем при необходимости параметры, установленные по умолчанию, на те, которые будут приемлемы в данном случае.
Вернувшись к основному экрану, делаем фото, для чего кликаем по самой большой кнопке с изображением фотоаппарата.
Если установлен режим видео, то нажимаем небольшую клавишу, которая располагается рядом.
В правом нижнем углу появится альбом, куда переходим для дальнейшего переноса фотографии на компьютер.
Кликаем по кнопке с тремя горизонтальными точками, которые располагаются в верхнем правом углу окна.
В появившемся меню выбираем пункт «Сохранить как» и указываем, куда будет перемещен файл.
Как сделать фото с камеры компьютера: сторонние приложения
Чтобы сделать фото с веб-камеры, можно задействовать сторонние приложения, в том числе LiveWebCam и MyCam. Давайте подробнее остановимся на каждом из них.
LiveWebCam
Эта программа разработана специально для создания фото с компьютера. Приложение имеет интуитивно понятный интерфейс и просто в использовании. После установки LiveWebCam для создания фотографий следует выполнить несколько простых шагов:
- открыть приложение и зайти в «Настройки»;
- установить необходимые параметры, в том числе подходящее качество изображений;
- указать в настройках камеры «Каталог для сохранения изображений».
После выставления настроек можно сделать фото с веб-камеры компьютера. К слову, программа позволяет устанавливать таймер. Для этого необходимо задать определенное время в пункте «Интервал» и нажать кнопку «Старт». Снимки будут появляться с заданной периодичностью, пока не будет нажата кнопка «Стоп». Посмотреть все сделанные фотографии можно с помощью функции «Просмотр архива». В настройках также можно указать место, куда будут сохраняться изображения.
MyCam
Еще одно приложение, с помощью которого можно с легкостью сделать фото с камеры ноута. MyCam — максимально простая программа с удобным функционалом. После запуска приложения вы увидите две кнопки. Первая, в виде фотоаппарата, необходима для создания снимков, вторая — для записи видео. Готовые изображения отображаются снизу, а чтобы открыть всю папку с файлами, следует два раза нажать по любой фотографии.
Программа работает с любыми ноутбуками и сторонними камерами, подключаемыми к компьютеру с помощью USB. Сохранить снимки можно в формате JPG или BMP, а видео в AVI или MPEG.
Создание проекта
Участки примыкания кровли к стене создают высокую степень опасности образования протечек. В таких местах часто скапливается мусор, который задерживает влагу, увеличивая нагрузку на защитное покрытие.
Максимально эффективный отвод воды может обеспечить только правильное устройство примыканий кровли.
Для оформления примыкания кровлипод тупым углом (скат направлен вниз от стены) требуется планка из того же материала, что и основная кровля. Монтаж производится поверх покрытия.
Порядок действий такой:
- С помощью болгарки по стене проходится канавка (штроба) на высоту планки (обычно — 200 мм), глубиной около 2,5 см, в которую утопится загнутый край вертикальной части планки.
- Вставленный край планки обрабатывается герметиком и крепится кровельными саморезами к стене.
- Нижний край прикрепляется кровельными саморезами к основной кровле.
ОБРАТИТЕ ВНИМАНИЕ!
Следует помнить о необходимости наличия зазора около 2 см между кровлей и стеной примыкания для обеспечения вентиляции подкровельного пространства.
Примыкание кровли под острым углом (крыша идет вверх от препятствия) делается иначе:
- Узел примыкания кровли к стене крепится к стене со штроблением до момента укладки кровельного материала. Как вариант — подсовывается под уложенный материал, что признается вынужденным шагом и в целом — неправильно, так как не обеспечивается правильная гидроизоляция элемента.
- Производится установка кровли.
- Между кровлей и планкой обязателен слой универсального уплотнителя.
- Поверх устанавливается еще одна планка — наружная. Она предназначена для устранения скоплений пыли, мусора или иных посторонних предметов и для декоративного оформления перехода. Штробление стены для этой планки не требуется.
Это — частный случай конструкции примыкания крыши к стене дома с помощью «двойного фартука«.
Выбирая проект конструкции, стоит определиться со следующими параметрами:
- габариты и назначение сооружения;
- размер участка;
- снеговые и ветровые нагрузки;
- глубина снежного покрова и ожидаемое выпадение количества осадков в год;
- конструкционные особенности основного строения.
Заранее созданный проект позволяет выбрать лучшее решение и подобрать качественный материал
Перед монтажными работами обязательно выполняется чертеж. Исходя из размеров постройки, определяется необходимое количество материала.
Как правильно пишется, ударение в слове «сфотографироваться»
Делаем Карту слов лучше вместе
Я обязательно научусь отличать широко распространённые слова от узкоспециальных.
Насколько понятно значение слова подпираться (глагол), подпираясь:
Предложения со словом «сфотографироваться»
Вид у штатовцев был порядком помятый, наверное, с ними многие хотели сфотографироваться…
СФОТОГРАФИ́РОВАТЬСЯ , –руюсь, –руешься. Сов. к фотографироваться (в 1 знач.). (Малый академический словарь, МАС)
Предложения со словом «сфотографироваться»
Вид у штатовцев был порядком помятый, наверное, с ними многие хотели сфотографироваться…
Все ребята попали на остров так же, как я. Их просили сфотографироваться – для журнала или просто так, – они соглашались и… И оказывались на острове.
Улицы и магазины были украшены, на перекрёстках и площадях стояли деды морозы, которые уже предлагали сфотографироваться с ними.
Источник статьи: http://kartaslov.ru/%D0%BA%D0%B0%D0%BA-%D0%BF%D1%80%D0%B0%D0%B2%D0%B8%D0%BB%D1%8C%D0%BD%D0%BE-%D0%BF%D0%B8%D1%88%D0%B5%D1%82%D1%81%D1%8F-%D1%81%D0%BB%D0%BE%D0%B2%D0%BE/%D1%81%D1%84%D0%BE%D1%82%D0%BE%D0%B3%D1%80%D0%B0%D1%84%D0%B8%D1%80%D0%BE%D0%B2%D0%B0%D1%82%D1%8C%D1%81%D1%8F
Как красиво сфотографировать себя на телефон
March 31, 2014
Любите себя снимать и выкладывать свежие фото в инстаграм? Тогда я раскрою вам несколько секретов, которые позволят вам выглядеть красиво и естественно при селфи-съемке.
Свет
Самые лучшие снимки получаются при естественном дневном свете из окна. Для этого нужно будет встать к нему поближе и повернуться лицом. Если прямые солнечные лучи попадают на вас, советую прикрыть окно полупрозрачной белой занавеской или просто отойти немного назад. Такой свет очень мягкий и красиво ложится, а так же скрывает недостатки и выравнивает кожу.
На улице отдайте предпочтение тени и окружению из светлых белых/серых стен, они будут отражать свет и не искажать цвета.
Лучшее время — от рассвета до 9-10 утра и за пару часов до заката.
От вспышек рекомендую отказаться и остерегайтесь ламп, пробуйте и смотрите, не слишком ли темно, не синяя ли/зеленая/желтая фотография получается.
Чтобы скрыть второй подбородок, можно придержать на уровне груди белый лист. Он так же немного осветлит лицо.
Ракурс
Хотите сфотографировать свое лицо крупным планом? Наилучший вариант – приподнимите смартфон и сфотографируйте себя чуть сверху. Это сделает ваше лицо уже и более выразительными глаза.
Пробуйте и слева, и справа, ищите свою рабочую сторону. В этом случае что можно делать головой: подвигать чуть выше, чуть ниже, чуть левее, чуть правее, наклонить немного в одну сторону, потом в другую. Поработайте плечами, лицо как на паспорт вам врядли нужно) Чем больше изгибаетесь, тем женственнее.
Хотите фото в полный рост? Тогда придется отойти от зеркала, поднять руку с телефоном на уровень груди и сдвинуть чуть вбок. Берите выше, так вы сужаете зрительно фигуру. Если хотите еще схудить — повернитесь немного в профиль, сделайте акцент на одном бедре, выставите переднюю ногу (на носок), прогнитесь для подчеркивания округлостей.
Выражение лица
Будьте интересными, милыми, задумчивыми, искренне улыбайтесь! Можно и покривляться)
Хотите сделать губы пухлее? Слегка приоткройте их, но не делайте дакфейс.
Попробуйте вспомнить забавный случай и держите камеру на готове.
Фон
Даже самую лучшую фотографию может испортить мусор на заднем плане или плитка, узнаваемая в туалете ТЦ.
Минимализм — ищите светлые однотонные стены, ничего пестрого и кричащего, желательно в вашей цветовой гамме.
Природа — закатное небо, поляны, горы, цветы, пляж.
Нашли знаменитость — скорее ловите!
Экстремальные условия — отлично!
Есть поблизости милые животные? Успех гарантирован.
Настройки телефона
Всем известно, что основная камера имеет лучшее качество, но удобнее себя фотографировать именно с фронтальной. Тут или мириться с этим, или брать селфи-палку, или приноровиться использовать кнопки на телефоне.
Фокусировка и настройка экспозиции (света) по лицу.
Проверка баланса белого — иногда нужны сторонние приложения типа VSCO, где можно его подправить — чтобы белое было белым, а серое — серым, а не синим, розовым или другим цветом.
По возможности отключите вспышку.
Протирайте и держите в чистоте камеру телефона.
Приложения для обработки
Осталось только немного подкорректировать фото — и готово! Вот подборка некоторых из них:
Для iPhone
- VSCO
- Facetune 2
- YouCam Perfect
- Makeup Genius
- Retrica
- Meitu
- TouchRetouch
Для Android
- VSCO
- BestMe Selfie Camera
- B612
- Bestie
- Candy Camera
- Retrica
Гайд по позам и ракурсам
Если снимать себя в зеркало:
Если есть рядом друг или подруга, который(-ая) сфоткает вас:
Ставь лайк, если статья была полезна (:
Как найти оригинал заданного изображения
Например, у Вас есть какая-то фотография, возможно кадрированная, пожатая, либо отфотошопленная, а Вы хотите найти её оригинал, или вариант в лучшем качестве. Как это сделать? Проводите поиск в Яндекс и Гугл, как описано выше, либо средствами PhotoTracker Lite и получаете список всех найденных изображений. Далее руководствуетесь следующим:
- Оригинальное изображение, как правило имеет больший размер и лучшее качество по сравнению с измененной копией, полученной в результате кадрирования. Конечно можно в фотошопе выставить картинке любой размер, но при его увеличении относительно оригинала, всегда будут наблюдаться артефакты. Их можно легко заметить даже при беглом визуальном осмотре.
- Оригинальные фотографии часто имеют водяные знаки, обозначающие авторство снимка (фамилия, адрес сайта, название компании и пр.). Конечно водяной знак может добавить кто угодно на абсолютно на любое изображение, но в этом случае можно поискать образец фото на сайте или по фамилии автора, наверняка он где-то выкладывает своё портфолио онлайн.
- И наконец, совсем простой признак. Если Ваш образец фото черно-белый (сепия и пр.), а Вы нашли такую же, но полноцветную фотографию, то у Вас явно не оригинал. Добавить цветность ч/б фотографии гораздо более сложнее, чем перевести цветную фотографию в черно-белую 🙂
Как записать себя на видео через веб камеру ноутбука, компьютера
Здесь мы не будем рассматривать все возможности работы в программе, рассмотрим только запись себя на веб камеру.
Итак, как записать себя на видео через веб камеру ноутбука (компьютера)? Для начала вам нужно проверить, работает ли ваша камера на компьютере или нет. Воспользуйтесь информацией из статьи – «как проверить камеру компьютера».
Нажмите на кнопку «Windows», чтобы установочный файл программы закачался на компьютер. Затем ее устанавливаете – нажимаете кнопку «Next», выбираете место на компьютере для программы и продолжаете установку.
Когда она установится, запускаете OBS Studio, чтобы ее настроить для записи видео.
Как пользоваться OBS Studio, делаем настройки
Разберем основные настройки OBS Studio. Другие функции программы трогать не будем. Итак, в программе находите раздел «Настройки» (Скрин 2).
Все, что нужно в них настроить – это «Аудио» и «Видео». Для этого нажимаем на раздел «Аудио» и устанавливаем в нем микрофон (Если используем веб камеру, то выбрать микрофон с нее, это главное). Далее, выбираем базовое разрешение видео – например, 1366х768 или 1280х720. Затем, формат записи видео – MP4 или другие форматы. После этого закрываем настройки и сохраняем изменения.
Как записать себя на видео через веб камеру ноутбука
Для того чтобы записать себя на камеру с помощью OBS Studio, проделаем пару настроек. Нажмите в программе на значок «+» в разделе «Источники» (Скрин 3).
Выбираете три функции программы для записи видео:
- захват входного аудио-потока то есть, вашего голоса;
- захват экрана – компьютера;
- устройство захвата видео.
После выбора этих функций нажмите кнопку «OK». Далее, в программе появится ваше лицо, появится возможность записи голоса и видео с экрана компьютера. Затем, подключите микрофон к компьютеру, чтобы ваш голос записался.
Далее, чтобы начать запись видео нажимаете кнопку «Начать запись» (Скрин 4).
После записи видео, кликните кнопку «Остановить запись» и она сохранится на компьютер (Скрин 5).
Только предварительно пропишите адрес (папку), для сохранения видео.
После чего открываете в OBS Studio раздел «Файл» далее, «Показать записи». В папке «Мои видеозаписи» будут находится видео, которые были созданы этой программой.
В каком видео формате записывает программа, удобство редактирования
Программа OBS Studio записывает видео в формате mp4 (и в других форматах). Он является популярным форматом для загрузки видео на Ютуб. В ней вы можете выбрать и другие форматы для записи видео, которые находятся в настройках раздела «Видео»:
- flv;
- mov;
- mkv;
- ts;
- M3u8.
Их можно быстро установить в настройках программы и записать в выбранном формате. Для этого откройте раздел «Видео» далее, выберите «Формат записи» и установите нужный формат для записи видео.
Skype как способ сделать снимок
Чаще всего Skype используется для видеочата, но немногие знают, что с помощью него можно и сфоткаться. Плюсы этой программы в том, что она полностью бесплатная, имеет русский язык и поддерживает почти все камеры. Этой программой пользуются большинство интернет-пользователей, поэтому стоит рассмотреть вариант поподробнее.
В Skype можно настроить камеру до мелочей, для этого:
- Открываем Skype и переходим в «Инструменты» — «Настройки».
- Выбираем «Настройки видео» и открываем «Настройки веб-камеры».
- Регулируем параметры на свое усмотрение, улыбаемся и делаем скриншот (кнопка PrtSc на клавиатуре).
- Переходим в любой графический редактор, тот же Paint. Нажимаем на функцию «Вставить», обрезаем ненужное и сохраняем фото.
Вышеописанный способ требует некоторых действий, которых можно избежать в других специальных программах, но камера Skype имеет много настроек и способна сделать довольно качественный фотоснимок.
Picachoo
Чтобы на вебку сделать фото надо:
- Перейти на сайт и разрешить использование камеры. Для этого на всплывающей в левой верхнем углу вкладке необходимо кликнуть на «Разрешить». Также в окне под названием «Параметры Adobe Flash Player» нужно отметить пункты «Разрешить» и «Запомнить». После этого интернет-ресурс получит доступ к интернет-камере и начнет отображать заснятый материал.
- Чтобы сфотографироваться необходимо кликнуть на кнопку «Сделать снимок». По прошествии 3 секунд после нажатия сайт сфотографирует вас.
- Picachoo отобразит полученную фотографию. Если фото с вебки получилось хорошим, то вы можете скачать его. Для этого необходимо кликнуть на клавишу «Сохранить». Откроется новая страница, на которой нужно кликнуть на «Скачать фото». После этого снимок загрузиться на ПК и вы сможете найти его в папке «Загрузки».
Как сфотографироваться с эффектами
Чтобы отредактировать картинку люди скачивают различные программы для обработки. Однако если вы используете Picachoo, то это вам ни к чему. Ведь сайт позволяет фоткаться на вебку с различными эффектами.
Чтобы включить фильтры необходимо около надписи «Эффекты» (находиться под фотографией) переставить переключатель в активное положение. Затем, нажав на соответствующую кнопку, надо сфотографироваться.
После этого откроется образец фотографии. Полученный снимок можно редактировать, накладывая на него различные эффекты. Интернет-ресурс предлагает довольно большой выбор фильтров. Среди них имеется сепия, негатив, черно-белый и пр.
Разбор частей речи
Далее давайте разберем морфологические признаки каждой из частей речи русского языка на примерах. Согласно лингвистике русского языка, выделяют три группы из 10 частей речи, по общим признакам:
1. Самостоятельные части речи:
- существительные (см. морфологические нормы сущ. );
- глаголы:
-
- причастия;
- деепричастия;
- прилагательные;
- числительные;
- местоимения;
- наречия;
2. Служебные части речи:
3. Междометия.
Ни в одну из классификаций (по морфологической системе) русского языка не попадают:
- слова да и нет, в случае, если они выступают в роли самостоятельного предложения.
- вводные слова: итак, кстати, итого, в качестве отдельного предложения, а так же ряд других слов.
Mathway — решит примеры по вашей фотографии
На очереди для обзора ещё одна умная и полезное приложение — Mathway. Оно доступно для телефонов Андроид в Google Play и устройств на базе IOS.
Это приложение решает задачи любой сложности. Его разработкой занимались опытные программисты. В нём есть возможность решить примеры по картинке, задачи и уравнения любой сложности: от простейшей алгебры, до полноценных, комплексных расчётов. Поэтому программу могут использовать не только школьники, но и учёные, студенты, преподаватели.
Пояснение решения
Для того, чтобы воспользоваться программой, нужно ввести в ней условия задания или создать средствами камеры фотографию примера. Среди возможностей программы в меню можно найти:
- Начальная математика;
- Алгебра;
-
Тригонометрия;
Решение уравнений по фото
- Конечная математика;
- Построение графиков;
- Начало анализа;
-
Математический анализ;
- Химия;
- Статистика.
Это приложение уже было отмечено и одобрено многими популярными западными изданиями, такими как «Новости Yahoo!», «CNET», «Lifehack» и другими. Программа очень проста для пользователей. И в то же время бесконечна сложна со стороны технической реализации.
Меню приложения
В одном продукте разместилось большое количество полезных инструментов, которые работают автоматически. Стоит отметить что в ней также встроен отличный алгоритм распознавания объектов на фотографии.