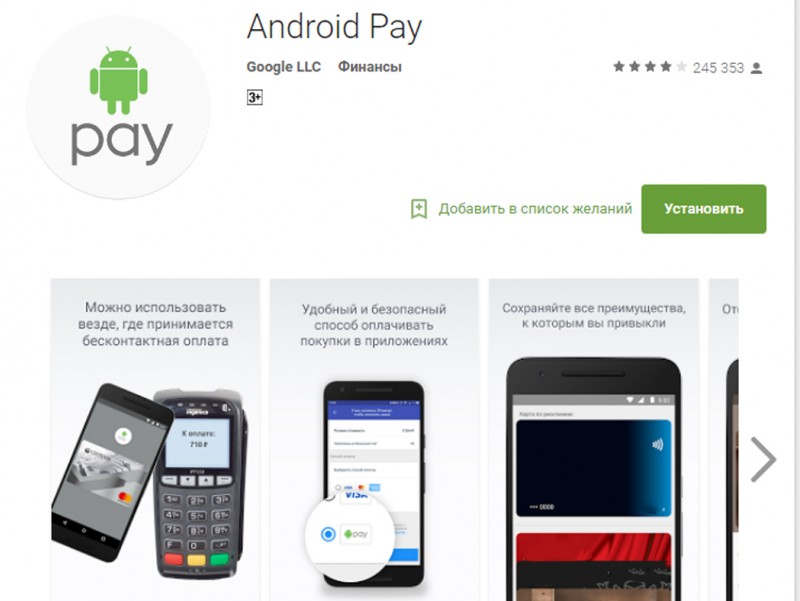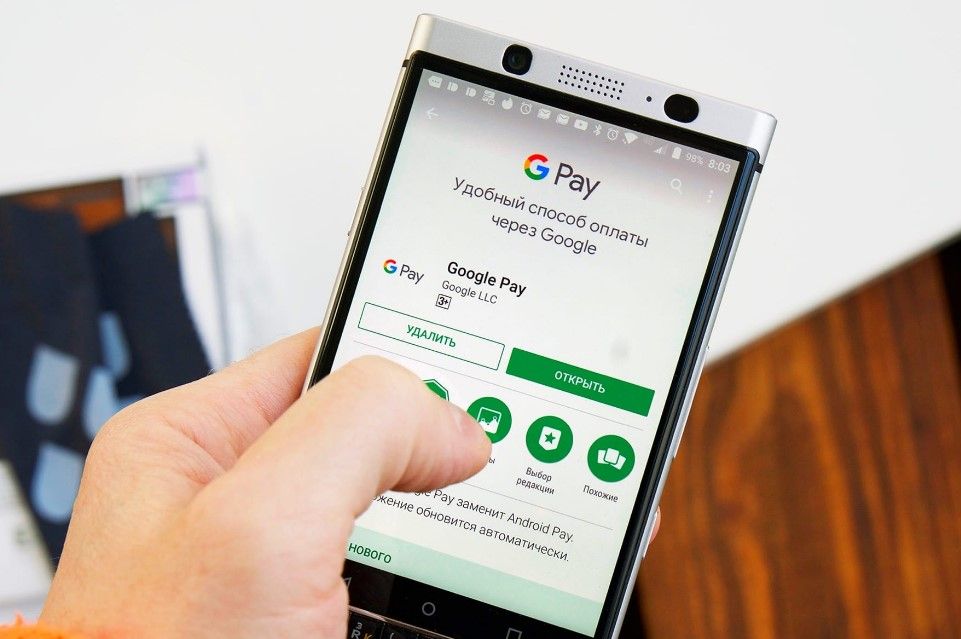Технология nfc
Содержание:
- Какие параметры учитывались при обзоре
- «Добавляем» карту Сбербанка в телефон
- Как оплачивать покупки телефоном Андроид
- Исправляем “Windows не удаётся завершить форматирование”
- ? Возможности, предоставляемые картами
- Необходимые условия для оплаты
- Как платить телефоном через Андроид Pay картой от Сбербанка
- Принцип и порядок бесконтактной оплаты картой с помощью смартфона
- ? Что такое цифровая карта
- ❗ В каких банках можно получить
- Как настроить оплату
- Даже не связывайтесь
- Как работает бесконтактная оплата
- Как зайти на 192.168.1.1?!
- MySQL Database
- Оплата банковской картой Сбербанка через телефон
- Настройка NFC модулей для выполнения платежей со смартфона
- Переусердствовал антивирус
Какие параметры учитывались при обзоре
На первый взгляд, все электронные кошельки похожи между собой, ведь они являются попросту хранилищем для скидочных и бонусных карт. Но в реальности приложения могут сильно отличаться друг от друга. Для обзора будем оценивать каждое приложение по ряду параметров:
1. Удобство переноса пластиковых карт в приложение. Как быстро карту можно сохранить, нужно ли при этом вводить информацию вручную, что-то заполнять или нужно просто отсканировать и сохранить карту.
2. Дополнительные функции к базовым. Чем более функционально приложение, тем оно интереснее и полезнее. Многие пользователи хотят не просто хранить бонусные и скидочные карты, а генерировать их прямо из приложения, там же выпускать и хранить сертификаты и купоны.
3. Скорость работы приложения. Чем больше функций, тем обычно больше перегрузка. От этого зависит быстро или медленно работает приложение. Рассмотрим, как оно грузится, зависает или нет.
4. Удобство работы. Наличие важных для пользователя функций в виде группировки карт по категориям магазинов, удобного поиска и отображения данных карты (баланса, срока действия, наличия баллов и истории покупок).
5. Уведомление о скидках, акциях, распродажах. Для того чтобы не пропустить выгодные акции любимых магазинов, удобно получать сообщения о них прямо в приложении.
6. Поддержка платежей в приложении (при наличии NFC). Доступ к финансовым сервисам позволяет не только хранить в приложении все виды банковских карт, но и безопасно оплачивать покупки при помощи смартфона с поддержкой бесконтактных платежей.
7. Доступность приложения в Google Play и App Store. Насколько просто найти и скачать приложение для смартфонов с Android или iOS.
8. Платное/бесплатное. Доступность приложения для широкого круга пользователей в зависимости от его стоимости. Наличие отдельных платных дополнений и функций.
9. Возможность работы оффлайн. Насколько функциональность зависит от подключения к интернету. Есть ли в приложении функции, которые доступны оффлайн. В этом случае приложение сильно выиграет в скорости доступа к нужной карте.
10. Наличие надоедливой рекламы. Насколько ее много, можно ли ее отключить и как это влияет на скорость работы приложения.
«Добавляем» карту Сбербанка в телефон
ШАГ 1: проверьте включен ли у вас NFC
Первое, что нужно сделать — это убедиться, есть ли на телефоне модуль NFC и работает ли он (в принципе, его уже начали устанавливать даже на многие бюджетные аппараты).
Самый простой способ это сделать — зайти в меню настроек Андроида во вкладку «Беспроводные сети». Если модуль NFC в телефоне есть — вы увидите соответствующий раздел настроек (см. скрин ниже).
Проверяем включен ли NFC
Проверьте пару моментов:
NFC должен быть включен (обратите внимание на ползунок, см. пример ниже);
платежное приложение по умолчанию — Google Pay;
Настройки — оплата касанием
NFC есть / приложение NFC Check
ШАГ 2: проверьте, установлено ли приложение Google Pay
Google Pay установлен
Для дальнейшей работы — откройте Google Pay.
ШАГ 3: сканирование карты / ввод данных карты вручную
Во вкладке «Оплата» будут представлены все добавленные карты в приложение (в моем случае таких всего 1).
Для добавления новой карты (а в своем примере я добавлю карту Сбербанка) — нужно нажать по кнопке «+ Способы оплаты» (см. пример ниже).
Способы оплаты — добавить новую карту
Далее телефон предложит отсканировать карту: достаточно навести на нее камеру и подождать 1-2 сек. Можно ввести данные карты вручную (номер, срок ее действия, имя и фамилию, в общем, всё, что есть на лицевой стороне).
Поместите карту в кадр
После нужно ввести CVC код (приводится на обратной стороне банковской карты, см. справку ниже).
Введите CVC код
Для справки!
CVC код можно найти на обратной стороне карты (последние 3 цифры, см. пример ниже). У каждой карты свой уникальный CVC код. Чаще всего он нужен для подтверждения оплаты онлайн-покупок. В целях безопасности: никогда и никому не сообщайте этот код…
Где искать CVC код
ШАГ 4: условия использования и подтверждение
Если реквизиты карты были введены верно, Google Pay в следующем шаге предложит ознакомиться с условиями использования (необходимо нажать на кнопку «Еще», а после «Принять»).
Добавить банковскую карту / Google Pay
Далее на телефон, привязанный к банковской карте, будет отправлена СМС с кодом подтверждения. Его нужно будет ввести в спец. поле, которое появится сразу после того, как вы нажмете по кнопке «Продолжить» (см. фото ниже).
Подтверждение по СМС
ШАГ 5: карта добавлена (выбор карты по умолчанию)
Если вышеприведенные шаги были выполнены верно, в разделе «Оплата» (в Google Pay) у вас появится новая карта. Если у вас будет добавлено несколько карт — то для оплаты можно выбрать одну из них (которая будет использоваться по умолчанию).
Карта добавлена!
В общем-то, задача выполнена.
Еще один альтернативный вариант
После того, как запустите и авторизуетесь в приложении — откройте свойства своей карты (достаточно просто кликнуть по ней).
Приложение Сбербанка
Далее выберите функцию «Добавить в Google Pay» (см. скрин ниже).
Добавить в Google Pay
В следующих шагах вам останется только согласиться с условиями и подтвердить свое решение. После чего карта будет добавлена. Быстро и удобно!
Оплачивайте покупки прямо с телефона!
Типовые вопросы
1) Сколько стоят эти «игры» с Google Pay и телефоном?
Бесплатно. На текущий момент ни Сбербанк, ни Google Pay за эту штуку оплаты не берут. Что будет дальше — не знаю …
2) Как платить смартфоном, после того как я добавил карту в Google Pay?
Да просто. Приходите в магазин, на кассе достаете телефон, снимаете блокировку экрана и подносите его к терминалу (тут может быть один момент: в некоторых магазинах используются старые терминалы, которые могут не поддерживать бесконтактную оплату, но таких все меньше, и вроде бы принята программа, что через год-два их все заменить).
После появится надпись, что оплата прошла (некоторые смартфоны издают доп. звуковой сигнал).
3) На каких смартфонах работает Google Pay?
Смартфон должен иметь в наличии модуль NFC, и версию Андроид не ниже 4.4. В общем-то, сейчас даже многие недорогие смартфоны удовлетворяют этим требованиям. И, как мне кажется, дальше эта тема будет только популяризироваться…
4) Безопасно ли это?
В общем-то да.
5) Все ли карты можно добавить в Google Pay?
Зависит от банка, выпустившего карту. Что касается Сбербанка, то добавить можно практически любые классические международные карты MasterCard, Visa (кроме урезанных социальных вариантов).
Дополнения приветствуются…
Удачной работы!
Как оплачивать покупки телефоном Андроид
Первым делом рекомендуем проверить свою банковскую карту на поддержку бесконтактной оплаты. На ней должен находиться специальный значок, похожий на несколько полосок. Если брать для примера карточки Сбербанка, то практически все из них можно использовать для оплаты через телефон. Чтобы привязать кредитку к телефону – выполните два простых действия.
Шаг 1. Включите NFC
Сначала нужно активировать на смартфоне NFC. О том, как это сделать, рассказывается в пошаговой инструкции:
- Открываем настройки.
- Переходим в раздел «Подключение и общий доступ».
- Возле пункта «NFC» передвигаем ползунок вправо.
- По желанию настраиваем расположение элемента безопасности. Обычно используется кошелек HCE.
В зависимости от модели телефона названия пунктов настроек могут отличаться. Существует и другой вариант включения модуля – откройте шторку уведомлений и нажмите по иконке «NFC».
Шаг 2. Добавьте карту в приложение
Теперь необходимо добавить карту в специальное приложение для оплаты. Лучше всего использовать официальную программу Google Pay. Установить её можно на любой смартфон с поддержкой NFC из Play Маркета. Однако имейте в виду, что она не будет работать на устройствах с разблокированным загрузчиком. После установки выполняем следующие действия:
- Открываем приложение и заходим во вкладку «Оплата».
- Нажимаем на кнопку «Способ оплаты».
- Вводим данные банковской карты. То есть её номер, срок действия и секретный код.
- Сохраняем кредитку, а при необходимости выполняем её подтверждение. Для этого может потребоваться сделать пробное списание средств.
Если вы являетесь владельцем телефона от Samsung, то для оплаты смартфоном можете использовать фирменное приложение Samsung Pay. Здесь принцип действий аналогичный, только на последнем этапе может потребоваться поставить электронную подпись.
Чтобы оплата проходила корректно, в настройках телефона желательно выбрать приложение для платежей по умолчанию. Для этого откройте раздел «Подключения и общий доступ» и нажмите по пункту «Бесконтактная оплата». Здесь во вкладке «Оплата по умолчанию» выберите Google Pay или Samsung Pay.
Для сохранения изменений достаточно просто выйти из настроек.
Исправляем “Windows не удаётся завершить форматирование”
Если визуальный осмотр флешки и бережное её хранение не оставляют и тени сомнения в физической целостности, то, скорее всего, всё можно поправить. Вставляем флешку в порт и запускаем консоль команд cmd от имени администратора. У меня, к примеру, таким образом “вылетела” старенькая флешка объёмом 2 Гб (консоль покажет её как 1920 Мб). Далее следуем командам:
diskpart list disk
выцепляем карту; вы узнаете её по объёму (у меня вышло, как увидите ниже, 3):
select disk 3
clean
Создадим раздел для дальнейшей с ним работы:
create partition primary
Форматируем в FAT32-формат файловой системы (если флешка “приличных” объёмов, то можно и в NTFS). Попутно я присвоил её уникальное название, которое будет отображаться в проводнике:
format quick fs=fat32 label="Flash-ka"
Верну присущую ей ранее букву Е:
assign letter=E
Выхожу из Diskpart ( к этому времени флешка уже должна была появиться в проводнике фоном):
exit
Всё проделанное можно было бы поместить в одном окне консоли:
Всё, флешка как новенькая:
Успехов.
? Возможности, предоставляемые картами
Цифровая банковская карта дает определенные возможности своим пользователям. К числу основных, которыми можно воспользоваться, следует отнести:
- совершение платежей в интернете с более безопасной точки зрения, так как не происходит распространения персональных данных;
- возможность пополнения виртуальной карты любым доступным способом, в том числе с существующей реальной карты;
- неограниченный срок действия виртуальной карты, на который она может быть открыта (по достижении срока действия, который указывается по общим правилам, как и для реальных карт, она автоматически перевыпускается);
- возможность защиты доступа к основному счету с денежными средствами, так как для этой карты счет открывается отдельный и в случае взлома этого счета к основным счетам с деньгами у злоумышленников доступа не будет;
- возможность разделения реальных и виртуальных платежей, чтобы упростить контроль за собственными финансами, с точки зрения управления ими;
- возможность использования виртуальных карт для того, чтобы хранить на них денежные средства, например, если они поступают в рамках удаленной работы, чтобы отделить их от основных средств, поступающих на основную карту – например, если речь идет о перечислении средств на основную карту от работодателя, а также о перечислении средств от удаленного работодателя;
- использование цифровой карты для осуществления платежей в сети интернет – в случае, если речь идет об использовании для оплаты в интернете дебетовых или зарплатных карт с низкой возможностью для использования в рамках интернет-платежей, выпуск виртуальной карты, которую можно пополнять в любой момент, становится удобным вариантом.
Будете ли вы оформлять себе виртуальную банковскую карту?
Нет, не буду – мне вполне хватает моей обычной карты.Да, буду оформлять, когда найду наиболее приемлемые для меня условия (для меня важны бонусы по картам).Уже оформил(а) и успешно пользуюсь.
Необходимые условия для оплаты
Рассмотрим, чем отличаются условия проведения платежей для разных устройств и ОС.
Android Pay
На платформе Андроид технология NFC заработала в мае 2017 года, но и сегодня далеко не все устройства совместимы с функцией. Необходимые условия:
- ОС варианта KitKat4 и выше;
- наличие NFC, информацию о поддержке технологии проверьте в «Настройках» или в описании к смартфону.
Кроме того, в смартфоне стоит отключить сервис Knox, который отвечает за защиту телефона от атак вирусов или хакеров.
Samsung Pay
Для Самсунгов условия такие же, как и для других устройств на платформе Андроид. На перепрошитых телефонах или тех, которые содержат нелицензированные расширения, технология может и не работать.
Apple Pay
Для осуществления беспроводных платежей на Айфонах, пользователь должен пройти идентификацию с помощью сервиса Face ID, Touch ID или пароля. В остальном принцип работы такой же, как и на всех других устройствах. Пройдите проверку безопасности, вести данные карты и подтвердить согласие с Пользовательским соглашением.
Как платить телефоном через Андроид Pay картой от Сбербанка
Вы можете расплачиваться телефоном на базе Андроид в магазине картой Сбербанк. Для этого ее необходимо подключить, сделать это можно двумя способами:
- через Android Pay
- через приложение Сбербанк Онлайн
В обоих случаях, чтобы расплачиваться телефоном в магазине картой Сбербанк через Андроид смартфон, скачать программу все-таки придется.
Оплата через Android Pay
Для того чтобы совершать бесконтактные платежи таким способом, вам нужно:
- Скачать приложение от Google на свое устройство
- Запустить его и нажать «+Добавить»
- Ввести платежные данные пластика от Сбербанка
- Заполнить данные о себе, в том числе и платежный адрес
Теперь вы можете расплачиваться в магазинах своим устройством, просто приложив его к терминалу.
Оплата через Сбербанк Онлайн
Этот способ позволит вам платить телефоном на ОС Андроид в магазине, используя карту от Сбербанка и официальное приложение банка. Для этого достаточно:
- найти карту, которой вы хотите оплачивать покупки
- связать привязать Гугл Пэй через приложение сбербанка
- следовать инструкциям на дисплее
- использовать кнопку “Бесконтактная оплата“
Настройка займет у вас не более 5 минут, и вы сможете использовать все доступные функции, включая платежи.
Принцип и порядок бесконтактной оплаты картой с помощью смартфона
Для выполнения оплаты необходим телефонный аппарат с технологией NFC (в современных гаджетах она уже присутствует, и нет надобности выполнять дополнительную настройку).
Оплата товаров и услуг может производиться пользователями iphone (система Apple Pay), телефонных аппаратов фирмы Самсунг (сервис Samsung Pay), смартфонов с ОС Андроид, на которые необходимо установить специальную программу (такую, как у Samsung Pay).
Технология переводов с помощью телефона очень удобна. Сбербанк поддержал ее одним из первых. Любой человек, обслуживающийся в банке, может бесплатно включить данную функцию, чтобы использовать телефон вместо карточки сбербанка.
Если карта добавлена в приложение смартфона, то владелец может произвести оплату покупки, подтвердив ее введением PIN-кода.
Как настроить NFC для оплаты картой Сбербанка
Для использования телефона в качестве оплаты необходимо настроить NFC-профиль. Для этого нужно отыскать функцию NFC и подключить на своем аппарате.
После чего необходимо:
- включить соответствующий переключатель;
- авторизоваться;
- привязать кредитную карту.
Технология беспроводной высокочастотной связи позволяет быстро передать абсолютно всё, чем можно поделиться, в том числе и деньги при совершении покупок.
Как проходит оплата
В настоящее время многие торговые предприятия имеют особые терминалы для бесконтактной оплаты. Каждый раз (для каждой покупки) создается уникальный код, который считывается терминалом. Дополнительные комиссии при этом не взимаются.
Безопасность платежных данных
При утере телефона вам не грозит опасность остаться без денег ― злоумышленник не сможет воспользоваться приложением, т.к. после любой оплаты покупки терминал отключается, а вход выполняется с поддержкой особого кода или с помощью отпечатка пальца собственника (Touch ID), используя биометрическую систему аутентификации.
При разрядке телефонного аппарата пользоваться платежной функцией станет невозможно.
Если технология NFC установлена на планшете либо ноутбуке, их также можно использовать для онлайн-покупок.
? Что такое цифровая карта
Цифровая, или виртуальная банковская карта – это такая карта, которая выпускается только для осуществления платежей в интернете. Произвести платеж в обычном магазине с помощью такой карты невозможно – у нее нет пин-кода и нет специальной магнитной полосы, с которой происходит считывание информации при совершении физических платежей в реальных магазинах.
Выпуск карты может быть осуществлен двумя способами:
- посредством обращения в офис выбранного банка. В этом случае выпускается пластиковая карта (у которой как раз и нет магнитной полосы и пин-кода);
- с помощью использования различных приложений, через которые можно оформить банковскую карту онлайн, и таким же образом прикрепить ее к своим кошелькам или счетам.
❗ В каких банках можно получить
К числу основных банков, где в настоящее время можно получить цифровую банковскую карту, относятся:
- Сбербанк – неименную карту можно оформить через мобильное приложение банка;
- ВТБ – для оформления карты так же можно обратиться к мобильному приложению, где возможно не только выпустить ее, но также и привязать к системе бесконтактных платежей. Карта выдается в неименном формате;
- виртуальная карта компании Мегафон – выпуск ее происходит при онлайн-оформлении, номер счета карты связан с номером абонента сети Мегафон, пополнение происходит при пополнении номера телефона абонента, может участвовать в бесконтактных платежах с помощью смартфонов;
- Яндекс.Деньги – выпускается привязанной к кошельку на данном сайте; так же, как и указанные выше карты, может быть привязана к платежным приложениям на смартфоне;
- ПочтаБанк – карта оформляется онлайн, но при оформлении потребуется предоставить паспорт, на нее может быть открыт лимит до 60 тысяч рублей, который можно использовать на покупки, но этот лимит необходимо будет закрывать в указанные сроки;
- АльфаБанк – ограниченный срок действия карты, оформление через приложение, возможность подключения дополнительных платных услуг;
- Газпромбанк – карта выпускается в «пластике», но с возможностью одновременного открытия ее в личном кабинете для присоединения к системе электронных платежей посредством смартфонов. Для открытия необходимо обращаться в офис банка.
Меняют ли порванные доллары и евро в российских банках
Подробнее
Как вернуть деньги, если банкомат их съел и не зачислил на счет
Читать
Как настроить оплату
Важный момент. Чтобы не иметь бледный вид перед фыркающей толпой сзади вас и не переминаться с ноги на ногу во время оформления транзакции, необходимо заранее проделать кое-какие манипуляции с девайсом. Чтобы платить телефоном, следуйте следующим правилам.
- Проверьте устройство на наличие в нем искомого модуля и включите его. Обычно сведения о NFC находятся в разделе настроек под названием беспроводные сети — еще (дополнительные функции) — NFC. Сделайте активной опцию, если она у вас есть.
- Убедитесь, что программа Android Beam включена в работу, системное приложение «подхватывает» дремавшую изначально опцию, и поможет вам осуществить платежи.
- Кроме того, понадобится утилита-эмулятор банковской карты, их на Play Маркете немыслимое количество. Не теряйтесь, выбираем самые надежные, опробованные временем, исходя из названия модели вашего телефона. О каждой из них пойдет речь в дальнейшем.
- На данном этапе отметим, что после скачивания приложения с Google Play и первого запуска в телефоне, предстоит привязать банковскую карту для повседневного использования. Здесь уже пути реализации алгоритма разнятся, поэтому описание будем проводить для каждой конкретной программы.
- Не забывайте о заряде аккумулятора, не стоит даже пытаться провести платеж на нулевом уровне, зависание транзакции в самый неподходящий момент вам ни к чему.
- Следующий важный шаг, заключается в настройке уже установленного приложения. Для экономии времени в самый ответственный момент, установите требуемое приложение, как действующее по умолчанию. Один единственный раз и навсегда. Для этого заходим по пути: настройки — приложения — дополнительные настройки, затем приложения по умолчанию (системные). Укажите уже установленную утилиту, как отвечающую за бесконтактную оплату, в следующий раз платеж пройдет гладко, без лишних вопросов.
- Если ни в настройках беспроводной связи, ни в приложениях не отыщется словосочетание: бесконтактная оплата, то у вас в телефоне эта возможность отсутствует.
Даже не связывайтесь
Как работает бесконтактная оплата
Данный вид совершения платежей с помощью телефона стал популярен относительно недавно, сперва банки стали выпускать карточки, которые передают информацию на терминал продавца при помощи чипа RFID и встроенной антенны в пластик. Теперь потребитель может перенести банковские реквизиты в мобильное устройство и рассчитываться телефоном, оплачивать покупки, прикладывая мобильник к считывателю.
Подобная технология стала доступна благодаря модулю NFC, который имитирует сигнал кредитки и передает информацию на маленьком расстоянии буквально за пару секунд. Но важным требованием удачной транзакции является наличие аналогичного микрочипа в приемной аппаратуре на кассе. Сейчас с этим не возникает проблем, почти в каждом магазине найдете совместимое оборудование со считывателем, исключением можно назвать самые отдаленные районы страны.
Бесконтактная оплата происходит при помощи NFC модуля и специального программного обеспечения от разных производителей – Apple Pay, Samsung Pay и Android Pay.
Сейчас только они широко распространены среди пользователей России. Чтобы провести транзакцию потребуется добавить карточку в утилиту. Процесс покупки довольно прост, вам нужно поднести смартфон к терминалу, и денежные средства будут перечислены с вашего банковского счета.
Рассмотрим преимущества бесконтактного способа расчета посредством мобильного устройства:
- Высокая степень безопасности. Обмен данными производится на маленьком расстоянии до 5 сантиметров, а сама операция займет не более пары секунд. Поэтому мошенники не смогут перехватить реквизиты и использовать их в своих целях. Каждая оплата требует подтверждения отпечатком пальца владельца смартфона или вводом защитного пароля. При переводе на сумму более 1000 рублей нужно дополнительно подтвердить процедуру вводом ключа от кредитки.
- Простой интерфейс и процесс оплаты. Поднесите мобильное устройство к считывателю, а система все сделает за вас.
- Это быстро. Идеальный вариант для людей, которые дорожат каждой секундой времени. Технология сокращает очереди в магазинах.
Как зайти на 192.168.1.1?!
MySQL Database
Оплата банковской картой Сбербанка через телефон
Многочисленные клиенты Сбербанка, в числе которых и юридические лица с бизнес-картой, могут платить с телефона без карты, добавив их в Google Pay. Для этого достаточно быть обладателем карт Visa или MasterCard, а также иметь смартфон с NFC-модулем и ОС Android не ниже версии 4.4.
Как выглядит процесс привязки через Сбербанк Онлайн:
- Заходим в приложение, выбираем нужную карту.
- Нажимаем на «Добавить в Google Pay».
Также привязка доступна через само приложение Google Pay (GPay).
В дальнейшем пользователи могут платить через телефон в магазине, поднося устройство к считывателям на несколько секунд. Для оплаты достаточно только разблокировки кодом, отпечатком пальца или сканом лица: это позволяет надежно защищать все операции.
Настройка NFC модулей для выполнения платежей со смартфона
Прежде, чем настраивать необходимые для бесконтактной оплаты модули на телефоне, нужно просмотреть нет ли в нем встроенных настроек. Обычно они отображаются в операционной системе.
Найти модули NFC можно следующим образом:
- Просмотрите список настроек на смартфоне;
- Перейдите в настройки подключения;
- Проверьте наличие пункта NFC.
В зависимости от модели и марки телефона, а также версии операционной системы, модули NFC могут находиться среди беспроводных сетей или просто подключений.
Подключаются настройки NFC для оплаты картой Сбербанка в конкретном порядке:
- Находим опцию согласно предыдущим описанным действиям;
- Активируем модули;
- Устанавливаем подходящее приложение для оплаты смартфоном;
- Загружаем реквизиты с пластиковой карты в приложение;
- Настраиваем платежную систему на указанную карту.
Переусердствовал антивирус
Нередко ошибка доступа для той или иной программы может быть связана и с тем, что антивирус настроен слишком агрессивно по отношению к сторонним приложениям и блокирует всякую подозрительную, с его точки зрения, активность программ. Не исключение и торрент-клиенты. Вот тогда и может всплыть ошибка торрента «Отказано в доступе».
Чтобы решить проблему, нужно всего лишь правильно настроить «Белый список» установленного у пользователя антивируса, то есть добавить приложение для скачивания торрента в список доверенных программ. В различных антивирусах делается это по-разному, но в любом случае имеет смысл поискать данный пункт в разделе настроек.
Можно также попробовать во время скачивания торрента и вовсе отключить антивирус, но это крайне не рекомендуется.