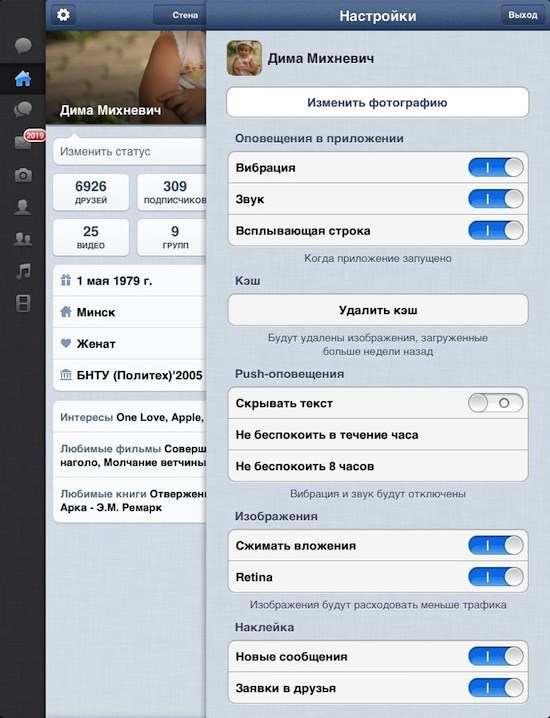Менеджер браузеров скачать бесплатно
Содержание:
- Как удалить?
- Менеджер Браузеров что это за программа и как ее удалить?
- browsemngr сканер
- Другие процессы
- Недостатки Менеджера
- Настраиваем менеджер
- Что за программа — Менеджер браузеров Яндекс, для чего она нужна и как её удалить?!
- Удаление менеджера
- Для чего нужен менеджер браузеров и как его удалить
- # # Необходимость удаления менеджера браузеров
- Настройки менеджера браузеров
- Дополнительные настройки
- Заключение
- Подведём итоги
Как удалить?
Всего существует два наиболее популярных способа: с помощью программы AWDCleaner и ручной с использованием стандартных средств операционной системы Windows. Можете посмотреть оба, а затем выбрать наиболее удобный для вас. Например, если у вас нет возможности скачать выше представленную утилиту, то можете сразу приступить к изучению ручного способа.
AWDCleaner
- Итак, для начала следует скачать цифровую версию программы и установить её на свой компьютер или ноутбук. Предоставляется она бесплатно, поэтому ни о каких денежных операциях речи быть и не может.
- Послу установки зайдите в AWDCLeaner при помощи ярлыка на рабочем столе или в Проводнике.
- В окне программы вы увидите кнопку «Сканировать», которую нужно нажать и дождаться завершения процесса сканирования.
- Далее, кликаем по кнопке «Очистить», после чего приложение самостоятельно сделает всё за вас. Остаётся только буквально некоторое время подождать. По завершении может потребоваться перезагрузка компьютера или ноутбука.
Ручной способ
- Для начала запаситесь терпением и нервами, потому что следующий процесс будет несколько кропотливым и напряжённым. Вам нужно быть крайне внимательным, чтобы не упустить никакие файлы при удалении. Иначе программа сама установится на ваше устройство снова.
- С помощью меню Пуск зайдите в Панель управления.
- В главном окне выберите вкладку «Программы» и ниже её пункт «Удаление программы».
- Найдите и удалите все программы и компоненты, которые, так или иначе, связаны с Яндексом. Единственное, не деинсталлируйте Яндекс.Браузер, если вы им пользуетесь. Иначе вы потеряете все файлы и информацию, связанные с браузером (пароли, сохранённые учётные записи и так далее).
- Если этого оказалось мало, то в поле поиска «Пуска» напишите «Выполнить» и запустите найденную утилиту. Уже в поле появившегося окна вводим regedit и нажимаем на клавиатуре Enter.
- Вызываем функцию «Найти» при помощи комбинации клавиш Ctrl и F (нажимаем их одновременно). Введите Yandex и сотрите найденные записи и компоненты (если они не касаются, опять же, Яндекс.Браузера. В этом плане вам нужно будет внимательно посмотреть к чему именно относится та или иная запись: к браузеру или менеджеру браузеров. Ещё раз напоминаем, что на этом моменте нужно быть очень осторожным.
Менеджер Браузеров что это за программа и как ее удалить?
Всем привет Сегодня я расскажу о такой приблуде как Менеджер браузеров, что это за программа и можно ли ее удалить. Этого менеджера пихают как только могут что даже я толком ответить не могу откуда он взялся у меня на компе. Понятно что при установке какой-то нужной проги, но вот какой я так и не знаю.
Кстати вот тут я писал, как однажды я установил программу, и вот после установки Менеджер браузеров мне сообщил, что мол вот косяки с ярлыками браузеров! Что мол они были изменены и предложил исправить! На самом деле в ярлыках был рекламный сайт, вот такие дела!
Менеджер браузеров это ваш помощник в назначении браузера по умолчанию. Если вы держите целый парк всяких браузеров, то данная программа может быть вам полезна.
Но в принципе Windows сама это умеет делать, а во-вторых каждый браузер и так уже достал своим вопросом а не сделать ли его браузером по умолчанию
Программа как я понял от Яндекса, но сделана более-менее симпатично, вот посмотрите сами:
- Ну я бы только снял галочку о помощи Яндексе стать лучше, думаю что он с этим справится без меня.
- Блин я не люблю подобные программы, но в этой есть действительно немного полезных фишек. Ну вот смотрите, тут сразу можно посмотреть какие в браузерах установлены расширения:
- Какая стоит домашняя страница и какой поисковик установлен по умолчанию. Вот допустим в Яндекс Браузере расширений нет, менеджер об этом так и сообщает:
- Теперь давайте разбираться, этот менеджер у меня появился в меню Пуск:
И вот тут:
Ну и конечно он сидит в диспетчере задач под процессом BrowserManager.exe:
Когда вы открываете окно, то появляется еще один процесс BrowserManagerGUI.exe, он уже отвечает чисто за работу интерфейса. Ну а процесс BrowserManagerShow.exe вообще не знаю зачем, но судя по названию относится к каким-то визуальным эффектам
- Все эти процессы, ну то есть и сама программа устанавливаются вот в эту папку:
- C:UsersИмяПользователяAppDataLocalYandexBrowserManager
- Вот какое содержимое ее:
Вроде бы все нормально, какого-то файла типа uninstall я не вижу, поэтому если захотите удалить то нужно будет это делать обычным способом через окно Программы и компоненты.
Как удалить Менеджер браузеров с компьютера полностью?
Ну, все в жизни бывает, кому-то этот менеджер нравится, ну а кому-то нет, а что поделать, всем то не угодишь
Я вам только так, на заметку скажу, что можете воспользоваться для удаления инструментом Revo Uninstaller. Он может силой удалять те программы, которые не хотят удаляться да и еще чистить оставшейся мусор после удаления. В общем рекомендую
- Знаете, перед удалением все таки лучше выйти из программы (правой кнопкой в трее по значку менеджера):
- Теперь открываем Пуск и выбираем там Панель управления (а если у вас Windows 10, то данный пункт находится в меню, которое можно вызвать кнопками Win + X):
- Дальше среди значков ищем Программы и компоненты, ну и запускаем его:
- В списке установленного софта находим Менеджер браузеров, нажимаем по нему правой кнопкой и выбираем Удалить:
- Потом откроется окошко, где снова нужно нажать Удалить:
- Потом нужно будет немного подождать:
И все, осталось только нажат Готово:
Как видите вообще нет ничего сложного! Просто я в интернете читал, что Менеджер браузер не удаляется. Странно как-то, у меня все прошло хорошо. Но на всякий случай напомню вам, что если у вас какая-то программа не хочет удаляться, то попробуйте ее удалить удалятором ПО Revo Uninstaller, он должен справиться.
Ну все, вроде бы я нормально вам рассказал что это за программа Менеджер браузеров, нужна ли она и как удалить ее. Теперь осталось только пожелать вам удачи
На главную! неизвестные программы 15.06.2016
browsemngr сканер
Security Task Manager показывает все запущенные сервисы Windows, включая внедренные скрытые приложения (например, мониторинг клавиатуры или браузера, авто вход). Уникальный рейтинг надежности указывает на вероятность того, что процесс потенциально может быть вредоносной программой-шпионом, кейлоггером или трояном.
Бесплатный aнтивирус находит и удаляет неактивные программы-шпионы, рекламу, трояны, кейлоггеры, вредоносные и следящие программы с вашего жесткого диска. Идеальное дополнение к Security Task Manager.
Reimage бесплатное сканирование, очистка, восстановление и оптимизация вашей системы.
Другие процессы
hmpsched.exe mmsshost.exe etservice.exe browsemngr.exe droid4xservice.exe gfxcuiserviceinstall.vbs driversupport.exe mbae.exe coreserviceshell.exe bhdrvx64.sys nettrans.exe
Недостатки Менеджера
- Сжигание львиной доли ресурсов системы;
- Забивание реестра и журнала лишней информацией;
- Низкий уровень функциональности.
Сразу после установки программа «поселяется» в автозагрузке, ее трей можно увидеть на панели быстрого запуска. Менеджер работает от самого начала включения компьютера до выключения системы или до тех пор, пока пользователь самостоятельно не отключит утилиту. Эта нагрузка может стать фатальной для ПК с малыми ресурсами оперативной памяти и старыми процессорами. Современный софт тянет очень много энергии, поэтому установка дополнительного ПО может привести к зависанию или притормаживанию.
Все функции, выполняемые Менеджером, можно активировать или отключить вручную за 2-3 минуты, поэтому для опытных пользователей программа не несет никакой ценности.
Настраиваем менеджер
Программа запускается автоматически с загрузкой ОС. После установки значок менеджера появляется в системном лотке, который находится в нижней панели. Таким образом, чтобы открыть утилиту, нужно щёлкнуть по стрелке, направленной вверх и выбрать её иконку.
Менеджер работает в фоновом режиме. Иконка бывает двух цветов:
- Зелёный означает, что у вас все в порядке: никакие изменения не вносились без вашего согласия.
- Оранжевый говорит о том, что у вас есть непрочитанное уведомление. Откройте менеджер, чтобы его прочитать.
При каких-либо изменениях, о которых говорили выше, менеджер сразу дает сигнал и предлагает вернуть все настройки.
Утилита распознаёт самостоятельно обозреватели, установленные на ПК, и показывает их список.
Вы вправе обозначить, на какие изменения реагировать менеджеру. Чтобы открыть Настройки менеджера, нужно кликнуть на его ярлык и выбрать пункт «Настройки».
Параметры, которые стоят по умолчанию, однако, имеют оптимальное значение, поэтому менять их совершенно необязательно.
Вы также можете определить свой уровень безопасности:
- Автоматический. Программа будет блокировать изменения в обозревателях автоматически.
- Отключено. Утилита не будет контролировать изменения.
- С уведомлениями. ПО будет присылать вам сообщения при выявлении каких-либо изменений. Менеджер также предложит вернуть настройки в исходное состояние.
Что за программа — Менеджер браузеров Яндекс, для чего она нужна и как её удалить?!
Сейчас развитие цифровых и компьютерных технологий идет дикими темпами. С каждым годом придумывается что-то новое, способное облегчить жизнь человека либо сделать его труд более производительным. Но и у этого, казалось бы, сугубо положительного процесса есть и отрицательные стороны. О одной из таких я сейчас и расскажу. Производители программного обеспечения и разные медиа-гиганты в попытках обогнать конкурентов и увеличить свою прибыль начинают действовать «партизанскими» методами. Они вроде как и легальны, законом не запрещены, но при этом используется невнимательность либо низкая компьютерная грамотность пользователя, которому при установке одной реально нужной программы ненавязчиво устанавливается ещё ряд утилит. До недавнего времени самым ярким примером были жутко надоедливые утилиты от Mail.ru и браузер Амиго. Теперь список пополнился новым участником. Менеджер браузеров от Яндекс — это очередная такая «очень нужная» программа. Её конечно можно скачать и установить отдельно, но на сегодняшний день я ещё не встречал ни одного человека, который бы поставил её по собственному желанию. Как правило, для пользователя она становится «приятным» сюрпризом, когда в системном лотке появляется ещё одна иконка и вот такое сообщение:
Как эти программы попадают на компьютер?
При установке какой-либо нужной программы Вы запускаете её установщик, который в определенный момент Вам предлагает два варианта её инсталляции: Полную либо выборочную. Вот яркий пример с антивирусом Касперского:
70% пользователей среагирует «правильно» с точки зрения создаталей установочного пакета. То есть просто выберет Полную установку и дождется её завершения. И только оставшиеся 30% более опытных вчитаются в то, что там написано. Это окно к полноценной установке нужной программы никакого отношения не имеет. Здесь пользователю предлагается установить ещё ряд ненужных приложений. Я в таких случаях советую обязательно ставить флажок на пункт «Настройка параметров» и снимать галочки напротив предложения о загрузке и установке дополнительных программ. При необходимости, вы сможете спокойно поставить каждую из них по отдельности. Но делать это Вы уже будете осознанно.
Для чего нужен Менеджер браузеров Яндекс?
Главное окно выглядит так:
По своему назначению эта утилита напоминает Guard.mail.ru, то есть следит за изменениями в Windows. А именно: — какой используется поиск по умолчанию; — какая страница установлена в качестве домашней; — мониторинг изменения системного файла hosts.
Нужен ли вообще Менеджером браузеров на компьютере? Ведь при первом взгляде — действия, выполняемые им вроде бы и нужные — безопасность, контроль и всё такое. Если бы только не одно «но»… Неопытные пользователи попросту не пользуются ввиду того, что не знают зачем он нужен и что он делает. Он висит в терее мертвым грузом и впустую ест ресурсы. На его сообщения просто никто не обращает внимания, ввиду того, что юзеру без разницы какой стоит поиск или стартовая страница по умолчанию, а про hosts он вообще не слышал. Для опытного человека эта утилита практически бесполезна, так как он все эти действия и может легко сделать самостоятельно вручную и держать для этого запущенным отдельный сервис просто не нужно.
В итоге, я считаю, что реально полезной эта утилита станет отнюдь немногим и массовой популярностью пользоваться не будет — скорее это нишевый продукт. Тем более, что часть его действий выполняет антивирус.
Как удалить Менеджер браузеров Яндекс?
На момент написания статьи удаление делается обычным способом и ни к каким ухищрениям прибегать не нужно. Всё же тут Yandex видимо не хочет получить дурную славу. Последовательность дейсвий такая:
— Идем в Панель управления Windows и находим раздел «Программы и компоненты»:
— Прокручиваем список установленного ПО и находим Менеджер браузеров, выделяем его и нажимаем на кнопку «Удалить». — Подтверждаем удаление нажатием кнопки «Да».
Если всё прошло успешно, Вы получите вот такое сообщение:
— Перезагружаемся.
Менеджер браузеров успешно удалён и при следующей загрузке компьютера его не будет. В дальнейшем внимательно следите за устанавливаемым программным обеспечением.
Update: Для тех, кому не помогло всё вышесказанное — попробуйте способ от нашего читателя. Нажимаем комбинацию клавиш Win+R и в окне выполнить пишем команду cmd. Откроется командная строка Windows. В ней надо прописать команду:
Нажимаем на Enter. В появившемся окне соглашаемся с запросом и ждём пока менеджер удалится.
Удаление менеджера
Если менеджеру удалось проникнуть на ваш компьютер, а пользоваться вы им не хотите, стоит его стереть. Сначала стоит попробовать самый простой, но не всегда работающий способ. Дело в том, что менеджер обладает свойствами вируса, поэтому старается остаться в памяти системы даже после удаления. Если вы заметите, что после очищения менеджер все равно останется, воспользуйтесь инструкцией из пункта «Что делать, если удалить менеджер не получилось».
-
Разверните панель управления. Отыскать её можно при помощи системной поисковой строки.
-
Перейдите к пункту «Программы и компоненты». Если он отсутствует на начальном экране панели, отыщите его через встроенную поисковую строку.
-
В списке найдите «Менеджер браузеров», выделите его и кликните по кнопке «Удалить». Подтвердите действие и подождите, пока программа сотрётся.
Удаление можно считать завершённым, но необходимо убедиться в том, что менеджер всё-таки стёрт. Поэтому перезагрузите компьютер и проверьте список установленных программ, возможно, он снова восстановился.
Что делать, если удалить менеджер не получилось
Если вы заметили, что менеджер после удаления через панель управления снова появился, придётся использовать другой способ его удаления:
-
Разверните командную строку от имени администратора. Найти её можно при помощи системной поисковой строки.
-
Выполните команду msiexec /x {FD5B5C38-B794–4459–9333–875A9987DA66}. После окончания процесса снова перезагрузите компьютер и проверьте, пропал ли менеджер.
-
Если вышеописанные действия не помогли, откройте проводник и перейдите по пути Системный_диск:\Documents and Settings\Название_учетной_записи\Local Settings\Application Data\Yandex\BrowserManager и удалите конечную папку, принадлежащую менеджеру, а после снова проделайте предыдущие два шага.
-
После удаления менеджера также рекомендуется выполнить очистку реестра. Делать это вручную не стоит, так как можно повредить важные для системы файлы, что приведёт к поломке Windows. Лучше воспользоваться сторонними программами, делающими это автоматически. Например, можно скачать бесплатную версию CCleaner с официального сайта -https://www.ccleaner.com/. Установив и запустив её, перейдите к блоку «Реестр» и запустите поиск проблем. Дождавшись завершения процесса, кликните по кнопке «Исправить». Готово, когда все проблемы будут исправлены, реестр можно считать очищенным.
Менеджер браузеров в некоторых ситуациях полезная, а в некоторых вредоносная программа. С помощью него можно выбрать браузер и поисковик по умолчанию. Удалить менеджер можно через панель управления. Но иногда придётся стирать его через командную строку, очистив при этом вручную его папку и при помощи сторонних программ реестр.
Для чего нужен менеджер браузеров и как его удалить
Менеджер браузеров от разработчика Яндекс уже установлен у 40-50% пользователей всемирной сети. Он служит для мониторинга настроек всех установленных на компьютере веб обозревателей(Google Chrome, Mozilla Firefox, Internet Explorer, Opera, Яндекс, Chromium, Apple Safari.). Назначение этой утилиты предупреждать пользователей о вносимых изменениях в настройки веб браузера.
Например, Вы устанавливаете какую-нибудь программу, но она вдруг начинает залазить в настройки веб обозревателя (например изменяет стартовую страницу, появились всякие вебальты или вулканы -специфические поисковики) и тогда это менеджер сразу предупредит об этом. И можно выбрать либо принять изменения либо их заблокировать.
Популярность программы обеспечена вовсе не за счет ее функциональности или значимости среди другого подобного софта. На самом деле пользователи устанавливают ее по невнимательности (или попросту -Яндекс дурит своих пользователей подсовывая им ненужный софт ).
Утилита идет в дополнение к различным другим приложением, которые часто скачиваются. Это может быть и антивирус, и офисный пакет Word, и дизайнерские программы, такие как Coral или Photoshop. Перед инсталляцией нужного приложение на экране появляется окошко с выбором: пользовательская (обычная) или расширенная (для специалистов) установка. Подавляющее большинство выбирает первый способ, но развернув меню особенной установки можно заметить, что вместе с основной программой в систему установятся и Менеджер браузеров, и сам Яндекс-обозреватель, и множество других утилит.
Вот, например устанавливаем популярную программу Download Master и на определенном этапе выскакивает окно:
Обратите внимание на проставленные по умолчанию галочки на загрузку элементов Яндекса, домашней страницы и т.д. Т.е если по не внимательности не снять галочки, то соответственно вы и даете согласие на установку всей этой «приблуды»
Функции Менеджера
- Постоянный мониторинг настроек домашней страницы;
- Предотвращение изменения опций сторонними программами и ресурсами;
- Автоматическая защита системного файла hosts.
Последняя функция является наиболее полезной, так как в указанном файле содержатся данные, передача которых третьим лицам может поставить под угрозу безопасность вашего компьютера. Также в утилиту встроено удаление других микропрограмм, вносящих ремарки в пользовательские настройки, что поможет неопытным владельцам компьютеров управлять системой. Плюсы приложения на этом заканчиваются.
Программа имеет вот такой интерфейс.
Недостатки Менеджера
- Сжигание львиной доли ресурсов системы;
- Забивание реестра и журнала лишней информацией;
- Низкий уровень функциональности.
Сразу после установки программа «поселяется» в автозагрузке, ее трей можно увидеть на панели быстрого запуска. Менеджер работает от самого начала включения компьютера до выключения системы или до тех пор, пока пользователь самостоятельно не отключит утилиту. Эта нагрузка может стать фатальной для ПК с малыми ресурсами оперативной памяти и старыми процессорами. Современный софт тянет очень много энергии, поэтому установка дополнительного ПО может привести к зависанию или притормаживанию.
Все функции, выполняемые Менеджером , можно активировать или отключить вручную за 2-3 минуты, поэтому для опытных пользователей программа не несет никакой ценности.
Как удалить Менеджер
Стирание утилиты производится также, как и для всех остальных ПО:
- Воспользоваться стандартным меню удаления и изменения программ, которое расположено в «Панели управления»(Кнопка «Пуск»->»Панель управления»->»Программы»->»Удаление программ»);
- Применить один из чистильщиков (Revo Uninstaller, CCleaner, Boost, Advanced System Care) и снести софт посредством специальной вкладки. Использование оптимизаторов позволит быстро убрать из реестра все данные и увеличит производительность.
- Если есть установочный файл, то его запустить. Нажать на кнопку удалить Менеджера.
Наиболее предпочтительным является второй способ, менее эффективным – первый, третий применяется очень редко, так как оставляет после себя много мусора и ненужных файлов.
А самый лучший способ это программа Revo Uninstaller -она всё снесёт чисто и ещё реестр вычистит (проверено лично).
# # Необходимость удаления менеджера браузеров
И все вроде правильно, ничего плохого менеджер браузеров от Яндекс не несет. Однако и особенно большой необходимости в его использовании не видно. Просто еще одно приложение, загружающее оперативную память, надоедающее уведомлениями и вмешивающееся в работу операционной системы.
А вот кому этот менеджер нужен, так это Яндексу. Потому что таким образом можно блокировать установку дополнений от конкурентов. Ведь и Google, и mail.ru также практикуют тихую установку своих плагинов, и также подсовывают везде, где можно, собственную поисковую систему по умолчанию в браузерах. Вот где пригодятся блокировки, и глядишь, опять российский поисковик гордо вещает о повышенной безопасности пользователя.
Пользователю проблемы Яндекса как раз мало интересны. Зато очистить свою операционную среду от шлака желает каждый владелец ПК. Поэтому нужно рассмотреть, как избавиться от ненужного менеджера раз и навсегда.
Настройки менеджера браузеров
Для доступа к настройкам приложения, кликните правой кнопкой мыши по иконке программы в области уведомлений, а затем выберите пункт контекстного меню «Настройки».
Окно настроек менеджера браузеров будет открыто в разделе «Программа», во вкладке «Настройки защиты». Здесь можно будет настроить защиту браузеров от изменений. В приложении существует три уровня защиты от нежелательных изменений:
- с уведомлением — вас проинформируют об обнаруженных изменениях и предложат вернуть исходные настройки;
- автоматическая — все изменения будут автоматически отклонены;
- отключена — менеджер браузеров не будет контролировать данный компонент защиты.
Программа будет запускаться при старте системы, так как это необходимо для того, чтобы приложение постоянно осуществляла мониторинг браузеров, установленных на вашем компьютере.
В настройках по умолчанию, изменения поиска по умолчанию, домашней страницы, файла hosts, ярлыка браузера будет происходить с уведомлением. То есть, после изменения в настройках браузера, менеджер браузеров покажет уведомление о том, что в браузере были изменены настройки контролируемых компонентов, и предложит вам вернуть прежние настройки. Если вы просто закроете окно программы, то все произведенные изменения в настройках будут сохранены.
Можно будет также включить защиту от изменений для браузера по умолчанию.
Вы можете настроить каждый компонент по своему, выбрав наиболее подходящие настройки защиты для браузеров, например, включив автоматическую защиту для всех компонентов. В этом случае, все изменения в настройках компонентов браузера будут автоматически отклонены.
Во вкладке «История изменений» вы можете ознакомиться с изменениями в браузерах, которые происходили во время работы программы.
В разделе «Браузеры» будут отображены поддерживаемые программой браузеры, которые установлены на вашем компьютере. Во вкладке каждого браузера можно будет выбрать свои настройки для поиска, домашней страницы, отсюда можно будет сделать какой-либо браузер, браузером по умолчанию.
В этой вкладке также отображаются расширения, которые были установлены в данный браузер, будет отображено их состояние (включено или отключено). Вы можете из окна менеджера браузеров управлять включением или отключением расширений конкретного браузера.
Для сохранения изменений настроек программы, нажмите на кнопку «Сохранить».
Для работы приложения с браузером Google Chrome, потребуется установить специальное расширение «Менеджер браузеров» для того, чтобы менеджер браузеров взял данный браузер под свою защиту.
Установить менеджер браузеров для Google Chrome
В том случае, если в браузере Chrome создано несколько профилей, то тогда необходимо будет установить данное расширение в каждый профиль по отдельности. Соответственно, настройки для каждого профиля Google Chrome, в том случае, если в вашем браузере установлено несколько профилей, необходимо будет производить также по отдельности.
Вам также может быть интересно:
- Как переустановить Яндекс Браузер и сохранить закладки и пароли
- Как в Яндексе удалить историю поиска
Дополнительные настройки
Но с постоянно функционирующим «Менеджером браузеров», вы надежно защищены от: вмешательства вредоносного ПО в работу поисковой системы обозревателя, неожиданной смены домашней страницы, сбоя в системном hosts-файле и прочих неприятных вещей, которые могут не только испортить вам настроение, но и отнять слишком много полезных ресурсов у компьютера. А в том случае, если данное ПО вам надоело, его всегда можно запросто удалить из системы.
На сегодняшний день компьютерные и цифровые технологии стремительно развиваются. Ежегодно разрабатывается новый софт, который предназначен для облегчения жизни человека и увеличения производительности. Однако, в этом тоже есть небольшие минусы.
Разработчики программ и различные компании-производители стараются опередить своих конкурентов и заработать больше денег. При этом исползает не всегда честные методы. Они не запрещены
законодательством, однако, они базируются на невнимательности и неопытности пользователей компьютеров, которым при инсталляции какого-то программного обеспечения навязывается еще целая куча ненужных утилит.
Раньше в процессе установки программ предлагалось загрузить Mail.ru и Амиго. На сегодняшний день этот список увеличился в несколько раз. Одной из таких утилит является «Менеджер браузеров от Яндекс».
При желании она легко скачивается и инсталлируется, но трудно
встретить пользователя, который сделал бы это осознано. В основном, эта программа устанавливается незаметно, особенно для новичков. После этого на рабочем столе появляется иконка и выскакивает сообщение о том, что менеджер готов к работе.
Как они попадают на компьютер?
При каждой инсталляции новой программы, установщик в какой-то момент предлагает выбрать дальнейший вариант процесса. Можно выбрать полную инсталляцию или выборочную. При этом больше половины пользователей выбирают первый вариант установки, чего и нужно создателям инсталляционного пакета.
Остальная часть пользователей – более опытная, и поэтому читают все, что предлагает им установщик, поскольку это окно никак не влияет на работоспособность инсталлируемой программы. На этом этапе пользователь может разрешить установку нескольких бесполезных приложений.
Предназначение «Менеджера браузеров от Яндекс»
Это приложение предназначено для выявления изменений в операционной системе Windows. Он отслеживает, какая используется поисковая система. Также определяет домашнюю страницу и проверяет изменения в системном файле hosts. Кроме того, приложение позволяет устанавливать поисковую систему и web-обозреватель, которые будут использоваться по умолчанию.
На первый взгляд, программа неплохая и нужная. Она проводит контроль, обеспечивает безопасность и другое, но начинающие пользователи ее не применяют, поскольку не знают ее назначения. Поэтому она просто висит в компьютере и занимает свободное место и тратит системные ресурсы. Как правило, это приложение остается без внимания, так как новичку все равно какой поисковой системой браузером пользоваться, а файл hosts – вообще, неизвестный элемент.
Опытный пользователь не нуждается в подобных программах, поскольку все действия, которые выполняет «Менеджер браузеров от Яндекс», он может сделать сам вручную, а запускать такую утилиту для этого нет смысла.
В итоге получается, что пользы от этого приложения практически никакой, да и подойдет она только малоопытным пользователям. А так как некоторые его действия могут выполнять антивирусы, «Менеджер браузеров от Яндекс» обладает таким методом распространения.
Удаление «Менеджера браузеров от Яндекс»
Удалить этот софт довольно просто, поскольку Яндекс не желает потерять репутацию. Для этого необходимо через «Панель управления» зайти в «Программы и компоненты». Здесь следует найти «Менеджер браузеров от Яндекс», выделить его и нажать «Удалить». После чего нужно подтвердить удаление. Затем нужно перезагрузить компьютер, чтобы обновилась операционная система.
Заключение
Будьте внимательны при установке разного софта:
- Качайте только с проверенных сайтов (лучше с официальных).
- Подозрительные файлы/программы проверяйте на сервисе ВирусТотал.
- Особо внимательными будьте при установке софта — кроме стандартных опций (пусть установки, создание ярлыка на рабочем столе) могут быть и другие, например также установить и левые программы. Другими словами — часто с нормальной и полезной программой устанавливаются и левые, ненужные проги — но при этом галочка при установке присутствует, но делают ее так, чтобы было труднее заметить.
Надеюсь информация пригодилась. Удачи.
Подведём итоги
Ведь давно не секрет, что одной из самых распространенных программ, что есть на каждом компьютере и практически любом современном мобильном телефоне, является именно интернет-браузер, предназначенный для удобного посещения web-сайтов. При этом, почти у всех продвинутых пользователей на компьютере установлено по несколько таких программ (Google Chrome, Mozilla Firefox, Internet Explorer, Safari, Яндекс браузер, Амиго и т.д.), используемых для решения различных задач.
Однако, несмотря на все позитивные моменты, связанные с использованием нескольких таких программ от различных производителей, интернет-обозреватель способен внести сбой в работу всей системы и даже стать потенциальным источником опасности для утечки ваших конфиденциальных данных в сеть.
Подобное может произойти, если в качестве плагина или расширения был установлен дополнительный программный компонент, способный воспользоваться брешью в системе безопасности и скорректировать имеющиеся по умолчанию настройки браузера на нужные ему (это самый безобидный момент).
Следует отметить, что это возможно даже при правильно работающем антивируснике, а значит, за процессом работы браузера пользователю либо придется неустанно следить самому, либо обзавестись дополнительным специально предназначенным для этого программным обеспечением под названием Менеджер браузеров, скачать который можно бесплатно на русском языке.
При этом, работать с настройками разных браузеров пользователь может в одном windows-окне, что весьма удобно, практично и всё это экономит массу драгоценного времени.
В случае возникновения нештатной ситуации «Менеджер браузеров» может справится с ней самостоятельно, либо оповестить пользователя о потенциальной опасности, сконцентрировав внимание на том, что общие настройки обозревателя находятся под угрозой и могут быть изменены