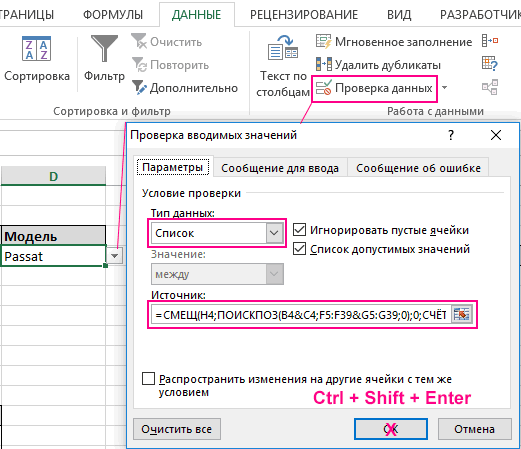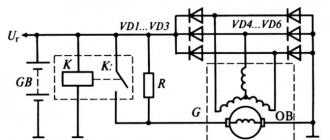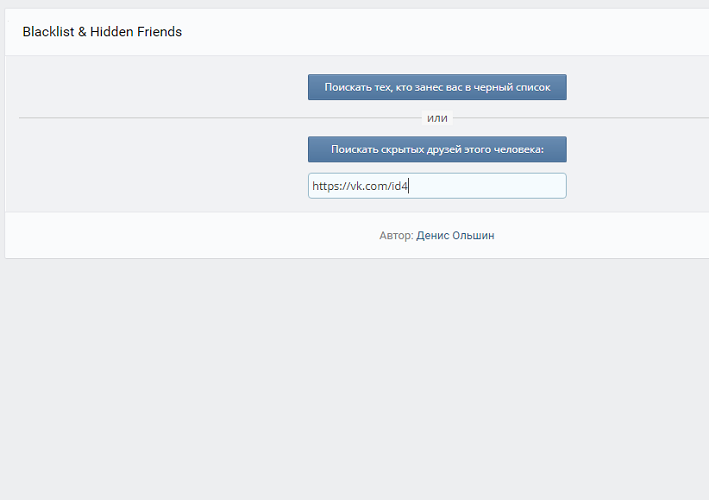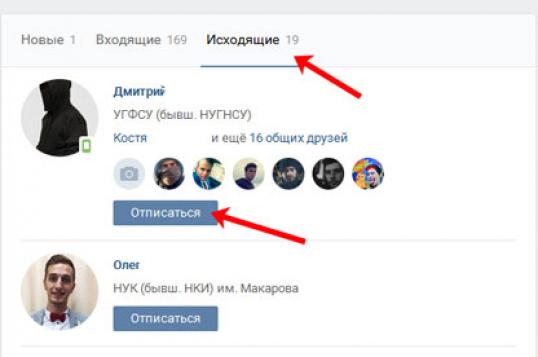Маркированный и нумерованный список
Содержание:
- Firmware
- Какие бывают списки в HTML?
- Создание многоуровневого списка
- Автоматическая нумерация списка
- Создание многоуровневого списка в MS Word
- Горизонтальное отображение списка
- Как сделать списки в Ворде
- Создание объектов даты
- Безопасность
- Прошивки для iPad 4 (GSM) A1459
- Яндекс маркет
- Настройка no ip серый адрес
- Личные счеты (2018)
- Как правильно сделать маркированный список в Ворде
- Как сделать нумерованный список
- Урок 8Списки HTML
Firmware
Какие бывают списки в HTML?
Как Вы наверное все знаете, списки бываю разные и их огромное количество. Мы с Вами сегодня разберем самые часто встречающиеся и наиболее востребованные среди вебмастеров. Эти виды списков чаще всего нужны для создания сайтов и построения веб-страниц.
Вы начинающий вебмастер? Тогда Вам просто необходимо знать сервис, который поможет создать и продвинуть сайт с нуля — http://profi-site.info/sozdanie-sajtov-v-adlere.html
Разделяются все списки по классам или видам на:
1. Маркированные списки в html2. Нумерованные списки в html3. Выпадающие списки в html4. Списки определений в html
Теперь давайте разберем каждый в отдельности и научимся создавать их самостоятельно без применения разного рода редакторов, такого как например есть WordPress.
Как делают маркированные списки в html?
Данного вида списки в html создаются при помощи тега ul, который и будет отвечать за маркировку создаваемого списка.
Для того, чтобы создать такой список необходимо заключить его в открывающийся тег <ul> и соответственно, закрывающийся тег </ul>. Например создадим вот такого вида маркированный список:
<ul> <li>Строка маркированного списка в html первая</li> <li>Строка маркированного списка в html вторая</li> <li>Строка маркированного списка в html третья</li> <li>Строка маркированного списка в html четвертая</li> </ul>
Теперь давайте посмотрим пример того, что из этого у нас с вами выйдет, когда мы его поместим на сайт:
- Строка маркированного списка в html первая
- Строка маркированного списка в html вторая
- Строка маркированного списка в html третья
- Строка маркированного списка в html четвертая
Получилось совсем неплохо на мой взгляд. А как Вам кажется?
Как делают нумерованные списки в html?
Для этих списков используется другой тег. За вывод списка отвечает тег ol. Соответственно открывающийся <ol> и закрывающийся </ol>. За каждый отдельный пункт в нумерованном списке в ответе тег li. Как Вы уже наверное сами догадались, также этот тег должен иметь свою пару. Отрывающийся <li> и закрывающийся </li> теги.
Вот пример создания нумерованного списка в html:
<ol> <li>Строка нумерованного списка в html первая</li> <li>Строка нумерованного списка в html вторая</li> <li>Строка нумерованного списка в html третья</li> <li>Строка нумерованного списка в html четвертая</li> </ol>
А вот, что из этого получается, когда мы вставляем данный список в html на свой сайт:
- Строка нумерованного списка в html первая
- Строка нумерованного списка в html вторая
- Строка нумерованного списка в html третья
- Строка нумерованного списка в html четвертая
Получилась замечательная нумерация!
Теперь узнаем как сделать выпадающий список в html
Как и для остальных списков, чтобы создать выпадающий список нужны специальные теги: select и option. Они нам с вами помогут сделать просто чудо!
Вот пример создания выпадающего списка в html:
Строка выпадающего списка в html перваяСтрока выпадающего списка в html втораяСтрока выпадающего списка в html третьяСтрока выпадающего списка в html четвертая
Правда замечательный выпадающий список получился?! Оказывается все не так уж и сложно!
И теперь последний на сегодня вид из все рассматриваемых списков в html …
Узнаем как сделать список определений в html?
Списки такого типа нужны для того, например, чтобы выделить какой либо термин или класс. В данном случае я выделил автора блога и его посетителей. Какие теги для этого используются, Вы сами видите:
<dl> <dt>Автор блога:</dt> <dd>Валерий Бородин</dd> <dt>Посетители:</dt> <dd>Друзья</dd> <dd>Гости</dd> </dl>
А вот так получилось после вставки на сайт в текстовом режиме:
- Автор блога:
- Валерий Бородин
- Посетители:
- Друзья
- Гости
Если Вам вдруг потребуется редактор кода html, то посмотрите вот этот материал. Думаю, что он Вам точно пригодится?!
На этом все на сегодня. Всем удачи и благополучия! До новых встреч!
Создание многоуровневого списка
Если маркированный или нумерованный список уже создан, то в окне «Определение формата …» появляется возможность изменить его уровень, так как становится активной соответствующая кнопка в выпадающем меню. Для создания многоуровневого списка предназначена третья кнопка меню списков, при нажатии на которую, выпадает меню с различными стилями многоуровневых списков. Задать определенный уровень списка можно следующим способом: установить курсор в нужную строку и в выпадающем меню и нажать на «Изменить уровень списка». Среди появившихся вариантов нужно выбрать требуемый, и кликнуть по нему мышкой.
Автоматическая нумерация списка
Сначала рассмотрим, как пронумеровать текст в каждой новой строке. Такое используется чаще всего. При этом каждый новый пункт будет начинаться с цифры.
Кликните в том месте документа, где должен начинаться список. Затем кликните «Нумерация» в группе «Абзац». Она начнется с единицы. Используя маркеры на линейке можно изменить отступ от левого поля.
Чтобы начать новый пункт, в конце предыдущей строки нажмите «Enter».
Если Вам после какого-то пункта нужно вставить обычный текст, то после этого, наверняка, возникает вопрос: как продолжить нумеровать. Для этого поставьте курсор в той строке, где будет продолжение и выберите «Нумерация».
На странице появится новый список. Возле единицы кликните по стрелочке рядом с молнией и в выпадающем меню кликните «Продолжить нумерацию».
После этого, вместо единицы, будет проставлен следующий по порядку номер.
Если Вам нужно не 1,2,3, тогда кликните по любому пункту и нажмите на стрелочку возле кнопки «Нумерация». Дальше выберите один из предложенных вариантов. Если не один вид не подходит, нажмите «Определить новый формат номера».
В открывшемся окне выберите, что нужно использовать: цифры или буквы. Нажав кнопку «Шрифт», можно выбрать дополнительные параметры для выбранного формата номера. Чтобы сохранить изменения, жмите «ОК».
Если у Вас в документе есть ссылки на литературу, тогда пронумеровать все источники сразу можно следующим образом.
Выделите их и кликните по кнопке «Нумерация».
Источники, пронумерованные таким способом нужны, если Вы хотите сделать ссылку на литературу в Ворде. Подробнее по это можно прочесть в статье, перейдя по ссылке.
После этого веся литература будет автоматически пронумерована. Используя маркеры на верхней линейке, установите нужный отступ от левого поля.
В документах могут быть списки, как обычные, так и пронумерованные автоматически. Чтобы понять, что он автоматический, нажмите возле любого из пунктов или выделите его мышкой. Если после этого выделится не один пункт, а и все остальные номера станут светло серые – значит он автоматический.
Если же наоборот, у Вас в документе есть пронумерованные пункты и они не нужны, тогда можно легко их убрать. Для этого выделите весь список и нажмите по кнопке «Нумерация». Теперь все цифры будут удалены.
Создание многоуровневого списка в MS Word
Многоуровневый список — это список, в котором содержатся элементы с отступами разных уровней. В программе Microsoft Word присутствует встроенная коллекция списков, в которой пользователь может выбрать подходящий стиль. Также, в Ворде можно создавать новые стили многоуровневых списков самостоятельно.
Выбор стиля для списка со встроенной коллекции
1. Кликните в том месте документа, где должен начинаться многоуровневый список.
2. Кликните по кнопке “Многоуровневый список”, расположенной в группе “Абзац” (вкладка “Главная”).
3. Выберите понравившийся стиль многоуровневого списка из тех, что представлены в коллекции.
4. Введите элементы списка. Для изменения уровней иерархии элементов, представленных в списке, нажмите “TAB” (более глубокий уровень) или “SHIFT+TAB” (возвращение к предыдущему уровню.
Создание нового стиля
Вполне возможно, что в числе многоуровневых списков, представленных в коллекции Microsoft Word, вы не найдете того, который бы вас устроил. Именно для таких случаев в этой программе предусмотрена возможность создания и определения новых стилей многоуровневых списков.
Новый стиль многоуровневого списка может быть применен при создании каждого последующего списка в документе. Кроме того, новый стиль, созданный пользователем, автоматически добавляется в доступную в программе коллекцию стилей.
1. Кликните по кнопке “Многоуровневый список”, расположенной в группе “Абзац” (вкладка “Главная”).
2. Выберите “Определить новый многоуровневый список”.
3. Начиная с уровня 1, введите желаемый формат номера, задайте шрифт, расположение элементов.
4. Повторите аналогичные действия для следующих уровней многоуровневого списка, определив его иерархию и вид элементов.
Примечание: Определяя новый стиль многоуровневого списка, в этом же списке вы можете использовать и маркеры и номера. К примеру, в разделе “Нумерация для этого уровня” вы можете пролистать перечень стилей многоуровневого списка, выбрав подходящий стиль маркера, который и будет применен к конкретному уровню иерархии.
5. Нажмите “ОК” для принятия изменения и закрытия диалогового окна.
Примечание: Стиль многоуровневого списка, который был создан пользователем, будет автоматически установлен в качестве стиля, используемого по умолчанию.
Для перемещения элементов многоуровневого списка на другой уровень, воспользуйтесь нашей инструкцией:
1. Выберите элемент списка, который нужно переместить.
2. Кликните по стрелке, расположенной около кнопки “Маркеры” или “Нумерация” (группа “Абзац”).
3. В выпадающем меню выберите параметр “Изменить уровень списка”.
4. Кликните по тому уровню иерархии, на который нужно переместить выбранный вами элемент многоуровневого списка.
Определение новых стилей
На данном этапе необходимо пояснить, в чем заключается разница между пунктами “Определить новый стиль списка” и “Определить новый многоуровневый список”. Первую команду уместно использовать в ситуациях, когда необходимо изменить стиль, созданный пользователем. Новый стиль, созданный с помощью этой команды, обнулит все его вхождения в документе.
Параметр “Определить новый многоуровневый список” крайне удобно использовать в случаях, когда нужно создать и сохранить новый стиль списка, который в дальнейшем не будет изменяться или же будет использоваться только в одном документе.
Ручная нумерация элементов списка
В некоторых документах, содержащих нумерованные списки, необходимо обеспечить возможность ручного изменения нумерации. При этом, необходимо, чтобы MS Word правильно изменял номера следующих элементов списка. Один из примеров документов такого типа — юридическая документация.
Для ручного изменения нумерации необходимо воспользоваться параметром “Задание начального значения” — это позволит программе корректно изменить нумерацию следующих элементов списка.
1. Кликните правой кнопкой мышки по тому номеру в списке, который нужно изменить.
2. Выберите параметр “Задать начальное значение”, а затем выполните необходимое действие:
- Активируйте параметр “Начать новый список”, измените значение элемента в поле “Начальное значение”.
Активируйте параметр “Продолжить предыдущий список”, а затем установите галочку “Изменить начальное значение”. В поле “Начальное значение” задайте необходимые значения для выбранного элемента списка, связанного с уровнем заданного номера.
3. Порядок нумерации списка будет изменен согласно заданным вами значениям.
Вот, собственно, и все, теперь вы знаете, как создавать многоуровневые списки в Ворде. Инструкция, описанная в данной статье, применима ко всем версиям программы, будь то Word 2007, 2010 или его более новые версии.
Горизонтальное отображение списка
Иногда мы хотим отобразить списки горизонтально, а не вертикально. Возможно, мы желаем разделить список на несколько колонок, чтобы построить список навигации или разместить несколько пунктов списка в один ряд. В зависимости от содержания и желаемого внешнего вида есть несколько способов для отображения списков в виде одной строки, например, путём принятия значения свойства display для элементов <li> как inline или inline-block или через свойство float.
Отображение списка
Самый быстрый способ отобразить список на одной строке — это задать элементам <li> свойство display со значением inline или inline-block. Это поставит все элементы <li> в одну строку с одинаковым промежутком между каждым пунктом списка.
Если промежутки между элементами <li> доставляют проблемы, то они могут быть удалены с помощью тех же методов, что мы обсуждали в уроке 5, «Позиционирование содержимого».
Намного чаще мы будем использовать значение inline-block вместо значения inline. Значение inline-block позволяет легко добавлять вертикальные отступы и другое пространство к элементам <li>, в то время как значение inline нет.
При изменении значения свойства display на inline или inline-block, маркер списка, будь то точка, число или другое, удаляется.
HTML
CSS
Списки с float
Изменение значение свойства display на inline или inline-block быстро, однако это удаляет маркеры списка. Если они необходимы, то добавление float к каждому элементу <li> является лучшим вариантом, чем изменение свойства display.
Установка для всех элементов <li> свойства float как left выровняет горизонтально все элементы <li> непосредственно рядом друг с другом без каких-либо промежутков между ними. Когда мы используем float для <li>, маркер списка отображается по умолчанию и будет располагаться поверх элемента <li> рядом с ним. Чтобы предотвратить отображение маркера списка поверх других элементов <li>, должны быть добавлены горизонтальный margin или padding.
HTML
CSS
Демонстрация списка с float
Как и с любыми обтекаемыми элементами это нарушает поток страницы. Мы не должны забывать очищать float и возвращать страницу в обычный поток — наиболее распространённым методом через clearfix.
Пример навигационного списка
Мы часто разрабатываем и находим навигационные меню, в которых применяются неупорядоченные списки. Эти списки, как правило, располагаются горизонтально с помощью одного из двух методов, упомянутых ранее. Вот, к примеру, горизонтальное навигационное меню, размеченное с помощью неупорядоченного списка, в котором элементы <li> отображаются как inline-block.
HTML
CSS
Как сделать списки в Ворде
Итак, как сделать списки в Ворде? Чтобы их успешно создать, будем придерживаться простой инструкции:
- пишете текст в Ворде;
- далее, наводите курсор компьютерной мыши перед любым словом в тексте;
- нажимаете на раздел «Главная» и выбираете виды списков левой кнопки мыши чуть ниже раздела «Рецензирование». Или через меню правой кнопки мыши;
- после этого появятся нужные Вам списки, которые можно установить.
Эту инструкцию в создании списков, мы будем использовать на практике.
Как сделать маркированный список в Ворде
В первую очередь создадим маркированный список. Открываете документ Word с текстом. Далее, нажимаете один раз перед текстом левой кнопкой мыши. Например, в начале предложения. И выбираете правой кнопкой мыши «Маркированный список» (Скрин 1).
На панели управления Ворд он отображается первым из других списков. После его нажатия Вы увидите в тексте точки перед словами (Скрин 2).
Это и будет маркированный список.
Как изменить текст в список
Текст можно изменить в список без использования списков Word. Если у Вас слова написаны в документе сплошным текстом, их можно разделить. Для этого нажимаете один раз мышкой перед словом, которого нужно опустить (Скрин 3).
Далее, жмёте кнопку «Enter» на клавиатуре, чтобы слово опустилось вниз и превратилось в список. Также Вы можете вручную проставить цифры в начале слова или английские буквы.
Как поменять стиль маркированного списка (внешний вид)
Маркированный список можно изменить на другой вид. Чтобы это сделать, нужно выделить текст с маркированным списком. Далее, нажмите на него вверху панели управления списков и выберите подходящий вид списка (Скрин 4).
Там есть разные виды маркированного списка:
- Список в виде галочки.
- Круг.
- Квадрат.
- Множество квадратов.
- Стрелка.
И другие доступные варианты. Если нажать на кнопку «Определить новый маркированный список», в другом окне можно установить параметры списка и загрузить свою картинку с компьютера. Нажимаете на раздел «Рисунок» и загружаете новый вид списка.
Как сделать нумерованный список в Ворде
Приступим к созданию нумерованного списка в тексте. Снова выделяете место в тексте, где нужно установить нумерованный список. Далее, нажимаете вверху текстового редактора Word на нумерованный список (Скрин 5).
Как видно на рисунке 5 нумерованный список успешно установился. Также Вы можете воспользоваться меню правой кнопкой мыши, чтобы выбрать вид списка.
Делаем нумерованный список, порядок работы
Разберём порядок работы с нумерованным списком. Когда Вы его установили, у Вас появится одна цифра в списке. Чтобы проставить все, необходимо нажать поочерёдно перед каждым словом левой кнопкой мыши и нажимать по нумерованному списку. После этого, все слова будут пронумерованы цифрами от 1 до 5 и больше.
После каждой фразы в тексте, можно нажимать кнопку «Enter», чтобы появилась цифра на следующей строке. И после неё написать какое-либо слово, предложение – цифра появится автоматически.
Как изменить номер в списке Ворд
Изменить номер в списке Ворд довольно просто. Выделяете нумерованный список. Далее, его открываете (Скрин 6).
Затем, выбираете из предложенных вариантов тот номер, который Вам нужен. Форматы номеров в документе разные. Внизу списков можно выбрать другие параметры для изменения номеров:
- Изменить уровень списка.
- Определить новый формат номера.
- Задать начальное значение.
Текстовый редактор Word, предлагает пользователям широкий выбор номеров для нумерованного списка.
Как сделать многоуровневый список в Ворде, варианты
Выберем несколько вариантов создания многоуровневого списка и как вернуться в исходное состояние.
Выделяем в документе заранее заготовленный текст. Далее, нажимаем на раздел «Многоуровневый список» и устанавливаем необходимый список (Скрин 7).
Создать многоуровневый список можно вручную. Устанавливаем курсор мыши в самом начале предложения и нажимаем клавишу на клавиатуре – «TAB» и стрелку вправо. После их нажатия, слова будут разделены на разные уровни. Вместе с тем, многоуровневый список будет выглядеть по-другому.
Чтобы вернуть текст или список в исходное состояние, выделите текст левой кнопкой мыши. И нажмите несколько раз горячие клавиши – «CTRL+Z». Все изменения со списком исчезнут и Вы можете заново начать с ним работу.
Как сделать списки в Ворде по алфавиту
В Ворде создаются списки по алфавиту. Они помогут сортировать списки по возрастанию и убыванию. Опять выделяем список в документе. Далее, нажимаем на функцию – «Сортировка» Параметры — «Абзац» и «Текст» оставляем без изменений (Скрин 8).
Затем, выбираете другие значения — «По возрастанию» или «По убыванию». После чего, нажимаем «ОК». Тогда Ваш список будет отсортирован по алфавиту.
Создание объектов даты
Безопасность
Прошивки для iPad 4 (GSM) A1459
Яндекс маркет
Настройка no ip серый адрес
Личные счеты (2018)
Как правильно сделать маркированный список в Ворде
Главное отличие маркированного списка от нумерации состоит в правильном грамматическом оформлении. Для маркера характерно перечисление в одно слово. Если сравнивать с предложением, то перечисление должно выглядеть так. Пример.
На полях росли овощи: помидоры, огурцы, картофель, морковь. Если оформить предложение списком получим следующее.
На полях росли овощи:
Обратите внимание, что после слова ставится точка с запятой (;), каждое новое перечисление начинается с маленькой буквы, в конце ставится точка. Очень надеюсь, что эти простые правила как работать в редакторе помогут Вам, как в свое время помогли мне
Всем удачи
Очень надеюсь, что эти простые правила как работать в редакторе помогут Вам, как в свое время помогли мне. Всем удачи.
Как сделать нумерованный список
Если вам необходимо сделать нумерованный список в ворде
, то вы можете использовать несколько вариантов нумерации: список с цифрами, буквами или римскими цифрами.
- Выберите текст, который вы хотите отформатировать в виде списка
.
Как сделать список в Word — Выделение текста для преобразования его в список
- На вкладке «Главная
» щелкните стрелку раскрывающегося списка рядом с командой «Нумерация
». Появится меню библиотеки нумерации.

Как сделать список в Word — Нумерация
- Наведите указатель мыши на любой стиль нумерации. В документе появится предварительный просмотр, как будет выглядеть нумерованный список в ворде
. Выберите стиль нумерации, который вы хотите использовать.
Как сделать список в Word — Создание нумерованного списка
- Текст будет преобразован как нумерованный список
.
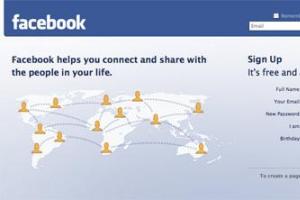
Как сделать список в Word — Нумерованный список
Урок 8Списки HTML
Содержание урока
Списки HTML
Списки HTML
Этот урок сложнее предыдущего, поэтому советую не отвлекаться и максимально сконцентрироваться на материале. Списки бывают четырех видов. Это нумерованные списки, маркированные, многоуровневые и списки определений. Теперь давайте разберемся с каждым в порядке очереди. Наш урок будет состоять из 4-ех частей. Поехали!
Нумерованный список html.
Нумерованные списки html используются для перечисления позиций (элементов) списка которые располагаются строго по порядку и каждый имеет свой уникальный номер.
Нумерованный список открывается с помощью тега <ol> и закрывается соответственно тегом </ol>. Каждая отдельная позиция (элемент) списка находится внутри тега <li>. Теперь давайте сами создадим нумерованный список, код будет выглядеть так:
Сохраняем внесенные изменения в Notepad и открываем файл в браузере:
По умолчанию нумерация списка всегда начинается с 1. Если Вам необходимо, чтобы нумерация начиналась, например, с 5, то для тега <ol> нужно задать атрибут start и дать ему значение 5.
* С этого момента, когда мне будет нужно продемонстрировать Вам запись html кода — на рисунке будет изображен не весь код со структурой страницы, а только рассматриваемая нами часть кода. Я считаю, что сейчас Вы уже должны понимать, что теги, входящие в структуру html страницы — это обязательная составляющая. Если Вы забыли — смотрите урок 4.
По умолчанию элементы списка нумеруются при помощи цифр, однако стиль нумерации можно изменить используя для тега <ol> атрибут type, которому можно задавать значения 1, A, a, I, i.
1 - 1, 2, 3, 4... (задается по умолчанию) A - A, B, C, D... a - a, b, c, d... I - I, II, III, IV... i - i, ii, iii, iv...
К примеру, если мы хотим, чтобы наш список нумеровался при помощи маленьких латинских букв, то для тега <ol> нужно задать атрибут type со значением a. На практике это будет выглядеть так:
Маркированный список html.
Маркированные списки html используются для перечисления позиций (элементов) списка которые не требуют строгой нумерации и могут располагаться в произвольном порядке.
Маркированный список открывается с помощью тега <ul> и закрывается соответственно тегом </ul>. Каждая отдельная позиция (элемент) списка находится внутри тега <li>, так же, как и в случае с нумерованным списком.
По умолчанию элементы списка всегда маркируются черным кружком, стиль маркировки можно изменить используя для тега <ul> атрибут type, которому можно задавать значения disc, circle, square.
disc — ● (задается по умолчанию)
circle — ○
square — ■
Теперь давайте создадим список используя для маркировки черные квадратики (square).
Многоуровневый список html.
Многоуровневый список html — это список, который содержит в себе еще один или несколько списков. Многоуровневый список может состоять как из нумерованных, так и из маркированных списков. Чтобы его создать нужно один обычный список «вложить» в другой обычный.
Каждый отдельный элемент списка находиться между тегами
и
. Для создания многоуровневого списка нужно между этими тегами, помимо текста вставить еще один списокБез наглядного примера в этом сложно разобраться, так что все внимание на рисунок:
Мы сделали многоуровневый список из сочетания нумерованного и маркированного списка. Как видите в основе лежит нумерованный список, открывающийся тегом <ol> и закрывающийся тегом </ol>. Первый элемент нашего нумерованного списка открывается тегом <li>, затем, как обычно, идет текст, а далее вместо того чтобы закрыть элемент списка тегом </li>, мы вставляем еще один полноценный маркированный список. И только после этого мы закрываем элемент списка тегом </li>. Затем уже идут следующие элементы нашего основного нумерованного списка.
Список определений.
Список определений очень удобен при создании различных словарей или статей, содержащих в себе много терминов.
Список определений открывается тегом <dl> и закрывается тегом </dl>. Каждый отдельный термин заключается между <dt> и </dt>. Далее пишется определение к термину, оно находится между тегами <dd> и </dd>.
Сейчас мы сделаем список определений, состоящий из двух терминов. Код будет следующим:
Сохраняем изменения и смотрим результат в браузере:
* Вот мы и рассмотрели все варианты списков html. Из своего опыта могу сказать, что многоуровневые списки используются не часто, списки определений еще реже. Самое главное, что Вы должны из этого урока усвоить — это принцип составления списков. Настоятельно советую попрактиковаться с многоуровневыми списками.
Следующая страница Списки HTML.mp4