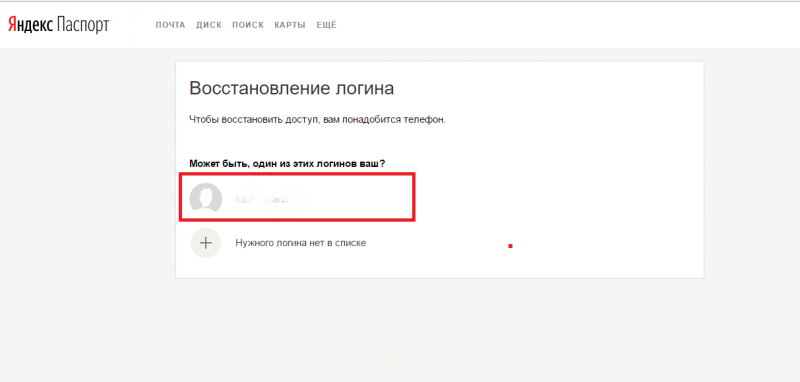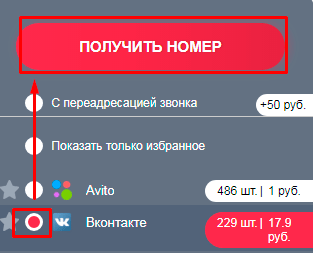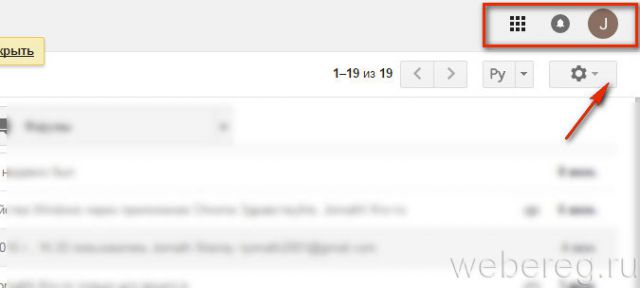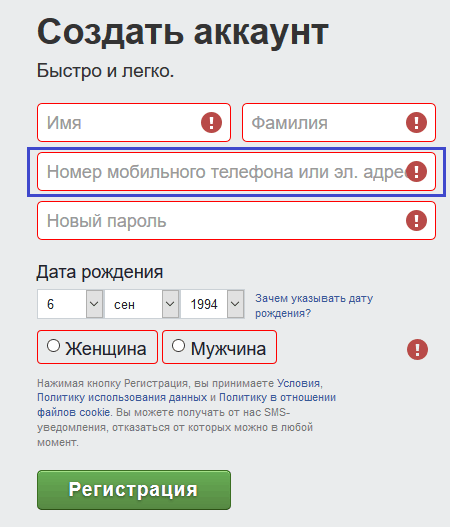Как зарегистрироваться в hamachi
Содержание:
- Настройки Hamachi (хамачи) в Windows XP, 7, 8, 10, как подключиться и создать сеть
- RADMIN
- Подключение к существующей сети
- Некоторые проблемы с Hamachi
- Как играть по сети в майнкрафт через hamachi
- Как играть через Хамачи
- Системные требования
- В мобильном приложении
- Очистка истории Safari
- Регистрируемся в программе Hamachi
- Linux Ubuntu
- Установка и настройка Hamachi
- Настройка Hamachi
Настройки Hamachi (хамачи) в Windows XP, 7, 8, 10, как подключиться и создать сеть
Hamachi – приложение, предназначенное для построения VPN-соединения и эмуляции локальной сети. Данная утилита позволяет связать машины в частную виртуальную P2P сеть посредством интернет соединения.
Свое применение находит тогда, когда невозможно физическое создание локального соединения, к примеру, когда требуется объединить компьютеры одной организации, офисы которой находятся на разных концах города. Другой случай применения – удаленная работа, когда сотрудникам требуется предоставить доступ к материалам своих офисных коллег.
Еще одно немаловажное свойство – предоставление статического IP-адреса, которое находит свое применение в игровой сфере. Данная программа позволяет развернуть игровой сервер на своей домашней машине и тем самым обойти ограничение провайдера, выдающего динамический IP
Настройка подключения на Windows XP
Настройка приложения в данной ОС довольно проста. Первым делом следует установить собственно программу, а после этого выполнить перезагрузку вашего компьютера. Затем следует зайти в Панель Управления и там выбрать пункт Сетевые Подключения. Во всплывающем окне выбираем нужное нам соединение – Hamachi, а затем переходим в его свойства.
Выбрав пункт TCP/IPv4, мы увидим окно, в котором следует указать адрес шлюза – 5.0.0.1, а также выставить автоматическое назначение метрики. На этом дело можно считать завершенным:
Настройка подключения на Windows 7
В данной ОС процесс мало чем отличается от настройки в Windows XP. Все изменения касаются лишь интерфейса. Итак, сперва надо перейти по адресу: Панель Управления – Сеть и Интернет – Сетевые подключения. Выбрав пункт Hamachi, все так же переходим в окно настроек.
Проверяем отсутствие галочки на пункте TCP/IPv6 и ее присутствие у TCP/IPv4. Зайдя в TCP/IPv4, вводим IP-адрес, указанный в главном окне утилиты, а после переходим во вкладку «Дополнительно» адрес шлюза, как и в прошлый раз, указываем 5.0.0.1, а вот значение метрики устанавливаем на 10. Всё готово!
Что за программа HashTab – где ее скачать и как использовать
Настройка подключения на Windows 8/10
Действия практически полностью идентичны. Переходим по адресу Панель Управления – Просмотр сетевых подключения. Выбрав Hamachi, переходим в окно настроек. В отличие от Windows 7, IP-адрес указывать не требуется. Но, необходимо удалить текущий шлюз, а значение метрики выставить на 10:
Настройка программы
Итак, после того, как выполнены соответствующие изменения в ОС, необходимо провести конфигурирование приложения для дальнейшей работы. Осуществляется это довольно просто и займет не более десяти минут.
Для начала необходимо создать сеть, которая будет «домом» для подключающихся к ней машин. Чтобы это сделать, необходимо в главном окне приложения перейти в меню Сеть – Создание новой сети.
В появившемся окне требуется ввести идентификатор, или, проще говоря – ее имя, а также пароль.
При переходе в меню Система — параметры, пользователь увидит окно настроек приложения. В окне «Статус» мы можем видеть свои собственные данные – идентификатор, имя, а также присоединенную учетную запись, которая позволит управлять сетями и участниками через веб-интерфейс.
Окно «Безопасность» позволяет увидеть RSA-ключи текущих пользователей. Для чего это нужно? RSA-ключ хранится на компьютере каждого клиента и является неким «удостоверением личности», что не позволяет злоумышленникам выдать себя за члена сети. При необходимости, можно выставить галочку блокировки новых членов сети.
Третья вкладка – «Параметры» позволит настроить тип шифрования, сжатие трафика, а также обновление программы. Пункт «Дополнительные настройки» позволяет более гибко настраивать работу программы.
Так, «Настройки интерфейса» позволяют сделать работу с программой более удобной.
«Подключение к серверу» даст возможность задать адрес сервера Hamachi, а если требуется перенаправление трафика, то указать адрес и пароль прокси-сервера.
Как использовать буфер обмена в Windows
«Соединения с одноранговым узлом» — наиболее важный тип настроек. Тут можно задать тип аутентификации, шифрования и сжатия трафика, а также локальные TCP и UDP адреса, если это требуется.
Другие же вкладки позволят настроить работу внутреннего чата, внешний вид программы, путь к файлам конфигурации и журнала.
RADMIN
Radmin – один из лучших инструментов для LAN гейминга. Это удобная программа, которая предоставляет пользователям безопасное шифрование VPN-туннеля.
Один из лучших аспектов — это то, что Radmin не ограничивает количество пользователей. Любое количество игроков может подключиться, пока соединение остается достаточно быстрым.
При скорости 100 Мбит/с и стабильном соединении вы, вероятно, сможете без проблем провести игровой сеанс 10 на 10.
Единственный минус Radmin в том, что приложение совместимо только с Windows 10. Вы не можете использовать его на старых версиях Windows, а также на Mac или Linux.
Подключение к существующей сети
Некоторые проблемы с Hamachi
Как и у любой сетевой программы, у Хамачи могут возникнуть определенные проблемы при работе. Попробуйте их исправить, выполнив следующие действия.
1) Сбои в соединении часто возникают, если у пользователей установлены разные версии программы. Попробуйте обновиться до одной версии или установить последнюю.
2) Отключите на время игры антивирусы и фаерволы (в том числе, и фаервол на роутере/маршрутизаторе) или добавьте в них Хамачи в «Исключения».
3) Отключите Брандмауэр в Windows (последовательно нажмите Пуск —> Панель управления —> Система и безопасность —> Брандмауэр Windows) или отключите в нем ограничения на Хамачи.
4) В Windows 7 и Vista нужно сделать сеть Hamachi «Домашней сетью» (откройте Панель управления —> Сеть и Интернет —> Центр управления сетями и общим доступом» и посмотрите на значок сети Хамачи, там должен быть изображен домик с надписью «Домашняя сеть», если это не так, то выберите вариант домашней сети).
5) Чтобы устранить проблемы с соединением, нужно повысить сетевой приоритет Хамачи (откройте последовательно Панель управления —> Сеть и Интернет —> Центр управления сетями и общим доступом —> Изменение параметров адаптера —> Сетевые подключения —> нажмите Alt, чтобы вызвать функциональное меню —> Дополнительно —> Дополнительные параметры —> выделите нажатием мыши Hamachi и нажимая зеленую стрелку справа, поднимите Хамачи на самый верх).
Как играть по сети в майнкрафт через hamachi
Hamachi призвана иммитировать виртуальную локальную сеть, пригодную для организации сетевого режима игры в различные игры, в том числе и майнкрафт. Процесс настройки данной программы достаточно простой и с ним разберется каждый, без особых затруднений.
Ниже рассмотрим шаги, которые необходимо выполнить для создания и управления собственной виртуальной локальной сетью:
- Скачав hamachi в свободном доступе в интернете, запускаем и приступаем к созданию новой сети, предварительно подготовив там аккаунт и авторизовавшись.
- После запуска программы следует кликнуть на кнопку “Включить”.
- Теперь нажимаем на кнопку “Создать новую сеть”.
- В открывшемся окне следует присвоить новой сети идентификатор, т. е. её название, а также придумать и запомнить пароль.
На этом создание сети завершается, и мы переходим ко второй части руководства:
Запускаем лаунчер игры Майнкрафт и нажимаем “Играть”.
Попав уже непосредственно в игровой мир, необходимо нажать клавишу ESC и кликнуть на функцию “Открыть для сети”.
В представленном окошке необходимо нажать на функцию “Открыть мир для сети”;
Вследствии, в нижнем левом углу возникнет сообщение – “Локальный сервер работает на порте ХХХХХ”, где вместо Х будет указано число, характеризующее номер порта. Это число следует запомнить либо записать.
Теперь наступает третий этап, в котором к созданной сети начнут присоединяться друзья:
- Другу необходимо также предварительно скачать, установить и зарегистрироваться в Хамачи.
- Запустив программу выбрать “Сеть”, а затем “Подключиться к существующей сети”.
- В полученном окошке ему необходимо ввести идентификатор(название) сети и код.
- Как следствие, он попадает в окно вашей локальной сети, где будет список всех игроков. Кликнув по имени создателя сети, необходимо выбрать функцию “Копировать адрес IPv4”.
- Теперь другу необходимо запустить игру, а в главном меню выбрать сетевую игру, а ещё прямое подключение. Здесь в одной строке вводится скопированный IP адрес, затем ставится знак двоеточия и пишется номер порта. Нажав на кнопку “подключиться ” ваш друг попадет с вами в один игровой мир.
Здесь мы представили пошаговое руководство, как играть по сети в майнкрафт через hamachi.
Что делать, если не получается подключиться к игре через Хамачи
Иногда бывает так, что даже внимательно выполнив все необходимые шаги для создания и настройки собственной сети, у других пользователей не получается подключиться к ней.
В основном они получают ошибку при попытке подключения, а наиболее распространенной проблемой бывает то, что находясь в одной сети, пользователи не видят друг друга.
У каждой ошибки существует собственное решение, однако, есть ряд общих манипуляций, которые можно провести для их предупреждения.
Для этого необходимо через панель управления зайти в раздел “Управление сетями и общим доступом”. Далее в списке имеющихся подключений следует выбрать то, которое используется Хамачи и кликнуть на “Свойства”.
В новом окне будет присутствовать список компонентов использующих данное подключение. Из предложенного списка надо выбрать строку под названием “Протокол Интернета версии 4 (TCP/IPv4)” и открыть “Свойства”.
После выполнения выше указанных манипуляций откроется окно с настройками сети, которое содержит ценную для нас информацию, а именно IP-адрес. Непосредственно сам IP-адрес необходимо прописать в таком виде – 192.168.1.1.
Данную манипуляцию потребуется произвести, как человеку, который создаёт сеть(серверу), так и всем остальным, кто к ней присоединится. В конце, адрес должен содержать цифру 1 для сервера, а второй участник вместо 1 пишет уже 2, и так дальше по нарастающей, каждый участник задаёт собственный номер. В графе “маска подсети” следует также всем участникам сети прописать – 255.255.0.0.
После указанных манипуляций можно снова проводить шаги, разобранные в руководстве по настройке сети в первом разделе, однако с одним различием, что IP-адрес не нужно копировать из Хамачи, а нужно взять из настроек сети.
Ошибки прочего рода, могут быть вызваны массой факторов, например неправильной работой Хамачи, индивидуальными особенностями провайдера, нестабильной взломанной версией самой игры и т. д.
Поэтому, во избежание возможных ошибок, рекомендуется всем участникам сети скачивать программу и игру с одних и тех же ресурсов, а также удостоверяться в полном соответствии всех настроек.
Как играть через Хамачи
Итак, вы все правильно сделали и программа установлена, настроена, сети созданы/добавлены, игроки ждут… Возникает закономерный вопрос: «А как же играть через Хамачи?!»
Все предельно просто. Для начала, через чат, договоритесь об игре с кем-либо из соперников. Затем, не выключая Хамачи, оба игрока запускают игру на своих компьютерах, входят в сетевой режим (в каждой игре он может называться по-разному: «мультиплеер», «коллективная игра», «сетевая игра», «онлайн игра» и т.д.) и выбирают вариант игры «локальная сеть» (в разных играх также может называться по-разному). Далее (по договоренности заранее) один игрок создает сервер, а второй геймер к нему подключается, вбивая в нужные поля логин и ip-адрес оппонента, которые есть в Хамачи. Как видите, проще некуда! Однако, не забудьте учесть, что у обоих игроков на компьютерах должна быть установлена одинаковая версия игры (с учетом вариантов и модификаций репаков, патчей и дополнений), иначе с соединением и игрой могут быть проблемы!
Системные требования
- 4 гигабайта ОЗУ для оптимальной работы игр (можно и меньше, если вы не будете пользоваться «тяжелыми» программами).
- 4 гигабайта свободного места на жестком диске (это пространство заполнится быстро, поэтому желательно больше).
- Операционная система Windows XP, Vista, 7, 8, 10.
- Процессор Intel Core i3-530 или другой аналог.
- Видеокарта Nvidia Geforce 540.
- MeetMe. Удобная программа для знакомства и поиска новых друзей! Скачал, запустил, нашел вторую половинку или хорошего приятеля. Удобный интерфейс и хороший функционал – все это поможет вам найти новое знакомство.
- Чат, знакомства и общение. Название говорит само за себя – переписывайтесь и просто весело проводите время. В приложении есть тематические каналы, в которых вы легко найдете друзей по увлечениям (спорт, кулинария, вязание и так далее). Бесплатная регистрация и отличная оптимизация порадуют вас!
- Lovoo. Удобный сервис, в котором уже зарегистрировано более десяти миллионов человек по всему миру. Наверняка среди этих 10 000 000 вы найдете вторую половинку, с которой продолжите общаться в реальной жизни!
В мобильном приложении
У LogMeIn есть официальное мобильное приложение. Через него нельзя пользоваться возможностями Хамачи, однако можно зарегистрироваться в данной системе. Сначала необходимо установить программу LogMeIn на смартфон или планшет. Если у вас устройство на Android, то перейдите по этой ссылке https://play.google.com/store/apps/details?id=com.logmein.ignitionpro.android&hl=ru. Владельцы iPhone могут скачать приложение отсюда https://apps.apple.com/ru/app/logmein/id479229407. И можете найти софт самостоятельно по названию через поиск в соответствующем каталоге. После установки следуйте руководству:
Мобильная версия позволяет удаленно управлять устройствами и работать с файловой системой с помощью фирменного проводника.
Очистка истории Safari
Регистрируемся в программе Hamachi
Изначально Hamachi распространяется бесплатно, однако если вы хотите получить расширение слотов и дополнительные преимущества, потребуется приобрести одну из доступных подписок. Здесь уже точно необходимо создание личного профиля, на который и будет установлена лицензия. Давайте поочередно разберем два метода регистрации.
Способ 1: Регистрация в бесплатной версии
Окно программы
Установка данного программного обеспечения не займет у вас много времени, а вся процедура выполняется точно так же, как в ситуации с другими приложениями. Сразу по завершении инсталляции можно запустить Hamachi, чтобы выполнить следующие действия:
- При первом запуске отобразится запрос на вход или появится ошибка «Login Error», где нужно нажать на кнопку «Регистрация».
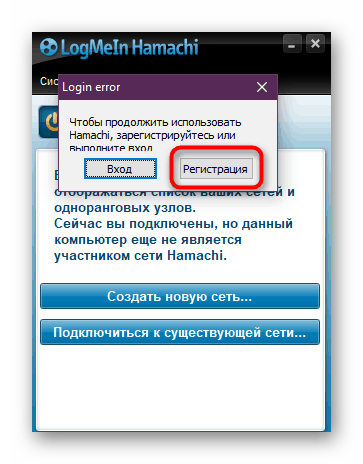
Дождитесь появления нового окна. Здесь вводится электронная почта и указывается пароль.

После появится кнопка «Создать учетную запись».

Обратите внимание, что по умолчанию на указанную почту будут приходить рекламные письма. Если вы не хотите их получать, нажмите на надпись «откажусь от подписки»и отметьте галочкой появившийся пункт

Когда регистрация будет успешно завершена на экране отобразятся общие настройки учетной записи, которые можно изменить.

Параллельно на электронную почту придет письмо с подтверждением аккаунта. Необходимо перейти по указанной там ссылке. Если вы не сделаете это в течение недели, профиль будет удален.

У некоторых пользователей нет возможности или просто отсутствует надобность использовать саму программу для регистрации. Тогда проведение этой же операции доступно и на официальном сайте, что выглядит следующим образом:
- Перейдите по указанной выше ссылке, чтобы попасть на главную страницу сайта разработчика. Здесь нажмите на кнопку «Sigh Up», которая расположена справа вверху.

Введите те же данные, о которых шла речь в предыдущей инструкции. Помимо этого, доступен вход через аккаунт Rescue (софта от этого же производителя).

Если у вас есть профиль на Rescue, но вы не вошли в него, сделайте это после автоматического перехода на сайт.

Все остальные действия осуществляются точно так же, как в случае с окном в программе — вы подтверждаете электронный адрес, а затем происходит автоматическое перенаправление на личную страницу, которая откроется на официальном сайте. Там и осуществляются все настройки и управление Hamachi.
Способ 2: Регистрация при приобретении подписки
Если вы собираетесь сразу приобретать одну из доступных подписок Hamachi, то проще будет пройти регистрацию на шаге покупки, чтобы не выполнять дополнительных действий и потратить немного меньше времени. При этом следует сразу же активировать почту, чтобы платеж прошел, поэтому убедитесь в том, что вы можете сейчас войти на используемый почтовый сервис. Далее потребуется следовать такой инструкции:
- На официальном сайте VPN.net перейдите в раздел «Pricing».

Здесь выберите один из тарифных планов, который будет подходить именно вам.

В новой вкладке убедитесь в том, что количество копий и версия указана верно, а затем нажмите на «Продолжить».

Пройдите процедуру регистрации точно так же, как это было показано в методе выше.

Заполните основную платежную информацию и переходите далее.

Выберите доступный способ оплаты. Сейчас присутствует только платежная карта (Visa / MasterCard) или PayPal.

Заполните данные для оплаты и кликните на «Купить».

Затем платежку нужно будет подтвердить, что уже зависит от типа используемого банка. Прохождение оплаты обычно осуществляется в течение часа, однако это может затянуться до пяти рабочих дней, что тоже связано с банком. При возникновении каких-либо трудностей сразу же обращайтесь в службу поддержки.
После успешного входа в Hamachi можно смело переходить к использованию. Если вы начинающий пользователь, настоятельно рекомендуем ознакомиться с кратким руководством, где расписаны основные инструменты и функции, которые точно пригодятся во время взаимодействия с данным софтом. Там же вы найдете описания решений популярных неполадок, возникающих при запуске или использовании этого приложения.
Подробнее: Как использовать Hamachi
Теперь вы знакомы с доступными методами регистрации в Hamachi. Осталось только подобрать оптимальный вариант, чтобы быстро и без каких-либо проблем создать новую учетную запись.
Linux Ubuntu
Установка и настройка Hamachi
Программа имеет дружелюбный интерфейс (особенно, начиная с версии 2.0), полностью на русском языке и ею можно пользоваться бесплатно (в некоммерческих целях и с небольшими ограничениями).
Скачать можно с официального сайта, а именно отсюда (выбираем «Неуправляемый режим»).
Бесплатная версия отличается от лицензионной тем, что она не стоит 200 американских мертвых президентов в год и имеет ограничение, а именно на то, что позволяет организовывать сети (комнаты) максимум до 16-ти компьютеров в каждой.
На установке я останавливаться не буду, там ничего сложного нет. Поговорим о настройке сего чуда программистской мысли.
Запускаем программу и видим такое окошко:
Где сразу бодро тыкаем в синюю кнопочку, чтобы, собственно, включить сей праздник души.
После оного появится еще одно окно, где указываем какое-нибудь своё имя клиента (см. скриншот выше).
Теперь рассмотрим Вариант создания своей сети. Для этого жмакаем в синюю кнопочку «Создать новую сеть..».
Здесь, как Вы видите, есть два поля:
- Идентификатор — это уникальное имя сети (можно использовать пробел между словами). Не может повторяться, т.е если кто-то уже назвал свою сеть, например, «Моя волшебная сеть», то Вы уже не сможете дать своей такое имя.
- Пароль — это, собственно, пароль для доступа в Вашу сеть, используя который остальные члены будут подключаться к оной. Вы так же можете его не указывать, но и в вашу сеть сможет попасть любой желающий, знающий название (идентификатор) этой сети.
Задав оные, жмем кнопочку «Создать», после чего получаем сеть, к которой могут подключаться наши товарищи.
Вернемся ко второй синей кнопочке, а именно к «Подключить к существующей сети».
Здесь нас встречают всё те же два поля — «Идентификатор и Пароль».
В первом, как Вы уже поняли, Вы указываете название сети, а во втором вводите пароль, если он есть.
Перейдем к настройкам. Для оного жмакаем в окне программы: «Система — Параметры».
Там есть три вкладки, а именно «Статус», «Безопасность» и «Параметры»:
-
Статус.
На этой вкладке можно поменять своё имя пользователя, которое будут видеть остальные члены Вашей сети, а так же посмотреть немного информации о сервере. -
Безопасность.
Здесь задаются настройки безопасности, можно колдовать с ключами и пользователями (блокировать нежелательных и тп). -
Параметры.
Ну, а тут можно отключить заставку, включить шифрование, сжатие или обновления. Собственно, так же есть возможность зайти в дополнительные настройки и наковырять там всяких разностей, но я бы не рекомендовал без надобности. Тем более, что и так всё работает отлично.
По созданию и подключению к сети больше сказать нечего, а посему поведаю Вам пару слов про управление:
- Нежелательных (или капризных) пользователей всегда можно удалить (давим правой кнопкой мышки по пользователю в главном окне программы и выбираем пункт «Исключить»).
- Что касается смены пароля, то достаточно нажать правой кнопкой по названию сети и выбирать пункт «Установить доступ». Здесь Вы можете сменить ранее назначенный пароль, а так же запретить новым пользователям заходить в вашу сеть (для чего ставится галочка напротив пункта «Не принимать новых членов сети») или же вручную авторизовывать пользователей.
Если Вы зашли в сеть, то всё, что Вы можете с ней сделать — это покинуть эту сеть.. 🙂 - С пользователями Вы можете общаться посредством приватного чата (правой кнопкой по пользователю -> «Чат»), либо общего (правой кнопкой по названию сети и пункт «Открыть окно чата»).
- К слову, всегда можно проверять доступность пользователя (правой кнопкой по нику в списке и пункт «Проверить доступность») на предмет отправки пакетов. Если этого не происходит, то их фаерволл возможно блокирует доступ к программе.
- Выбрав опцию «Обзор» из того же контекстного меню, Вы можете использовать общие ресурсы (папки, файлы и тп).
Как-то так 😉
Настройка Hamachi
Кликнув по ярлыку приложения, произойдет запуск и вы увидите рабочее окно.
Окно Hamachi
В стартовом окне нажмите на кнопку включения и, если вы еще не регистрировались — пройти несложный процесс регистрации.
После регистрации вам станет доступно следующее:
- управление созданными сетями и их администрирование;
- более лучшая коммуникация и поддержка;
- постоянное информирование о процессах обслуживания и предстоящих изменениях;
- возможность создания частных сетей со шлюзом и технологией «Звезда».
После регистрации вы сможете входить в программу по созданному вами логину и паролю, вводить которые нужно в специальные поля.
Окно входа в программу Hamachi
После того, как вход будет осуществлен — перед вами вновь откроется окно программы, которое будет иметь две большие кнопки — «Создать новую сеть» и «Подключиться к существующей сети».
Окно программы Hamachi с кнопками создания и подключения к сети
В случае необходимости создания новой частной сети — кликайте по первой из них.
Если так и случилось, то перед вами откроется следующее окно, с которого вы начнете создание частной клиентской сети.
Окно создания новой клиентской сети
В данном окне присутствует три поля для ввода.
1Первое имеет название «Идентификатор сети» и предназначено для ввода имени создаваемой сети.
2Во второе поле введите пароль.
3А в третье — его подтверждение.
После того, как все поля будут правильно заполнены — вам останется лишь кликнуть по кнопке «Создать».
В том случае, если введенное вами название сети уже используется — появится сообщение об ошибке, а вам придется придумывать новое.
Если все прошло успешно — вы вновь увидите главное окно программы, в котором будет отображаться созданная сеть с тем названием, которое вы ей дали.
Для того, чтобы ваши друзья смогли подключиться к созданной сети — вы должны будете сообщить им ее пароль и идентификатор.
После этого они должны будут установить себе на компьютер такую же программу, открыть ее и кликнуть по кнопке меню «Сеть», расположенной в верхней части главного окна.
В появившемся списке, который имеет всего два пункта — «Создать новую сеть» и «Подключиться к существующей сети».
Вашим друзьям необходимо будет выбрать второй, а в открывшемся окне подключения вписать сообщенные вами идентификатор и пароль.
После ввода этих данных им останется лишь кликнуть по расположенной внизу кнопки «Подключиться».
Подключение к существующей сети
По мере того, как к сети будут подключаться новые люди — в окне программы будут отображаться их имена.
Однако, новые подключения будут иметь статус подключения через ретранслятор. Вам необходимо сделать для них режим прямого подключения.
В последнем случае кружок, имеющийся напротив каждого из них, будет светиться зеленым цветом.
Только в таком случае участник сети сможет воспользоваться всеми ее возможностями.
Для того, чтобы активировать подключившихся к сети участников тому, кто создал частную сеть следует открыть в окне программы меню «Система» и в появившемся списке выбрать пункт «Параметры».
Окно параметров программы Hamachi
В появившемся окне параметров следует выбрать дополнительные настройки и в отобразившемся списке произвести некоторые настройки.
Пролистайте список немного вниз до пункта «Подключение к серверу» и в строке «Использовать прокси-сервер» измените значение «Да», стоявшее по умолчанию, на значение «Нет».
Изменение значений прокси-сервера
Следующий пункт, который требует коррекции — «Соединение с одноранговым узлом».
В списке пункта выбираете строку «Локальный TCP-адрес» и в поле «Значение» вводите цифры «7777».
После этого кликаете по кнопке «Установить», чтобы данное значение появилось в строке с адресом, а затем переходите к следующему значению.
В строке «Локальный UDP-адрес» необходимо будет ввести значение — «1337» и снова подтвердить его при помощи кнопки «Установить».
Изменение параметров соединения с одноранговым узлом
Выполнив все действия, необходимо выйти из программы Hamachi и вновь в нее войти.