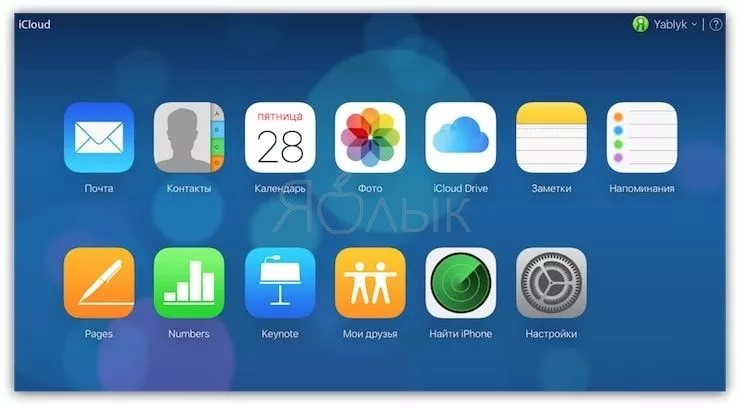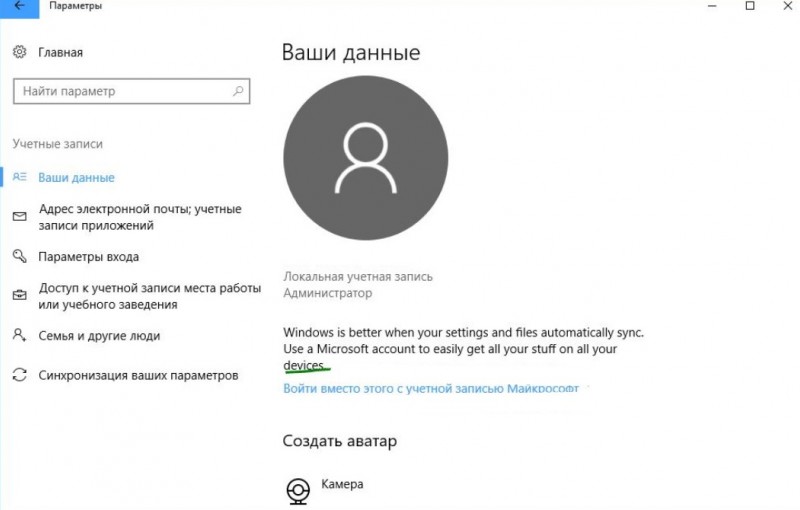Как сделать запись разговора в скайпе
Содержание:
- Как пользоваться
- Простейшая запись аудиосигнала
- Как записать свой разговор в Скайпе
- Программы для записи разговоров в Скайп
- Сохранить голосовое сообщение как аудио-файл
- Как записать разговор в скайп с помощью Movavi?
- Introduction to the PostgreSQL ROW_NUMBER() function
- Evaer video call recorder
- Инструкция
- Есть ли в Skype функция записи
- Evaer Skype video call recorder
- Настройки iFree Skype Recorder
- Как записывать звонки Skype в Windows 10
- Как активировать режим Эко?
- Запись разговора с помощью приложения Free Video Call Recorder for Skype
- Настройки Free Video Call Recorder for Skype
- Возможные проблемы
- Запись разговора в скайпе на Android
- Видео сообщение можно записать и сохранить
- Заключение
Как пользоваться
Пользоваться очень просто:
Шаг 1. В любом браузере перейдите на страницу https://www.skype.com/ru/free-conference-call/ Жмите «Создать бесплатное собрание».
Шаг 2. Оправьте приглашения всем участникам видеособрания. Затем жмите позвонить.
Шаг 3. Вы можете выбрать способ присоединения: как гость (без профиля) или как пользователь Skype (с профилем). Если у вас установлен клиент Skype на компьютере, будет предложено переместится в него.
Шаг 4. Если выбрали пункт «гость», введите свое имя для идентификации вас и создания временной учетной записи на 24 часа.
Шаг 5. Вас перенесет в «собрание».
Шаг 6. Присоединиться к беседе можно с компьютера и мобильного. Даже если планируешь быть гостем, на смартфон нужно установить приложение Skype.
Шаг 7. Затем авторизоваться через него по гостевой ссылке.
Шаг 8. После ввести имя и нажать «Присоединиться к беседе».
Шаг 9. Когда в собрании находится несколько участников, можно установить связь. Запустить звонок может любой участник группы. Просто нажать «Позвонить». Добавлять при этом никого из уже вошедших в «конференцию» нельзя.
Шаг 10. В связь с начавшим беседу пользователи вступают самостоятельно. Для этого нужно нажать «Присоединиться к звонку».
Шаг 11. Групповой видеозвонок Skype готов. В конференции принимают участие уже несколько человек.
Простейшая запись аудиосигнала
Как записать разговор в «Скайпе» в случае использования только аудио? Здесь имеется достаточно много предпочтений в плане программ и приложений, которые способны производить такие действия. В целом же на них, наверное, и не стоит обращать особого внимания, ведь запись аудио еще не подразумевает целостного мнения о собеседнике.
А вот глядя в глаза своему оппоненту, и можно понять, зачем нужен разговор по «Скайпу». В этом случае явно можно определить, как человек к вам относится, как настроен по отношению принятия того или иного решения, и так далее. В этом случае зафиксированный разговор может сыграть ключевую роль. Теперь-то и возникает самая большая проблема, связанная с тем, как записать разговор в «Скайпе».
Как записать свой разговор в Скайпе
Рассмотрите варианты решения проблемы записи разговора в Скайпе при помощи приложений iFree Rcorder, Amolto Call Recorder и MP3 Skype Recorder.
Способ 1: Запись разговора при помощи iFree Skype Recorder
Софт прост в установке, немного весит и лёгкий в исполнении. Программа предоставлена для эксплуатации бесплатно.
- Посетите сайт http://www.ifree-recorder.com.
- Кликайте по клавише «Free Download» для загрузки.
- Установите программу на свой компьютер. Жмите Install, указав папку сохранения.
- Для начала включите Skype, а после подтвердите запуск iFree.
- Сверху окна в Скайпе появится уведомление о том, что iFree Recorder пытается получить доступ к вашему софту. Для исправной работы жмите «Дать доступ».
- Вверху скачанного приложения остаётся нажать круглую красную кнопку — это старт звукозаписи. Неподалеку находится кнопка паузы разговора для прерывания беседы.
- Окно «History» содержит все беседы, которые вы вели при помощи данной утилиты.
Способ 2: Запись звука софтом Amolto Call Recorder
Call Recorder отличается наиболее удобным использованием и обширностью опций
Стоит принять во внимание, что она имеет пробную версию и рассчитана на пятидневную эксплуатацию, после чего потребуется купить полную версию за 29,99$. Преимуществом является сохранение как аудио, так и видео беседы
- Посетите сайт https://amolto.com.
- Выберите триальную версию, кликнув «Download».
- Укажите путь для сохранения, согласившись с лицензионным соглашением.
- Внизу слева имеется кнопка, которая начинает в Skype запись разговора. Кликайте Start Recording.
- Можно просматривать записанные файлы, настраивать качество видеозаписи и звука, указывая путь сохранения.
- Для остановки беседы введите Pause.
Способ 3: Разговор с помощью MP3 Skype Recorder
Отличие от предыдущей программы — софт позволяет записывать звук именно в формате мр3. Стоит сказать, что софт полностью на английском языке. Изучим подробнее шаги инсталляции:
- После установки сверху появится диалоговое окно, с которым необходимо согласиться.
- Появится окошко утилиты с простым интерфейсом. Включите запись, нажав зеленую кнопочку «ON».
- Настройте папку, где будут сохранены разговоры. Жмите Recording Destination Folder. Указанный путь увидите в музыкальной папке.
- Можно настроить даже качество записи: битрейт и другие параметры. Для изменения необходимо кликнуть по нужной строчке.
Заключение
Все приведенные выше утилиты являются дополнениями популярного приложения. Это даёт возможность перед отправкой прослушивать или использовать в качестве доказательства.
vote
Article Rating
Программы для записи разговоров в Скайп
Действительно, программа для записи разговоров в Скайп существует, и самое приятное, что их – несколько. Кратко рассмотрим некоторые из них (список далеко не полный, но пяти названий будет вполне достаточно, чтобы при помощи одного из них суметь сделать запись разговора со Скайп)
Вот эти программы:
AMOLTO Call Recorder
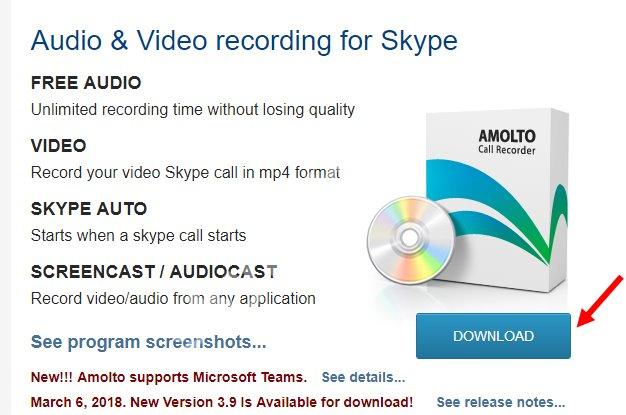
Программа весьма простая и понятная в эксплуатации, с ее помощью ты сможешь:
- Записать сразу же несколько разговоров
- Прослушать то, что получилось
- Выбрать персональные настройки, нужные именно тебе
Единственный минус — программа не русифицирована.
Callnote Call Recorder

Утилита подойдет тебе, если ты нуждаешься:
- В отдельной записи разговора и видео в высоком качестве
- В автоматической записи в определенный период времени ( воспользуйся кнопками, стоп/старт/пауза для управления записью)
- В сохранение твоей переписки в виде текста.
Pamela for Skype
 Функции этой программки хоть и не такие большие, но их хватает для записи разговора. С ее помощью ты сможешь:
Функции этой программки хоть и не такие большие, но их хватает для записи разговора. С ее помощью ты сможешь:
- Записать свою беседу с важным человеком
- Установить автоответчик в чат
- А также, ты не забудешь про день рождения своего друга, так как программа будет напоминать тебе об этом.
Однако, стоит отметить, что максимальная продолжительности записи — 15 минут.
iRecorder
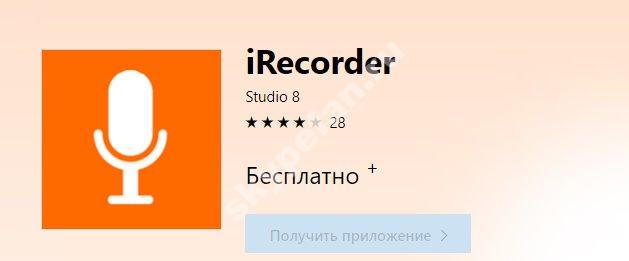
Незатейливая утилита, позволяющая записывать разговор, музыку и другие аудио файлы. Доступна в магазине Windows.
TalkHelper

Прога записывает как разговор, так и видео. Если тебе не нужны навороты и лишние функции — тогда она для тебя! Ты сможешь сохранить файл в нужном формате, а также прикрепить к ним текстовые аннотации.
Кому отдать предпочтение, для того, чтобы совершить запись разговоров – решай сам, а мы в качестве примера возьмем iFree Recorder. Он занимает мало места и обычно не вызывает проблем с установкой и использованием.
Сохранить голосовое сообщение как аудио-файл
Любое голосовое сообщение можно сохранить в виде аудио-файла. Пригодится в том случае, если, например, ваш собеседник по каким-то причинам не может открыть свой Скайп. Тогда можно сохранить свое сообщение и отправить собеседнику, к примеру, по электронной почте или с помощью какого-либо мессенджера.

Рис. 3. Меню «Дополнительные параметры» для голосового сообщения.
Для сохранения аудио-файла первым делом следует подвести курсор в правый верхний угол в той же строке, где находится наше сообщение. Там неожиданно появится меню из трех вертикальных точек, которое называется «Дополнительные параметры». Меню обведено в красную рамку на рисунке 3. Кликаем по этому секретному меню.

Рис. 4. Варианты, что можно сделать с голосовым сообщением в Скайпе: Сохранить, Переслать, Удалить.
В «Дополнительных параметрах» находятся те возможности, которые разработчики Скайпа предоставляют пользователям для каждого конкретного сообщения.
Если нажать «Сохранить в «Downloads», то сообщение будет сразу же сохранено в папку «Загрузки» (цифра 1 на рис. 4). Другими словами, голосовое сообщение будет скопировано с серверов Скайпа на ваш компьютер.
Возможно, что вариант с «Загрузками» не подходит. Тогда лучше выбрать «Сохранить как…». При этом появится окно «Сохранение» (рис. 5):

Рис. 5. Сохранение голосового сообщения из Скайпа в любую папку, которую выберет пользователь на своем компьютере.
В окне «Сохранение» выбираем папку, в которой будет храниться сообщение (1 на рис. 5). Имя сообщения оставляем то, которое автоматически предлагает Скайп (2 на рис. 5) или меняем на другое. При этом расширение .mp3 следует оставить без изменений, чтобы не было проблем с открытием аудио-файла.
Нажимаем «Сохранить» (3 на рис. 5). Таким образом, голосовое сообщение, которое хранится на серверах Скайпа, теперь сохранено на нашем компьютере.
Можно переслать голосовое сообщение
Если для голосового сообщения выбрать дополнительный параметр «Переслать» (2 на рис. 4), то появятся варианты, кому его можно отправить в режиме «прямо сейчас» (рис. 6). Выбор получателей ограничен списком тех контактов, которые у Вас есть в Скайпе.
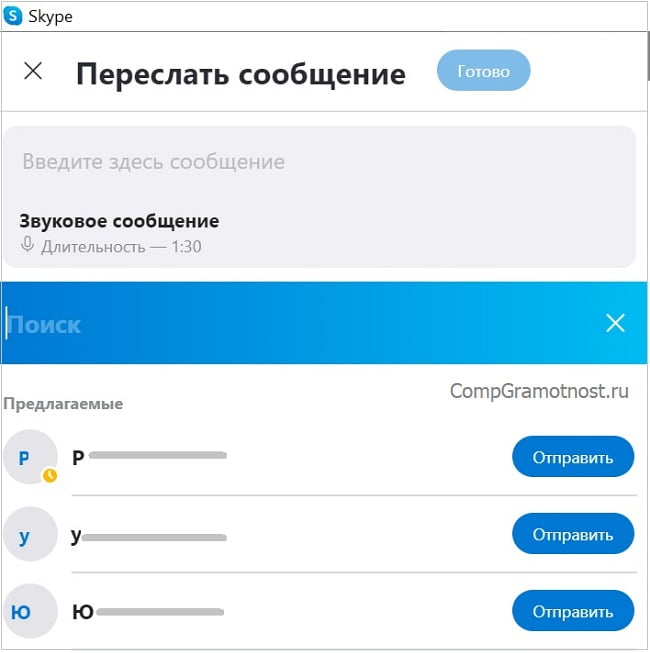
Рис. 6. Пересылка звукового сообщения собеседникам в Скайпе.
Как это было описано выше, аудио-файл можно скопировать на свой компьютер. Это значит, что такой файл можно отправить по электронной почте или с помощью какого-нибудь мессенджера. Достаточно открыть свой почтовый ящик, написать короткое письмо и прикрепить к нему аудио-файл.
Аналогичным образом можно открыть какой-либо мессенджер () и там прикрепить звуковой файл к сообщению.
Как записать разговор в скайп с помощью Movavi?
Эта программа имеет более широкий функционал, позволяет даже редактировать видео записи, но она является платной, к счастью есть пробный режим, который длится неделю. Также она имеет красивый интерфейс, обширные возможности настройки записи и удобна в использовании.
2.Установите данную утилиту на ваш компьютер и запустите её;
3.В окне приветствия выберите интересующий вас пункт «Захват экрана» или «Запись аудио»;
4.Установите оранжевый прямоугольник по размеру окна, в котором вам следует записать видео;
5.После нужной установке окна, нажмите кнопку «Rec», после этого согласитесь с использованием пробной версии и начнется запись.
Недостаток этого варианта очевиден, программа платная и в бесплатном, пробном режиме она поддерживает запись видео длительностью до 2 минут и на видео будет нанесён водяной знак. Вы можете создавать множество видео по 2 минуты, но это сопряжено с неудобствами.
Introduction to the PostgreSQL ROW_NUMBER() function
The function is a window function that assigns a sequential integer to each row in a result set. The following illustrates the syntax of the function:
The set of rows on which the function operates is called a window.
The clause divides the window into smaller sets or partitions. If you specify the clause, the row number for each partition starts with one and increments by one.
Because the clause is optional to the function, therefore you can omit it, and function will treat the whole window as a partition.
The clause inside the clause determines the order in which the numbers are assigned.
Evaer video call recorder
Evaer записывает не только звук, но и видео. После установки программы, ваш Skype спросит вас о разрешении дать доступ Evaer.
После этого, программка меняет режим на «Ready». Теперь, чтобы
записать разговор просто нажмите на запись. Клик по той же кнопке
остановит и сохранит запись. Прослушать результат можно, не выходя из
программы, тут есть встроенный плеер.
В настройках предусмотрены следующие функции:
- Настройка кодека записи видео/аудио
- Запуск записи — автоматически при любом звонке либо в ручном режиме
- Автоответчик — можете записать прямо в программе, а можете выбрать любой аудио файл на вашем компьютере.
На главной панели есть значок, выглядящий как кусок видеопленки. При нажатии можно выбрать 5 режимов записи:
— Записи видео с вами и вашим собеседником будут сохранены по разным файлам
— То же самое, только программа склеит записи и сохранит в одном файле ( По умолчанию)
— Записывать только вас
— Только собеседника…
— Только звук
Скачать Evaer video call recorder с официального сайта
Инструкция
Итак, можно ли записать разговор в Скайпе во время звонка? Можно! А о том, как добавить в контакты Skype, расскажем в другой статье.
- Скачивай программу (она совершенно бесплатна) – жми Free Download.
- После сохранения кликни на файл два раза для начала инсталляции.
- Укажи путь, куда выполнять установку – Install. Далее соглашаемся со всеми пунктами — «ОК», «Next».
- После завершения инсталляции сразу запустится Скайп. Нужно будет авторизоваться в мессенджере.
- Вверху окошка ты увидишь надпись на оранжевом фоне, что программа просит доступ к Skype. Выбери «Дать доступ».
Появится небольшое окно нашей новой программы. Выглядит оно так:
Две главные красные кнопки – «запись» и «пауза» — полностью в твоем распоряжении.
Для прослушивания получившегося, перейди в папку, которую ты указывал в начале установки. Кнопка «Показать в папке».
Смотри видео на эту тему:
Есть ли в Skype функция записи
Те, кто отключил автоматическое обновление программы, пользуются старой версией, а потому рассчитывать на такую функцию в Скайпе как запись видео не могут.
Соответствующая возможность появилась после недавнего обновления. Именно актуальная версия программы позволяет осуществлять запись экрана в Скайпе.
Это исключило необходимость использовать какие-либо дополнительные программы, инструменты для захвата экрана или банальные видеокамеры на телефоне. Вряд ли кому-то будет удобно одновременно общаться и контролировать запись сторонним девайсом или программой.
Причём во время разговора в Скайпе пользователь может вести не только видео, но и аудиозапись происходящего. К примеру, некоторым юзерам требуется только сам разговор, без сопровождающейся картинки. И тогда смысла загружать память видео, где ничего не происходит, нет.
Подобную беседу в Скайпе можно записать на компьютере, ноутбуке и даже на смартфоне. Единственным условием для всех устройств является наличие актуальной версии мессенджера. Если хочется записывать именно видео, тогда дополнительно нужна камера.
Если планируется какая-то важная и интересная видеоконференция, либо вам хочется сообщить близким людям приятную новость, сохранив при этом их реакцию, воспользоваться встроенным инструментом актуальной версии программы Skype будет максимально легко, быстро и просто.
Evaer Skype video call recorder
Evaer Skype video call recorder – ещё одна программа, заточенная специально под аудио- и видеозапись звонков по Скайпу. Она, как предыдущая, также предназначена для постоянной фиксации разговоров. По умолчанию запускается вместе с Windows, обитает в системном трее и пишет все звонки подряд.
В её небольшом окошке, кроме прочих опций, увидим медиатеку созданных записей, где ненужные из них можем удалить, а к нужным получить доступ в проводнике.
В числе возможностей этой программы – выбор различных режимов захвата видео и звука.
В базовой редакции, предусматривающей в принципе все необходимые функции, программа стоит $20.
Настройки iFree Skype Recorder
Диалоговое окно с настройками можно вызвать, нажав на классический значок «инструменты» (см. выше №8). При этом должно открыться следующее окно:
Первая вкладка «General», представляет собой список основных настроек. Здесь можно настроить несколько алгоритмов запуска программы. Например, чтобы программа запускалась автоматически при включении компьютера, нужно просто поставить галочку в строке «Start when I start windows».
В этом же окне можно дать программе команду, в, соответствии которой, при запуске она будет сразу сворачиваться в трей (возле часиков). Для этого необходимо отметить опцию «Hide to system tray startup». Остальные пункты, которые отмечены по умолчанию, можно просто не трогать.
Переходим к следующей вкладке «Call Recording»
Здесь можно указать когда записывать и что записывать. В первом блоке настраивается старт записи:
- При выборе режима «Automatically» (по умолчанию), ВСЕ звонки будут записываться автоматически.
- При выборе режима «Manually», пользователь может включать запись переговоров вручную. Для этого нужно нажать кнопку с красным кружком (см. кнопку №2)
Второй блок позволяет выбрать, в каком направлении будет вестись запись:
- both sides – звук записывается с обеих сторон, то есть входящий и исходящий. Таким образом, можно записать разговор полностью
- my side – записывается исходящий звук, то есть только ваш голос
- remote side – записывается входящий звук, то есть только голос собеседника
Учтите, что при записи в обоих направлениях звук собеседника будет попадать в запись ещё и через микрофон, если вы слушаете не в наушниках! Если качество устраивает, то всё нормально.
И ещё внизу можно увидеть путь под названием «Recording folder». Этот пункт представляет собой место для сохранения созданных файлов. Можно перейти в папку (кнопка «Open»), а можно изменить место хранения (кнопка «Browse»).
Во вкладке «Mp3 Quality», можно настроить качество, в котором будет храниться записанное аудио:
Рекомендую выбирать режим «Mono», чтобы голоса гарантированно звучали из обеих колонок. Качество записи в блоке «Recording Bitrate» выбирайте не ниже 128 и частоту дискретизации 48000 (чем больше, тем лучше). От этих трёх параметров зависит также размер получаемого файла. Но даже при максимальных настройках час записи будет занимать на диске всего около 100Мб.
Последняя вкладка «Chat reply» предоставляет возможность включения и настройки автоответчика для окон с чатом. Также, в программе имеются «быстрые настройки». Найти их можно, щелкнув правую кнопку мышки на иконке программы (обычно она находится внизу экрана, справа). Это вызовет следующее контекстное меню:
Здесь можно найти уже знакомые настройки, такие как выбор направления записи, включение/выключение режима автоматической записи и автоответчик. Отсюда можно выйти из программы («Exit»).
Как видите, разобраться в работе программы совершенно не сложно. Даже отсутствие русской локализации не станет препятствием для её освоения любым пользователем, вне зависимости от опыта работы за компьютером.
Как записывать звонки Skype в Windows 10
Чтобы записать встречу в Windows 10, сначала запустите приложение Skype и позвоните . Затем нажмите или коснитесь кнопки Дополнительные параметры (…) в правом нижнем углу.
Нажмите или коснитесь Начать запись из доступных вариантов.
Как только Skype начинает записывать ваш звонок, он отображает напоминание, а также истекшее время на верхнем баннере вместе с рекомендацией сообщить участникам, что они записываются. Люди в вашем звонке также уведомляются, что вы записываете с подобным баннером.
Чтобы остановить запись, завершите вызов или нажмите или нажмите « Остановить запись» в баннере или в меню «Дополнительные параметры» (…) .
Запись становится доступной в окне разговора как вам, так и другим участникам. Skype публикует его в чате от вашего имени.
СОВЕТ. Чтобы получить доступ к своей записи во время разговора, нажмите или коснитесь кнопки Открыть разговор.
Нажмите на запись, чтобы воспроизвести ее. Чтобы узнать больше вариантов записи, нажмите или коснитесь ее кнопки Дополнительные параметры. Он отображается в верхнем правом углу записи и выглядит как три вертикальные точки.
Если вы хотите сохранить запись, выберите Сохранить как …, чтобы определить имя и место загрузки. Нажатие кнопки « Сохранить» загружает его в папку « Загрузки » в разделе «Skype\All». Файл имеет общее название Video и расширение «.mp4».
Как активировать режим Эко?
Запись разговора с помощью приложения Free Video Call Recorder for Skype
Эта утилита сконструирована специально для данной задачи, поэтому её возьмём первым вариантом. Поставляется она абсолютно бесплатно. Функционал у этой программы следующий:
1.Позволяет записывать в трёх режимах:
- Полная запись, то есть в неё попадают все собеседники в аудио и видео вариантах;
- Только видео запись одного собеседника;
- Только аудио запись.
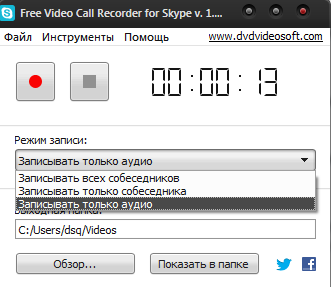
2.Программа крайне минималистическая, это отображается на интерфейсе, требуемых ресурсах системы и отсутствие необходимых дополнений;
3.Широкая настройка качества записи как видео, так и аудио формата.
Всё что вам следует сделать для использования этой утилиты – это настроить соответствующим образом качество записи, в том случае, если вам это необходимо, также установить имя и путь для записи файлов. Чтобы это сделать воспользуйтесь инструкцией.
2.Установите приложение, в ходе загрузки вам предложат дополнительные утилиты, вы можете от них отказаться;
3.Запустите программу и перейдите во вкладку инструменты;
4.В текущем окне вы сможете выбрать формат имени файла, разделитель и путь сохранения для записи;
5.Перейдя в смежную вкладку «Видео и аудио», установите необходимым образом качество записи;
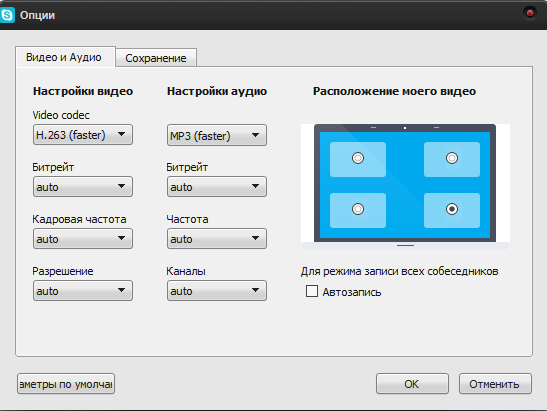
6.Теперь, после того как вы совершите звонок, вам следует нажать кнопку, на которой изображен красный круг и начнется запись, соответствующий образом вы можете и остановить её.
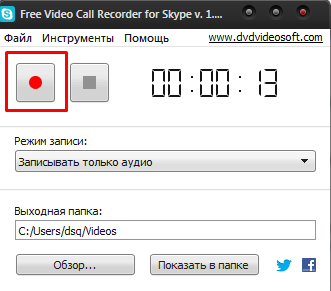
Настройки Free Video Call Recorder for Skype
Сначала необходимо будет русифицировать программу. Для этого нужно будет войти в меню «Tools», а в контекстном меню выбрать пункт «Languares», а затем в выпадающем списке языков, выбрать русский язык.
После этого, программа Free Video Call Recorder for Skype будет работать на русском языке.
Если вы не хотите, чтобы программа запускалась вместе с запуском операционной системы, то для этого будет нужно войти в меню «Инструменты», а в контекстном меню снять флажок с пункта «Автозапуск». После этого программа будет запускаться по вашему требованию, вручную, когда вам будет нужно.
Для настроек программы Free Video Call Recorder необходимо войти в меню «Инструменты», а в контекстном меню нажать на пункт «Опции». После этого откроется окно «Опции».
Здесь можно будет изменить настройки программы, сделанные по умолчанию. Можно выбрать видео кодеки, аудио кодеки, битрейт, кадровую частоту, частоту, разрешение, каналы, а также расположение своего видео. «Расположение моего видео» — это расположение вашего видео на экране (эффект «картинка в картинке»). По умолчанию, для расположения вашего видео выбран правый нижний угол.
В главном окне программы вы можете выбрать «Режим записи»:
- Записывать всех собеседников.
- Записывать только собеседника.
- Записывать только аудио.
По умолчанию бесплатная программа Free Video Call Recorder for Skype записывает файлы в выходную папку «Видео».
Вам также может быть интересно:
- Как делать видеоурок — пошаговая инструкция
- Запись видео с экрана Windows 10 — 3 способа
Если вам нужно будет поменять папку для сохранения записанного видео, то тогда вы можете это сделать с помощью кнопки «Обзор…». После этого откроется окно Проводника, в котором вам нужно будет выбрать другую папку для сохранения записанного видео.
Возможные проблемы
Если что-то пошло не так и доступ не был предоставлен, то в окне программы будут сообщения «Searching for Skype» и «Waiting to access Skype…»
А на рабочем столе может всплыть сообщение подобного рода:
В этом случае надо зайти в настройки скайпа и добавить права вручную. Идём в меню «Инструменты -> Настройки -> Дополнительно» и нажимаем кнопку «Контроль доступа других программ к Skype».
Если там уже есть запись о программе, то нажимаем «Изменить» и разрешаем программе пользоваться Skype
Если там было пусто, то пробуем всё заново: закрываем iFree Recorder и Skype и заново пробуем запускать, только на этот раз сначала iFree, затем Skype.
Запись разговора в скайпе на Android
Apowersoft Screen Recorder
Очень часто может возникнуть ситуация, когда нужно записать разговор в скайпе с устройства на андроиде. Если это вопрос для вас актуальный, тогда мы рекомендуем вам воспользоваться приложением Apowersoft Screen Recorder. Это бесплатное приложение, которое вы можете получить прямо из Google Play.
С помощью этого инструмента вы можете захватывать любое количество видеороликов вместе со звуком хорошего качества. Кроме того, его функция съемки снимков экрана также может быть полезна, если вы хотите сделать несколько скриншотов во время записи разговора. Интерфейс программы интуитивно понятный и не должен вызвать лишних вопросов при ознакомлении.
Видео сообщение можно записать и сохранить
Кроме звуковых сообщений, в Скайпе можно записать видео-сообщение продолжительностью до трех минут.
Рис. 7. Можно отправить видео-сообщение в Скайпе.
Для записи видео есть кнопка видео (3 на рис. 7). Либо щелкаем на меню из трех горизонтальных точек (1 на рис. 7) и далее выбираем «Видеосообщение» (2 на рис. 7).
С видео-сообщением можно проводить те же операции, что выше описаны для звукового сообщения: сохранить, переслать, удалить.
В. Высоцкий – Ноль Семь
Другие материалы:
1. Видеозвонки на Андроид: 8 приложений
2. Как записать видео на компьютер с помощью RealPlayer?
3. Почему Skype не видит веб-камеру
4. При просмотре роликов на ноутбуке заикается звук
Распечатать статью
Получайте актуальные статьи по компьютерной грамотности прямо на ваш почтовый ящик. Уже более 3.000 подписчиков
.
Важно: необходимо подтвердить свою подписку! В своей почте откройте письмо для активации и кликните по указанной там ссылке. Если письма нет, проверьте папку Спам
Заключение
Конечно же, это далеко не полный перечень инструментов, которые позволяют использовать специальные возможности по записи разговоров в системе Skype. Однако сразу стоит отметить тот факт, что очень многие инструменты, подразумевающие запись именно видео в процессе беседы, являются платными.
Среди бесплатных программ тоже можно найти некоторые приложения, ориентированные на запись видео. Однако, как показывает практика, добиться хорошего качества с их помощью невозможно.
С другой стороны, платные приложения, если можно так выразиться, несколько отпугивают пользователей своей ценой. Даже каких-то 20 долларов за использование лицензионного программного обеспечения сможет выложить далеко не каждый.
Естественно, в сети Интернет можно найти и «крэк», и серийный номер программного продукта. Но с точки зрения защиты интеллектуальных авторских прав скачивание такого контента может быть расценено как обычное компьютерное пиратство, а это является уголовно наказуемым.
Впрочем, если говорить о самой теме записи бесед в Skype, можно сказать, что рядовым пользователям смогут подойти бесплатные инструменты. Конечно, качество будет довольно низким, зато размер сохраняемого файла станет намного меньше, чем при использовании записи, скажем, с разрешением Full HD и выше. В этом отношении выше описанные утилиты подходят очень хорошо.
Если кто не знает, как скрыть разговор в «Скайпе», можно порекомендовать использование стандартных средств самой программы или специализированных приложений, которые позволяют удалить беседы без особых трудностей. Даже программы для записи разговоров иногда обладают таким набором функций.
В целом, как уже понятно, процесс записи беседы и общения в программе Skype не такой и сложный, как это может показаться на первый взгляд. Сегодня можно найти достаточно много утилит и дополнений, которые и обладают полным набором функций и возможностей, связанных с записью аудио и видео в процессе беседы.