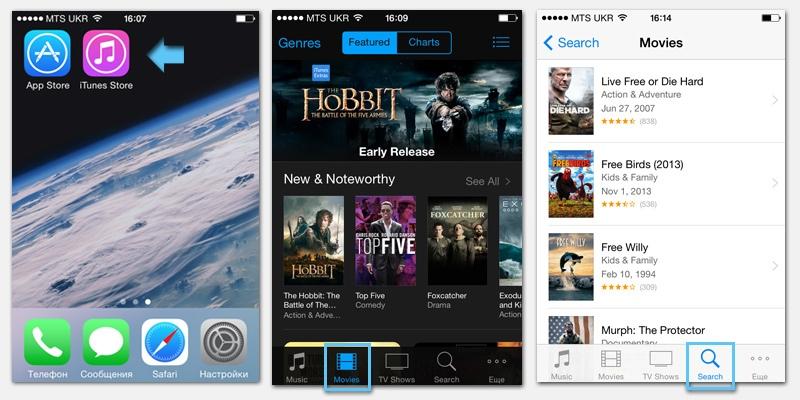Как подключить телефон к телевизору: 3 простых способа
Содержание:
- Приложение wifi дисплей для смарт тв
- Из Википедии — свободной энциклопедии
- Как связать беспроводным способом?
- Как искать по картинке на телефонах (iOS и Android)
- Если телевизор без Wi-Fi
- Как соединить телевизор с телефоном проводным способом
- «Wondershare Filmora» — эффективное улучшение качества видео
- Подключение смартфона к телевизору через HDMI
- Основные команды
- Как подключить телефон на iOS и «Андроид» к телевизору «Самсунг»
- Через HDMi
- Возможные проблемы
- Просмотр видео с телефона на ТВ при помощи роутера
- Спор на алиэкспресс
- Вывод изображения по беспроводному соединению
- Вывод изображения по беспроводному соединению
Приложение wifi дисплей для смарт тв
Если отсутствует функция маракаст на вашем смартфоне можно установить стороннее приложение из плей маркета андройд стандартными средствами. Например приложение wifi дисплей позволит с легкостью подключить телефон к телевизору по технологии miracast lg smart tv.
Приложение довольно быстрое и понятное. Установив его на смартфон и войдя, нажмите кнопку connect и выберете из списка ваш телевизор, после чего произойдет соединение. После разрешения на использование некоторый функций телефона, на экране телевизора lg smart tv появится изображение дублирующее экран со смартфона.
Приложение wifi display поставляется абсолютно бесплатно. Программа закачивается без каких либо проблем. Изображение не виснет, звук не отстает.
Из Википедии — свободной энциклопедии
Как связать беспроводным способом?
Самый известный беспроводной способ подключения смартфонов и iPhone к телевизорам Smart – это Wi-Fi. Порядок действий подключения представлен ниже.
- На телевизоре в меню настроек нужно найти раздел «Сети» и выбрать пункт Wi-Fi Direct.
- В меню телефона найти раздел «Беспроводные сети» и выбрать Wi-Fi. После этого откроется список, где нужно выбрать Wi-Fi Direct. Если такого пункта нет, необходимо открыть «Дополнительные настройки».
- Активировать Wi-Fi Direct на телефоне и телевизоре.
- При поиске устройств как на экране телевизора, так и на телефоне отобразится список доступных гаджетов.
- Необходимо подтвердить подключение на обоих устройствах.
Также существует способ подключения к телевизору посредством AirPlay. Данный вариант подойдет для iPhone. Для подключения нужен любой телевизор Smart и приставка Apple TV. Этот вариант сопряжения устройств считается самым удобным, так как передавать контент на Apple TV можно через Wi-Fi.
При подключении сперва нужно убедиться, что iPhone и Apple TV подсоединены к сети Wi-Fi. Далее необходимо зайти в «Раздел Управления» на телефоне, выбрать из списка пункт «Повтор экрана» и нажать на клавишу Apple TV. Теперь можно проводить презентации, смотреть видео и фотографии, играть и передавать файлы на телевизор.
Аналогичный вариант подключения существует и для смартфонов на базе Android. Передачу контента можно настроить через программу Miracast. Данная технология есть не во всех моделях Smart TV. Чтобы убедиться в наличии Miracast, нужно зайти в меню сети на телеприемнике и в настройках просмотреть список.
После этого включить опцию Miracast и в списке устройств выбрать ТВ-приемник. После сопряжения устройств картинка отобразится на экране ТВ-приемника.
В последних моделях мобильных девайсов есть функция Wi-Fi Miracast. Интерфейс создан на базе Wi-Fi Direct. Wi-Fi Miracast позволяет пользователю сопрягать устройства без подключения к сети Wi-Fi. Также интерфейс отличается скоростью передачи данных больших файлов, имеет возможность передачи 3D-изображений. При работе через Wi-Fi Miracast расходуется малое количество энергии. Настройка интерфейса точно такая же, только в меню устройств необходимо выбрать пункт Wi-Fi Miracast.
Еще один вид беспроводного интерфейса – Chromecast, позволяет управлять контентом телефона на экране телевизора. Программа подходит и для iPhone, и для других смартфонов.
Данный способ подключения является отчасти беспроводным, но для сопряжения устройств необходима специальная приставка от Google – Google Chromecast. Приставку подключают к телевизору Smart через кабель HDMI. После этого нужно переключить приставку на порт HDMI и активировать подключение к сети Wi-Fi. На телефон нужно скачать специальное приложение для Google Home.
Программа поддерживает Android и iOS. После установки приложения необходимо провести простую настройку и выполнить вход в свой аккаунт Google. В приложении нужно нажать на виджет трансляции и из представленного списка выбрать Chromecast-устройство.
Еще одним вариантом беспроводного соединения является программа Smart View. Данный софт доступен для Android и iOS. На смартфон необходимо скачать программу Smart View. Для скачивания на Android нужно зайти в магазин приложений Play Market, для iOS – App Store. После установки приложения нужно его запустить. В меню программы появится список доступных телевизоров. Необходимо выбрать свой ТВ-приемник, после чего приложение установит соединение между устройствами.
В функционал приложения входит просмотр контента, запуск игр, управление ТВ-программами, включение спящего режима или выключение телевизора.
Как искать по картинке на телефонах (iOS и Android)
Если телевизор без Wi-Fi
В этом случае придется использовать проводное подключение. Удобнее всего, если ваш смартфон оснащен USB-C — достаточно будет приобрести переходник на HDMI или VGA (зависит от доступных разъемов на ТВ) и подключить через него телефон. Как правило, современные телевизоры оснащены HDMI. Этот интерфейс позволяет транслировать картинку и цифровой звук и хорошо подходит для вывода игр и кино.
Также в продаже можно найти переходники microUSB на HDMI, но они встречаются уже реже, чем с USB-C.
После того, как вы физически соедините устройства кабелем, зайдите в настройки телевизора и поменяйте источник сигнала на ваш смартфон — тогда картинка с телефона будет отображаться на большом экране.
Как соединить телевизор с телефоном проводным способом
Намного проще синхронизировать оба устройства при помощи кабеля. Для этого есть 2 проверенных метода и их рекомендуется применять, если дома нет беспроводного интернета или модель телевизора/телефона не поддерживает определенные функции для соединения.
USB
Метод работает с любыми девайсами на базе Андроид, подойдут даже обычные телефоны. В самом телевизоре должен быть порт USB. Методика самая простая, дает возможность использовать гаджет в качестве обычного накопительного устройства, где хранятся медиафайлы. Основной недостаток в том, что воспроизводиться будут только те данные, которые находятся в памяти телефона, а не на карточке.
Алгоритм соединения следующий:
- При помощи кабеля выполняется соединение обоих устройств.
- На ТВ выбирается источник сигнала – (Source) USB-порт.
- Если потребуется, на мобильном девайсе делается подтверждение режима активации.
- На мониторе показывается общая структура файлов и папок, которые доступны после сканирования и распознавания ПО телевизора. Показ конкретных файлов зависит от модели ТВ.
- Для управления и навигации пользоваться нужно только пультом управления.
HDMI
Способ актуален для телефонов на базе Андроид или любых iPhone, но в самом телевизоре должен быть порт под HDMI. Для совместимости необходим кабель или адаптер. Методика подойдет не только для просмотра фото или видео на большом экране, но и игр, использования интернета. Экран смартфона полностью дублируется на большом мониторе ТВ Сони. Исходя из порта в телефоне, для активации может потребоваться адаптер или сам шнур. С одной его стороны будет порт HDMI с другой microUSB, Lightning или USB-C.
Алгоритм синхронизации следующий:
- Кабелем выполняется соединение двух устройств.
- В случае использования адаптера нужно вставить его в смартфон, подключить шнур HDMI.
- Выбрать на ТВ источник для сигнала.
- Картинка автоматически дублируется на экран Сони.
Дополнительный плюс метода в быстрой зарядке смартфона во время вывода изображения. Если изображение не показывается на телевизоре, тогда нужно перейти в настройки смартфона для изменения разрешения дисплея.
«Wondershare Filmora» — это одна из лучших бесплатных программ по работе с видео для новичков. В ней представлено не так много эффектов и инструментов, её интерфейс довольно прост, тем не менее, она способна быстро и эффективно решать нужные нам задачи.
При работе с программой вы можете выбрать два режима работы – «Лёгкий» (Easy) или «Полноценный» (Full Feature Mode). Первый режим упрощён и полон подсказок, второй больше напоминает профессиональные решения по работе с видео.
- После загрузки нужного видео в программу Wondershare Filmora необходимо выделить его внизу.
- Нажать на кнопку «Редактировать», и произвести нужные манипуляции с помощью открывшихся настроек (включая опцию автоматического улучшения качества видео).
- После выполнения всех необходимых процедур сохраните полученное видео на ПК.
Подключение смартфона к телевизору через HDMI
Откройте меню на вашем телевизоре и выберите пункт «Подключение по HDMI». Также в этом разделе можно настроить разрешение и качество изображения.
Выведение изображения на экран телевизора по беспроводному соединению
Как вывести на экран телевизора пользователям техники с ОС Android
 Для того чтобы вывести картинку при помощи беспроводной сети (Wi-Fi), вам потребуется специальная утилита для Андроида. Название данной программы — Screen Cast, скачать можно в Play Market. Основная ее задача — это передача информации с экрана одного устройства на другое.
Для того чтобы вывести картинку при помощи беспроводной сети (Wi-Fi), вам потребуется специальная утилита для Андроида. Название данной программы — Screen Cast, скачать можно в Play Market. Основная ее задача — это передача информации с экрана одного устройства на другое.
Важное условие, чтобы телефон и телевизор, на который выводится изображение, должны быть подключены к беспроводной сети. Для выполнения данной процедуры требуется подключение к роутеру, либо создание точки доступа
Так же, нужно убедиться, что в телевизоре установлен браузер.
После того как вы запустили программу, нажмите на клавишу Start. Появится окно, в котором нужно выбрать пункт Start now. Далее нужно открыть браузер и перейти на страницу, ссылку на нее вам должна дать утилита. Обязательно нужно ввести вместе с числовой комбинацией адрес порта. В дальнейшем при переходе, на экране телевизора будут отображаться данные с телефона.
Программа Screencast довольно проста, вы можете настраивать ее, как угодно. Качество экрана и его положение изменить нельзя. Но есть возможность регулировки безопасности, например, установка пароля на вашу трансляцию. Для этого вам нужно выбрать «выпадающее меню», далее нажать на кнопку «settings» и поставить галочку на «Required password for viewing screen cast».
Это значит, что сеть будет автоматически запрашивать пароль. Вы можете поменять пароль, когда захотите, но лучше всего будет оставить первоначальный пароль. Особенность первоначального пароля в том, что он генерируется случайно.
Таким образом, чтобы получить доступ к трансляции, будет нужно ввести число-буквенную комбинацию. После введения правильного пароля изображение со смартфона появится на экране телевизора.
Как вывести экран телефона на телевизор пользователям техники Apple
Есть два варианта, с помощью которых, можно вывести изображение с экрана IPhone (Айфон)/ IPad (Айпад) на экран телевизора.
- Первый способ — это трансляция на экран телевизора фото, музыки, видео или воспроизведение всего, что происходит на экране вашего устройства через небольшую приставку Apple TV.
Это устройство, которое можно подключить к телевизору и через нее транслировать изображение с экранов IPhone или IPad. Если же у вас много техники от Apple, и вы довольно часто нуждаетесь в трансляции разного рода контента с iPhone, iPad, компьютеров MAC, то вам нужна приставка Apple TV.
Вам будет доступен вывод изображения на экран телевизора. Нужно просто включить функцию Airplay и наслаждаться. Воспроизведение картинки на экран, это не все, что может приставка Apple TV.
Также у вас будет возможность просматривать огромное количество разных фильмов, прослушивание музыки и радио, так же вы будете иметь доступ к разным сервисам.
- Второй способ — это соединение по технологии DLNA. Главная особенность данного метода в том, что вам не нужно приобретать приставку Apple TV. Все что вам нужно это телевизор и IPhone/IPad, которые подключены к одной сети. В данном вопросе нам понадобится телевизор со Smart TV (с поддержкой DLNA).
Основные команды
Как подключить телефон на iOS и «Андроид» к телевизору «Самсунг»
Рассмотрим все актуальные варианты подключения телефона к телевизору «Самсунг».
С помощью Screen Mirroring
Если у вас телефон тоже от «Самсунга», используйте для соединения фирменную технологию компании Screen Mirroring — всё, что происходит на экране телефона, будет дублироваться на дисплей ТВ.
Перед подключением убедитесь, что ваш ТВ поддерживает функцию, особенно если у вас более старая модель ТВ. Узнать о поддержке можно из документации к устройству (в технических характеристиках). Если нет доступа к документации, отыщите информацию на официальном сайте «Самсунга». Серии телевизоров F, J, K, M точно должны поддерживать технологию.
Процесс подключения зависит от версии «Андроида». Рассмотрим сначала инструкцию для старых версий 4 и 5:
-
Включите ТВ-устройство. С помощью специальной кнопки на пульте управления вызовите список «Источники». В меню выберите плитку Screen Mirroring, чтобы активировать опцию.
- Теперь зайдите в настройки своего телефона от «Самсунг». Откройте раздел Screen Mirroring.
- Укажите в меню на свой телевизор. Подождите, пока закончится синхронизация. В итоге картинка с вашего смартфона появится на телевизоре.
Для «Андроида» версии 6 процедура упрощается:
-
Опускаем верхнюю шторку на смартфоне с разными значками. Тапаем по круглой иконке слева «Быстрое подключение».
-
В перечне сразу находим свой телевизор.
-
В открывшемся меню выбираем первую цель «Экран устройства на ТВ». Ждём, когда связь между девайсами установится.
Если у вас версия «Андроида» уже выше семёрки, вам нужно сделать следующее:
-
Как и в предыдущем случае опускаем шторку.
-
Делаем свайп влево, чтобы перейти на вторую страницу с иконками.
-
Выбираем опцию Smart View.
-
В диалоговом окошке тапаем по названию своего ТВ. Ждём, когда завершится сопряжение.
С помощью Smart View и одной локальной сети «Вай-Фай»
Этот метод подойдёт для всех моделей телефонов, на которых стоит «Андроид» версии не ниже 4.1 или iOS не ниже 7.0. Перед подключением и телефон, и телевизор нужно подключить к одной сети «Вай-Фай», чтобы устройства находились в одной «локалке». После этого делаем следующее:
В функционал входит дублирование экрана, управление ТВ с помощью телефона как пультом, использование телефона как игрового джойстика, выключение ТВ или активация спящего режима телевизора.
Miracast
Miracast или Wi-Fi Direct — функции, которые позволяют связать два устройства по беспроводной связи, но без использования посредника — роутера. То есть телевизор и в нашем случае смартфон не должны быть подключены к одной сети «Вай-Фай». Условие — телефон и ТВ должны поддерживать функцию Miracast.
Рассмотрим подробнее процесс подключения на примере смартфона Sony Xperia:
- Включите «Миракаст» на ТВ-устройстве.
-
Зайдите в блок «Подключения Xperia» в настройках. Выберите там пункт «Дублирование дисплея». Щёлкните по «Начать».
- Система телефона начнёт поиск устройств. В появившемся списке выберите свой ТВ — картинка должна продублироваться на экран телевизора.
Технология MHL
Все предыдущие технологии были основаны на беспроводных технологиях. Здесь мы будем использовать кабельное подключение. Чтобы соединить два устройства, нам понадобится провод с выходами HDMI и Micro USB. При этом и ТВ, и смартфон должны поддерживать технологию MHL. Узнать о поддержке можно опять же из документации.
Если поддержки нет, нужно будет докупить адаптер MHL-HDMI. Лучше всего приобретать фирменный переходник от «Самсунга». Но можно найти и более дешёвые аналоги от других производителей.
Как организовать соединение с помощью адаптера и кабеля:
-
Подключите адаптер MHL-HDMI к смартфону через слот Micro USB.
- В противоположный конец вставьте кабель HDMI от телевизора. Второй конец шнура HDMI подключите к самому ТВ (к одноимённому выходу).
- В переходник (в выход сбоку) вставьте кабель питания, который идёт к розетке или к Power Bank.
- На телевизоре выберите источник сигнала HDMI (чтобы попасть в меню с источниками, нажмите на соответствующую кнопку на пульте).
Видео: как соединить смартфон с телевизором от «Самсунга»
Если у вас телефон тоже от «Самсунга», выбирайте технологию Screen Miroring — настраивается такая связь очень просто. Если у вас «Андроид» от другого производителя или «Айфон», используйте стороннее приложение Samsung Smart View — скачайте его с «Плей Маркета» или App Store. Ещё один беспроводной вариант связи — Miracast. Если беспроводное соединение вам не подходит, используйте кабель HDMI-Mirco USB.
Через HDMi
Подключение телевизора к телефону по HDMi — классическое решение. Большинство современных телевизоров могут похвастать наличием разъёма нужного формата, даже если они произведены больше десятка лет назад.
Единственная проблема может возникнуть со стороны телефона. Дело в том, что для передачи изображения с монитора смартфона на экран плазмы необходим специальный переходник для мобильного устройства. Разъём HDMi достаточно велик, поэтому его не устанавливают на телефоны. А чтобы соединить два устройства, одно из которых его имеет, применяют дополнительный переходник, способный подключатся к micro-USM. Стоит отметить, что подобный переходник не стоит больших денег.
Проще вывести изображение с ноута на экран телевизора — дело в том, что ноутбук подключается к
телевизору через HDMi напрямую. Большинство массовых моделей ноутов имеют со своей стороны тоже такое отверстие. А кабель очень дешёв.
Порядок подключения любого устройства к плазме таким способом достаточно прост:
- Оба гаджета отключают полностью.
- Подключают кабель нужного формата.
- Устройства включают обратно.
- Настраивают телевизор в случае необходимости.
Стоит отметить, что первый пункт не является обязательным, если речь идёт о подключении ноутбука к смарт-ТВ. Что касается пункта о необходимости настройки, то индикатором этого является отсутствие изображения. Если экран плазмы ничего не показывает, то с помощью пульта находят подходящий пункт меню. В большинстве случаев проблема устраняется указанием правильного источника сигнала.
На пульте за подключение по HDMi у большинства моделей отвечает кнопка Input, при нажатии которой и появляется перечень пунктов, из которых выбирают правильный. Также, она даёт возможность настроить качество изображения. Ведь по умолчанию на экране телевизора видео отображается в размерах экрана подключённого устройства. И если речь идёт о смартфоне, оно будет очень маленьким. Используют раскрытие изображения на весь экран.
HDMi-подключение не позволяет управлять с телевизора файлами на устройстве. В то же время, панель плазмы может служить в роли полноценного дополнительного монитора. Ведь именно такую технологию используют, когда заменяют плазмой стандартные экраны ПК.
Возможные проблемы
Иногда случается так, что после подключения, взаимодействия устройств нет, например, телевизор не видит мобильный девайс или просто его заряжает. Вариантов в таком случае несколько:
- При подключении на шторке смартфона пользователь не поменял режим «зарядка через USB» на «передача файлов». В таком случае по кабелю будет просто поступать заряд в батарею.
- У части смартфонов подобный тип подключения возможен после активации режима «отладка по USB», чтобы это сделать необходимо предварительно на гаджете активировать режим разработчика. Для открытия доступа к режиму необходимо открыть настройки устройства, и выбрать пункт «О телефоне». В нем пользователю следует найти «версия прошивки» и кликнуть по ней несколько раз (от 5 до 10). Появится сообщение о том, что режим разработчика включен. Теперь пользователю необходимо вернуться на шаг назад и, войдя в меню разработчика, поставить галочку на «разрешить отладку по USB».
- Если вышеперечисленные действия не помогли, то одно из устройств не поддерживает подобный тип работы и придется искать альтернативные способы подключения.
Просмотр видео с телефона на ТВ при помощи роутера
Когда дома у пользователя есть подключение к интернету и раздача сигнала на другие гаджеты при помощи беспроводной сети от маршрутизатора, можно подключить телевизор и телефон при помощи этого устройства, как посредника.
Для этого требуется выполнить следующие действия:
- Необходимо открыть главное меню ТВ и перейти в раздел «Сеть»;
- После этого пройти в «Настройки сети» и установить вид подключения, в конкретном случае будет пункт «Вай-фай» или просто «Беспроводная», в зависимости от модели;
- Откроется перечень возможных для соединения сетей, где при помощи SSID следует отыскать наименование домашнего роутера;
- После этого система запросит ввести пароль для доступа к беспроводному соединению;
- После ввода данных подключение активируется.
Важно! В таком случае произойдет только соединения роутера и Smart TV. Далее к сети необходимо будет подключить смартфон
Пользователи «Айфона» или любого другого телефона в этом запросто разберутся
Далее к сети необходимо будет подключить смартфон. Пользователи «Айфона» или любого другого телефона в этом запросто разберутся.
Кроме этого, для беспрепятственного обмена информацией, вывода видео на большой экран и множества других функций рекомендуется скачать специальное приложение для телефонов. При помощи таких утилит можно сделать все или определенные данные доступными по локальной сети. В любой момент легко получить доступ к представленной информации, что облегчает использование домашних гаджетов.
Обратите внимание! Можно порекомендовать для этого такие программы, как UPnP или DLNA
Спор на алиэкспресс
Вывод изображения по беспроводному соединению
Чтобы вывести изображение с помощью WiFi, пользователю потребуется установить специальную утилиту для Андроид. Ее название «Screen Cast», скачать приложение можно в Play Market. Оно обладает широким функционалом, но первостепенная задача – передача информации с экранов одних устройств на другие. Главное условие – телефон и экран должны быть подключены к беспроводной сети. Для этого потребуется подключиться к роутеру, либо же создать новую точку доступа (если у вас есть только мобильный интернет). Удостоверьтесь, что в вашем телевизоре предустановлен браузер.
После скачивания утилиты и ее запуска, найдите клавишу «Start» и нажмите на нее. Появится небольшое окно. Выберите пункт «Start Now». Чтобы подтверждение активировалось автоматически, поставьте галочку напротив строки «Don’t Show Again».
После простейшей процедуры настройки останется открыть браузер, затем перейти на страницу, ссылку на которую выдала утилита. Обязательно введите не только числовую комбинацию, но и адрес порта. Сделать это можно при помощи экранной клавиатуры. После перехода, на экране телевизора отобразятся данные со смартфона.
Утилита достаточно проста в использовании, также ее можно дополнительно настроить по своему усмотрению. Положение и качество экрана, к сожалению, изменить нельзя. Зато можно отрегулировать безопасность, установив пароль для вашей трансляции. Чтобы сделать это, нажмите на изображение так называемого «бутерброда» (трех горизонтальных полос), затем выберите кнопку «Settings» (или же «Настройки») и тапните по ней.
Теперь поставьте галочку напротив «Required password for viewing screen cast». Это означает, что сеть будет автоматически запрашивать пароль для каждого подключения.
После нажатия защитный пароль установится автоматически. Вы можете сменить его по своему усмотрению, но лучше оставить предустановленным. Особенность в том, что пароли генерируются случайным образом. К слову, теперь для получения доступа к трансляции потребуется вводить числовую-буквенную комбинацию. После правильного ввода пароля экран смартфона появится на телевизоре.
Вывод изображения по беспроводному соединению
В последнее время всё более популярным способом отправить изображение с телефона на телевизор стала беспроводная Wi-Fi сеть. Она даёт возможность передавать необходимые данные со смартфона, планшета или любого другого мобильного устройства с минимумом затрат времени и ресурсов, не покупая никаких дополнительных кабелей или переходников. Возможно даже отображение медиафайлов компьютера на телевизор через wifi. Единственное условие — плазма должна быть смарт или к ней должна быть подсоединена приставка, делающая её такой.
Дело в том, что технологии несколько отличаются, поэтому iOS устройства используют для подключения несколько иные программы. Есть два основных варианта Wi-Fi подключения для iOS-гаджетов:
- посредством Apple TV;
- посредством DLNA.
Вывести изображение можно через приставку
У каждого из них есть свои достоинства и недостатки.
Если потребитель владеет большим количеством устройств от Apple, то самым простым способом их подключения телевизору будет приобретение приставки Apple TV. Она заточена под Айфоны, Макбуки и другие гаджеты, которые изготавливаются этой фирмой. Для того чтобы соединить плазму и свой смартфон достаточно нажать кнопку, включающую функцию Airplay на приставке. Подсоединение происходит автоматически. Более того, пользователь получает возможность управлять контентом на плазме со своего мобильного гаджета.
Второй способ передать видео с iРhone на телевизор — это DLNA-соединение. Данная технология представляет собой протокол передачи данных в сети беспроводного интернета, который специально заточен под соединение нескольких устройств, использующихся для проигрывания мультимедийного контента. В отличие от предыдущего способа, нет нужды в приобретении специальной приставки. В то же время, появляется необходимость установки специального приложения на телефоне.
Но, это не единственный способ получения данных с мобильных Андроид-гаджетов на плазму. Смарт-телевизоры позволяют добиться автоматической передачи изображения без установки приложений на мобильник
Важно лишь, чтобы они были укомплектованы специализированным оборудованием Miracast Intel. Если оно есть в наличие, то всё, что нужно сделать — это:
- подключить оба устройства к интернету;
- включить Wi-Fi Direct на Андроид-устройстве;
- выбрать на ТВ-устройстве источником сигнала Miracast;
- выбрать имя телевизора на экране смартфона в списке доступных подключений;
- установить режим вывода информации.
Как только это сделано, сведения с мобильного гаджета начинают автоматически поступать на экран плазмы.