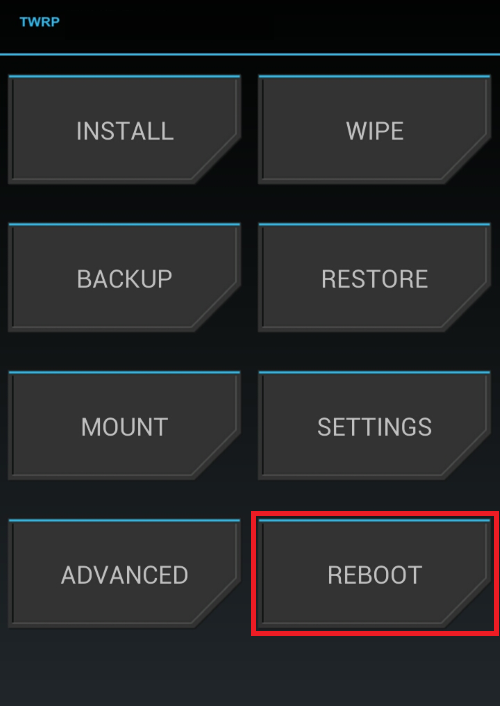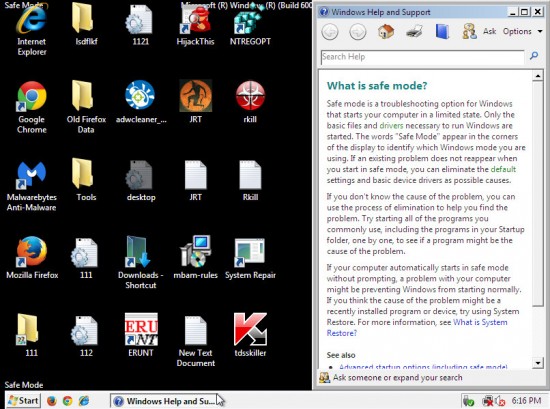Особенности безопасного режима windows 8
Содержание:
- Процедура входа в безопасный режим в Виндовс 10
- Свежие записи
- Почему возникает «Ошибка 404»
- Как загрузить windows 7 в безопасном режиме: инструкции
- Мангал с крышей: стильное украшение участка и функциональный дизайн
- Как включить безопасный режим
- Инвестиции в Форекс Клуб.
- Способы запуска
- «Застрявшие» в S-режиме
- Что делать, если не запускается безопасный режим на Windows
- Принудительная вентиляция
- Как предотвратить автоматический переход в безопасный режим
- 1) Физиологические потребности.
Процедура входа в безопасный режим в Виндовс 10
Безопасный режим или Safe Mode – это специальный диагностический режим в ОС Windows 10 и других операционных систем, при котором можно запустить систему без включения драйверов, лишних компонентов Виндовс. Используется он, как правило, для выявления и устранения неполадок. Рассмотрим, как можно попасть в Safe Mode в Windows 10.
Способ 1: утилита конфигурации системы
Наиболее популярный способ войти в безопасный режим в ОС Виндовс 10 — это использование утилиты конфигурации, штатного инструмента системы. Ниже представлены шаги, которые необходимо пройти для того, чтобы зайти в Safe Mode таким образом.
- Нажмите комбинацию «Win+R» и в окне выполнения команд введите , после чего нажмите «ОК» или Enter.
В окне «Конфигурация системы» осуществите переход на вкладку «Загрузка».
Далее поставьте отметку напротив пункта «Безопасный режим». Здесь же можно выбрать параметры для безопасного режима:
- (Минимальная — это параметр, который позволит системе загрузиться с минимально необходимым набором служб, драйверов и рабочим столом;
- Другая оболочка — это весь перечень из набора Минимальная + командная строка;
- Восстановление Active Directory содержит соответственно все для восстановления AD;
- Сеть — запуск Safe Mode с модулем поддержкой сети).
Нажмите кнопку «Применить» и перезагрузите ПК.
Также зайти в Safe Mode из загруженной системы можно через параметры загрузки.
- Откройте «Центр уведомлений».
Щелкните по элементу «Все параметры» или просто нажмите комбинацию клавиш «Win+I».
Далее выберите пункт «Обновление и безопасность».
После этого «Восстановление».
Найдите раздел «Особые варианты загрузки» и кликните по кнопке «Перезагрузить сейчас».
После перезагрузки ПК в окне «Выбор действия» щелкните по пункту «Поиск и устранение неисправностей».
Далее «Дополнительные параметры».
Выберите элемент «Параметры загрузки».
Нажмите «Перезагрузить».
Используя клавиши от 4 до 6 (или F4-F6), выберите более подходящий Вам режим загрузки системы.
Способ 3: командная строка
Многие пользователи привыкли, что зайти в Safe Mode можно при перезагрузке, если удерживать клавишу F8. Но, по умолчанию, в ОС Виндовс 10 эта функция недоступна, так как она замедляет запуск системы. Исправить данный эффект и включить образно запуск безопасного режима по нажатию F8 можно, использовав командную строку.
- Запустите от имени администратора командную строку. Это можно сделать по правому клику на меню «Пуск» и выбору соответствующего пункта.
- Введите строку
- Перезагрузитесь и используйте данный функционал.
Способ 4: установочный носитель
В том случае, если Ваша система вообще не загружается, то можно воспользоваться установочной флешкой или диском. Выглядит процедура входа в безопасный режим этим способом это следующим образом.
- Загрузите систему с ранее созданного установочного носителя.
- Нажмите комбинацию клавиш «Shift + F10», которая запускает командную строку.
- Введите следующую строку (команду) для запуска безопасного режима с минимальным набором компонентов
или строку
для запуска с поддержкой сети.
Такими способами можно зайти в Safe Mode в ОС Виндовс 10 и провести диагностику своего ПК штатными инструментами системы.
Опишите, что у вас не получилось.
Наши специалисты постараются ответить максимально быстро.
Свежие записи
Почему возникает «Ошибка 404»
Существует много причин, из-за которых может возникать такая проблема. В большинстве случаев она возникает по вине того сайта, на котором находится пользователь.
1 Страница, которую пытается открыть пользователь, была удалена на сайте.
2 Для перехода на сайт была использована неправильная ссылка. Иногда подобная проблема может возникать, когда сайт выдает некорректный адрес.
3 Страница была исключена из поиска поисковой системой.
4 Все данные посещаемой страницы были перенесены на другую страницу, а владелец ресурса не сделал переадресацию (редирект), либо сделал это неверно.
5 Из-за некорректной работы сервера.
6 Пользователь воспользовался поиском по сайту. В строке поиска он ввел запрос. Но на сайте не было ничего найдено по этому запросу.
Пользователь ввел на сайте в строке поиска запрос “впаппр”. В ответ он получил страницу 404 о том, что на сайте ничего не найдено.
Как загрузить windows 7 в безопасном режиме: инструкции
Двумя методами проводится запуск в безопасном режиме, они отличаются один от другого принципиально. В первом варианте процедура происходит при загрузке, и установленная виндовс семерка не запускается, поэтому вы легко внесете изменения в работу устройств. Во втором случае включение базового набора служб происходит из среды ОС, что накладывает некоторые ограничения и не даст возможности полноценно провести ремонтные процедуры. Однако оба эти методы способны решить некоторые проблемы, возникающие при работе. Подробнее о них читайте дальше.
Вход в безопасный режим windows 7 при запуске ОС
При возникновении проблем в функционировании ПК, необходимо знать, как войти в безопасный режим windows 7. Если устройство включено, нажмите во вкладке «Пуск» кнопку «Перезагрузка». В специальный режим нужно перейти при выключенном компьютере. Перед тем, как появится значок, свидетельствующий о запуске Windows, вы должны несколько раз щелкнуть по клавише F8. Постарайтесь не упустить момент, иначе ОС запустится, и придется снова перезагружать устройство. На экране должно появиться окно со следующими параметрами подключения:
- Безопасный режим. С его помощью вы сможете выполнить запуск, используя набор стандартных драйверных программ. Включаются только те службы, которые нужны для запуска и работы компьютера.
- С загрузкой сетевых драйверов. Вам нужно будет выбрать этот способ, если вы хотите воспользоваться интернетом или подключиться по локальной сети.
- С поддержкой командной строки. Привычный интерфейс рабочего стола не будет запущен. Выбор этого варианта предусматривает появление вместо него командной строки.
Кроме вкладок, описанных выше, вы увидите и другие возможности. К примеру, включение протоколирования загрузки создает специальный файл, записывающий все драйвера, которые есть в Автозапуске. Это помогает обнаружить битую программу. Запуск VGA поможет вам настроить идеальное разрешение монитора. Выбор последней удачной конфигурации позволит восстановить windows с теми настройками, которые были при работоспособной загрузке. Оставшиеся варианты (восстановление службы каталогов, откладка) предназначены для специалистов области IT.
Используйте клавиши со стрелками, чтобы выбрать вкладку, оптимальную для решения возникнувшей задачи. После того, как выбор будет сделан, нажмите кнопку Enter на клавиатуре. Дальше вы сможете войти в виндовс и разобраться в причинах неполадок. Используя этот способ, у вас получится восстановить систему, сделав откат до того момента, когда устройство работало нормально, удалить вирусные программы, битые драйвера и многое другое.
Возможные проблемы при включении:
- Запускается окошко, означающее включение Windows. Это может случиться, если вы слишком медленно или недостаточное количество раз нажимаете F8. Повторите процедуру, перезагрузив компьютер.
- Отключены кнопки с F1 по F12. Если такое произошло, нужно знать, какая клавиша включает их. Зажмите кнопку Fn, а потом нажмите на F8, и устройство загрузится.
Как попасть в безопасный режим из среды ОС
В некоторых случаях может быть осуществлен системный вход с использованием минимального количества служб из среды операционной системы. Этот метод способен оказать помощь при решении многих задач, хотя пользуется меньшей популярностью. Если сбои работы windows слишком серьезные, включение из ОС может не принести должных результатов. Как попасть в нужный вам режим (безопасный), используя операционную систему:
- Найдите на клавиатуре клавишу Win (на ней может быть изображен значок виндовс, отображающийся при включении). Зажмите ее вместе с кнопкой R.
- Появится командная строка. Введите там следующие буквы без кавычек «к». Нажмите клавишу «Ок».
- Так вы сможете вызвать окно настроек. Среди вкладок откройте раздел под названием «загрузка».
- Выберите нужную операционную систему. Как правило, на большинстве компьютеров стоит одна ОС – в вашем случае windows 7, загружаемая по умолчанию.
- Ниже вы увидите раздел, который называется «Параметры загрузки». Выберите пункт «Безопасный режим», поставьте галочку напротив значения «Минимальная».
- Нажмите «Применить», потом «Ок».
- Дальше появится небольшое окошко, где вы увидите две вкладки «Перезагрузка» и «Выход без перезагрузки». Если вы хотите перезагрузить компьютер сейчас, выберите первый вариант. Во втором случае при следующем включении ПК устройство запустит базовый набор программ.
Мангал с крышей: стильное украшение участка и функциональный дизайн
Как включить безопасный режим
Вариантов активации безопасного режима на Андроиде много, и здесь все зависит от версии операционной системы, а также конкретной модели. Мы описали варианты для всего!
На Android до версии 4.1
Внимание! Этот способ актуален только для тех устройств, которые работают на базе операционной системы Android 4.1 максимум. Если у вас новая версия, то сразу переходите к следующему пункту
- Отключите смартфон, нажав кнопку «Питания»;
- Теперь включите телефон, нажав кнопку «Питания»;
- Как только на дисплее появится значок вашего телефона (марки, например, Huawei, LG), одновременно нажимайте клавиши громкости (увеличения и уменьшения) и держите, пока телефон полностью не включится;
- Смартфон включится, и при этом будет загружен в безопасном режиме. Об этом будет свидетельствовать надпись Safe Mode или «Безопасный режим» внизу экрана.
На Android выше 4.1
Если же у вас смартфон последних поколений и при этом версия Android выше 4.1, порядок действий будет уже другой, причем здесь можно использовать много разных способов.
Стандартный способ
Этот вариант работает на большинстве версий Android от разных производителей, которые не используют свои кастомные оболочки и имеют голую операционную систему.
- Нажимаете кнопку «Питания», пока не появится меню с разными подпунктами;
- Выбираете из списка «Отключить», нажимаете на эту вкладку, и на жмете на кнопку «Питания», удерживая ее до виброотклика;
- Перед вами на экране должна появиться вкладка с уведомлением о том, хотите ли вы перейти в Safe Mode или нет. Если такая вкладка появилась, соглашаетесь и ждете, когда устройство перезагрузится;
- При включении вы увидите после разблокировки экрана внизу пометку Safe Mode. Это значит, что вы включили безопасный режим.
В том случае, если так и не получилось перейти в Safe Mode таким способом, рекомендуем вам попробовать варианты ниже, так как у вас, скорее всего, установлена отдельная прошивка от производителя.
Безопасный режим на Xiaomi
На устройствах от китайского производителя Xiaomi способ перехода в безопасный режим немного иной. Порядок действий при этом следующий:
- Выключите смартфон, ждете примерно 2-3 минуты, после чего включаете его обратно;
- Пока не появился логотип Xiaomi, одновременно зажимаете сразу три клавиши: обе кнопки громкости и питание;
- У вас после этого на экране должна появиться иконка с зайцем, что будет свидетельствовать о переходе в Safe Mode.
Внимание! Данный способ работает практически на всех поколениях устройств от Xiaomi, поэтому проблем с переходом в безопасный режим у вас не возникнет
Безопасный режим на Meizu
Производитель смартфонов Meizu также придумал свой способ перехода в Safe Mode, поэтому, если у вас телефон данной марки, вам необходимо будет выполнить следующие действия:
- Выключите смартфон и подождите несколько минут, после чего включите его снова;
- До появления логотипа компании нажмите и удерживайте клавишу «Питания», а также нажмите кнопку «Уменьшения громкости»;
- Если все сделаете правильно, и успеете нажать кнопки вовремя, то перейдете в безопасный режим сразу же после включения смартфона.
Безопасный режим на Samsung Galaxy
На устройствах от Samsung линейки Galaxy вообще другой способ перехода в Safe Mode, поэтому читайте внимательно:
- Выключите смартфон и включите его снова, нажав кнопку «Питания»;
- Как только на экране появится логотип компании, нажмите и держите клавишу «Уменьшения громкости», пока смартфон не включится;
- Как только устройство будет включено, активируется безопасный режим.
Другие способы перехода в Safe Mode
Так как вариантов перехода в безопасный режим на разных устройствах много, мы перечислили вам еще дополнительные способы. Используйте их в том случае, если ни один из предложенных выше вариантов вам не помог:
- Выключите смартфон, подождите несколько минут и включите. Как только телефон будет включаться и почувствуете вибрацию, одновременно зажмите и удерживайте обе клавиши громкости;
- Отключите смартфон и включите его, нажав кнопку «Питания». Как только появится логотип производителя, нажмите сенсорную кнопку «Меню» на устройстве. Если там будет «Безопасный режим», выберите этот пункт (в большинстве случаев не нужно). После полной загрузки вы попадете в Safe Mode;
- Выключите телефон и включите его, сразу же нажмите кнопку «Питания», пока не появился логотип производителя, а как только появится, отпустите. При этом нажмите другую кнопку: «Громкости вниз», после чего подождите, пока телефон не включится полностью.
Инвестиции в Форекс Клуб.
обучение
- Металлы: золото, серебро
- Валюты
- Управляющие трейдеры
- Фондовые индексы
«инвестиции в искусство от Пантеон Финанс»Управляющие трейдеры — это ПАММ счета компании Форекс КлубПАММ счета Forex Club: особенности
- Распределения вознаграждения от дохода инвестиций — 90% инвестору, а 10% управляющему.Убытки полностью на инвесторе.
- Мультипликаторы риска на ПАММ счетах Форекс Клуб.
Краткая инструкция:
- Если мультипликатор на ПАММ счете оставить на уровне x1 — то это будет тоже самое, что и инвестиции без мультипликатора.
- Если менять коэффициент мультипликатора, то доходность ПАММ счета управляющего будет умножаться, а соответственно и доходность инвестора. Правда этот мультипликатор в Forex Club не совсем работает так как надо.
- Рекомендую не использовать мультипликатор, а если использовать то значения 75% или 200%. (25%, 50%, 75%, 100%, 200%, 300%, 400%, 500%). Дело в том, что шаги мультипликатора, например 300% или 50% искажают доходность не в сторону инвестора. Или в Форекс Клуб так было все задумано с момента введения мультипликатора или разработчики недоглядели.
Можно поставить автоматический стоп на инвестиции при достижении введенного Вами процента убытка или процента прибыли. Очень выгодная функция для инвестора.
Открепление инвестиции в ПАММ счета в любой момент. То есть, Вы можете забрать деньги с ПАММ счета в любой момент.
Ввод / вывод средств в Форекс Клуб можно осуществить такими способами:
- Банковские переводы
- Qiwi
- Пополнить счёт в салонах МТС
- Платежные терминалы через RBK Money
- Яндекс.Деньги>
- WebMoney
- Skrill (Moneybookers)
- Мобильные платежи МТС, Мегафон, Билайн, Tele2
Способы запуска
Мы собрали полный список способов, как зайти в безопасный режим ОС Windows 7 или 10. Применяйте наиболее подходящий для вашего случая.
Для Windows 7
Простой способ, который не доступен на 10 версии, но помогает быстро осуществить вход в безопасный режим ОС Windows 7:
- перезапустите ПК;
- при старте системы сразу жмите несколько раз F8, до появления логотипа Виндовс;
- покажется меню выбора варианта – чистый Safe mode, с сетевым подключением или командной строкой, выберите необходимый стрелочками на клавиатуре.
Если вы не успели зажать F8, перезагрузите ПК и повторите последовательность заново. Как выйти из безопасного режима ОС Windows 7 – перезагрузитесь в обычную версию, не нажимая никакие клавиши.
Перезагрузка с параметрами
Если Виндовс успешно запущена на компьютере, загрузить Safe mode удобно перезапуском с параметрами. Как войти в безопасный режим ОС Windows 10:
- в «Пуск» запустите перезагрузку, зажав Shift;
- в подменю зайдите в «Поиск неисправностей»;
- переходите в дополнительныеr параметры и щелкните «Перезагрузить» среди вариантов загрузки;
- отметьте разновидность безопасного режима – чистый, с сетью или командной строкой;
- ПК перезагрузится в Safe mode.

Второй способ найти параметры загрузки – через «Пуск»:
- заходите в параметры системы по кнопке с шестеренкой;
- открывайте подраздел «Обновление и безопасность», вкладку «Восстановление»;
- под заголовком «Особые варианты» выбирайте «Перезагрузить сейчас».
Утилита msconfig
В верхней части установите ОС для загрузки (если на ПК стоит только одна система, там будет 1 строка), кликните галочкой на пункт «Безопасный режим». Для него отметьте версию:
- минимальная – с наименее возможным количеством служб;
- сеть – если нужно сетевое подключение;
- другая – с поддержкой командной строки.
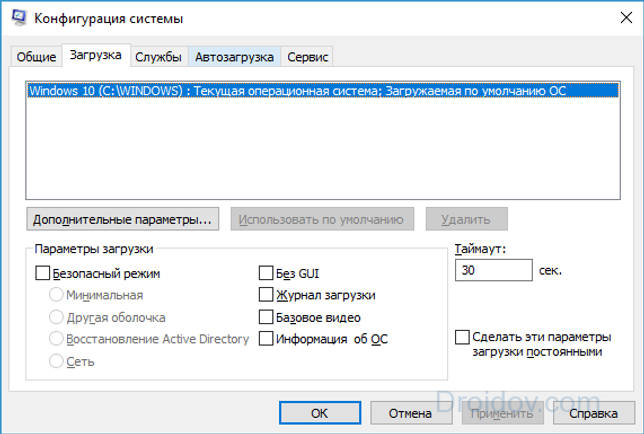
В конце кликните ОК и перезапустите ПК. Как затем выйти из безопасного режима ОС Windows 10 – опять откройте диалог «Конфигурация системы» и уберите галочку с безопасного старта.
Командная строка
Для старта компьютера с Виндовс в безопасном режиме применяют командную строку. Откройте ее из папки «Служебные» в меню «Пуск», выбрав дополнительную опцию «От имени администратора». В строчку на появившемся черном экране вставьте: bcdedit /copy {current} /d «Наименование режима». В наименование впишите любое название, которое поможет вам узнать созданный сервис.
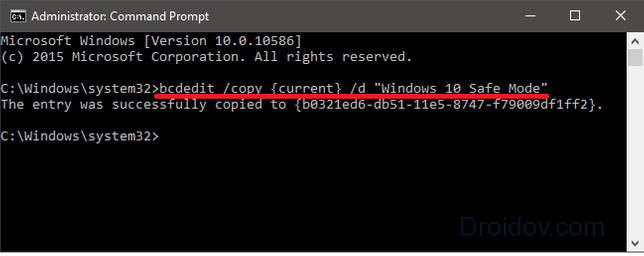
После завершения отладки вы выйдете из безопасного режима и стартуете загрузку обычной Windows. Чтобы в дальнейшем не выбирать ОС при включении компьютера, запускайте msconfig и уберите созданную команду из списка – выделите строчку и кликните на «Удалить».
Установочный диск
Если система вообще не запускается, то как войти в безопасный режим ОС Windows 7 или 10? Вам понадобится установочный носитель Виндовс – USB-флешка или DVD, который вы скачаете или создадите на работающем ПК. Загрузитесь с носителя, на первом экране установки выберите язык, на втором вместо «Установить» кликните внизу «Восстановление системы».
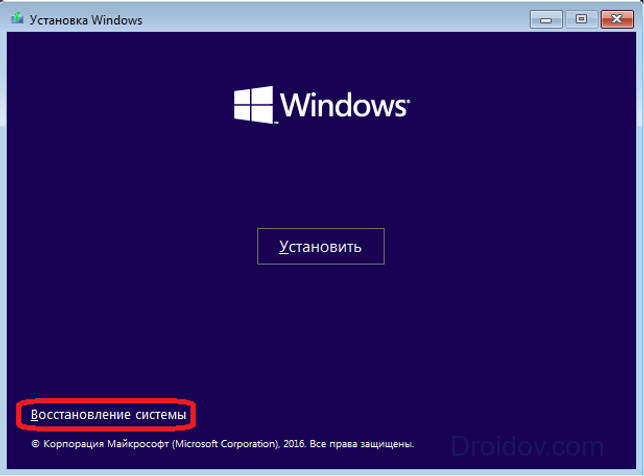
Перейдите в «Поиск неисправностей», в опциях запускайте командную строку. В черном окошке впишите: bcdedit /set {default} safeboot minimal. Если вам нужно сетевое подключение, вместо параметра minimal используйте network. Закройте окошко и перезагрузитесь.
Чтобы отключить Safe mode, пропишите bcdedit /deletevalue {default} safeboot, стартовав командную строку из-под администратора или при старте с носителя.
Через F8
Если вы хотите внести в Windows 10 возможность запускать Safe mode при обычной перезагрузке по клику F8, внесите в конфигурацию небольшие корректировки. Стартуйте командную строку и пропишите: bcdedit /deletevalue {current} bootmenupolicy. Будет выведено «Операция завершена успешно», перезагрузитесь. При старте ОС нажимайте F8 до появления окна с вариантами запуска. Вызов функции теперь доступен каждый раз, когда вы включаете компьютер.
«Застрявшие» в S-режиме
Пользователи операционной системы Windows 10, работающей в так называемом S-режиме (S Mode), испытывают трудности с переходом на полнофункциональную версию ОС Microsoft. Об этом сообщил ресурс Softpedia со ссылкой на соответствующие жалобы в Twitter, на Reddit и форуме поддержки Microsoft.
Некоторые персональные компьютеры поставляются с предустановленной Windows 10, находящейся в S-режиме. Это могут быть обычные настольные компьютеры, но чаще – маломощные ноутбуки-трансформеры вроде Samsung Galaxy Book 2 и Microsoft Surface Go.
В S-режиме пользователю позволено устанавливать программы исключительно из магазина приложений Microsoft (Microsoft Store) по соображениям безопасности. Кроме того, в качестве браузера по умолчанию можно использовать только Microsoft Edge, а поисковой системой по умолчанию является Microsoft Bing. Другими поисковиками можно воспользоваться, зайдя непосредственно на их страницы в интернете, но запросы из адресной строки обрабатывает только Bing.
Обычно отключить S Mode не составляет особого труда – это можно сделать бесплатно в несколько кликов в приложении Microsoft Store. Однако, как пишет Softpedia, некоторые пользователи жалуются на недоступность этой возможности.
Ноутбук Microsoft Surface Go поставляется с предустановленной Windows 10, которая работает в S-режиме
«Недавно я приобрел Microsoft Surface Go, чтобы пользоваться им в путешествиях, – рассказывает пользователь KJohnsonBMD на форуме сообщества Microsoft. – Ноутбук меня пока устраивает, но недавно возникла необходимость отключить S Mode и установить парочку дополнительных программ. Я смог добраться до экрана “Switch out of S Mode” в Microsoft Store, однако соответствующая страница отказывалась загружаться. Вместо нее можно было увидеть только пустую страницу».
Что делать, если не запускается безопасный режим на Windows
Не знаете, что делать, если Windows не грузится безопасном режиме? Причины помогут вам понять почему так происходит. Причины, по которым не запускается безопасный режим:
- Вирусное ПО
- Сбой аппаратного питания
- Повреждение файловой системы
- Технические неполадки
Если не работает безопасный режим, попробуйте использовать утилиту AVZ.

Если с помощью программы всё равно Windows не загружается в безопасном режиме, возможно, поможет изменение конфигурации системы.
Если вы опробовали все методы, но всё еще не включается безопасный режим, то остаётся самый радикальный метод – переустановка Windows.
Принудительная вентиляция
В это отверстие укладывается трубка, отводящая воздух. Трубку так укладывают на утеплитель, чтобы не было щелей. Их можно заделывать строительной пеной.
Затем устанавливают клапан так, чтоб он не прикасался к трубке. Далее размечают крепеж.
Просверливают отверстия и монтируют в них дюбели. С помощью шурупов прикрепляют на стену корпус. На корпус наружи надевают крышку.
В системах принудительной вентиляции внутри трубки монтируют вентиляторы, позволяющие регулировать ее работу. К примеру, в случае длительного отсутствия хозяев, вентилятор можно установить так, чтобы он работал на минимальной мощности. Совсем отключать вентиляцию не рекомендуют.
Если в конструкции отсутствует электронагреватель, расход электроэнергии мал. Отверстия для воздуха располагают, направляя в место, где обитатели дома проводят больше времени.
Для подключения вентилятора, нужно провести проводку. Можно вентилятор оборудовать таймером, чтобы он сам включался через определенные промежутки времени.
Приточно-принудительная система
Такая вентиляция может распределять воздушные массы по помещению, но лишь в том случае, если в помещении есть воздуховоды. Для такого перемещения воздуха к вентиляционным устройствам присоединяют пластиковые или стальные отводы, концы которых закрывают решеткой.
Как предотвратить автоматический переход в безопасный режим
Глюк недавно установленной программы
Чтобы определить подобные приложения, следует выполнить следующие действия:
- Развернуть настройки смартфона, после чего отыскать раздел с приложениями.
- Кликнуть на функцию сортировки программ.
- Указать в списке время установки.
- Далее перед пользователем откроется окно, в котором будет подробный отчет о периоде загрузки. Как правило, в таком случае самые новые будут в начале списка.
- Нажать на необходимое приложение, после чего провести удаление.
Недостаток оперативной памяти
Когда происходит автоматический переход в безопасный режим в связи с тем, что в телефоне имеется недостаток оперативной памяти, необходимо провести чистку ненужных программ после активации рабочего режима.
Отключение автоматических обновлений и чистка кэша
В тех случаях, когда все имеющиеся приложения используются регулярно, единственным выходом будет отключение автоматических обновлений и чистка кэша, так как именно файлы занимают память устройства. Что нужно сделать:
- Отыскать блок с приложениями в настройках смартфона.
- Выбрать приложение с максимально занимаемой памятью.
- Кликнуть на ярлык, дабы открыть весь перечень информации.
- Найти вкладку памяти.
- Далее появится кнопка очистки, благодаря которой получится удалить кэш-память.
Смартфоны на базе Android более старых версий имеют упрощенную систему удаления кэша. Для этого следует нажать на кнопку с названием приложения, после чего появится возможность очистки.
Следующим этапом будет поиск программы, которая может содержать вредоносные файлы. Как правило, подобный софт активируется одновременно с запуском системы телефона, в результате чего безопасный режим включается автоматически. В этом случае необходимо устранить самостоятельный запуск. Какие действия следует выполнить:
- Отыскать подозрительное приложение в соответствующем разделе.
- Открыть утилиту с помощью значка.
- В появившемся окне найти функцию, которая отвечает за автоматический запуск программы.
- Отключить параметр с помощью встроенной кнопки.
После проведения процедуры необходимо перепроверить мобильный телефон на наличие вредоносных программ, так как некоторые приложения невозможно отключить с помощью штатных инструментов. Для этого используются специализированные программы, подавляющее количество которых имеет платную основу.