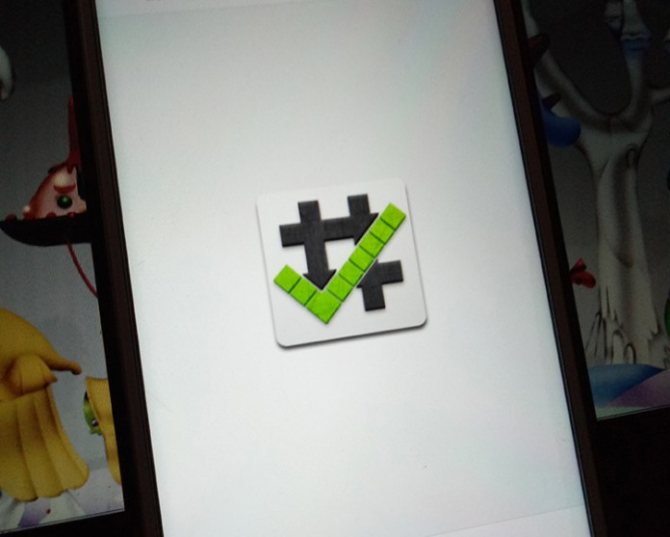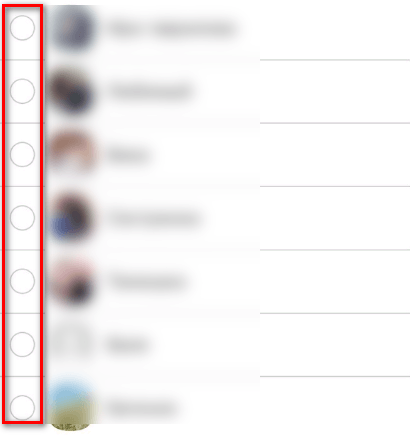Добавляем участников в группу whatsapp c android-девайса, iphone и пк
Содержание:
- Как правильно ввести дом в эксплуатацию в 2020 году
- Как отправить сообщение всем сразу
- Защита переписки
- На Андроиде
- Ондулин в Ржеве
- Как заблокировать человека в группе?
- Чат с одним человеком
- Как изменить список участников группы или её название?
- Идея 11. Настенные часы
- Как отправить ссылку на группу, если ты – не админ
- Проверка подключённой флешки в «Управлении дисками»
- Используем WhatsApp
- Создание группы
- Вставка смайлика и картинки в название группы
- Как сделать приглашение в группу WhatsApp
Как правильно ввести дом в эксплуатацию в 2020 году
Как отправить сообщение всем сразу
Используя “Ватсап”, можно за один раз отправить СМС не одному собеседнику, а нескольким. Перед отправкой надо добавить всех абонентов, которым планируется выслать текст, в групповой чат или в рассылки. Для этого на сайте wotsap24.ru предусмотрены разные методы, из которых можно выбрать наиболее удобный для себя.
Создание рассылки для устройств на iOS
Чтобы послать SMS сразу нескольким абонентам с устройства на платформе iOS, нужно выполнить действия в такой последовательности:
- Зайти в WhatsApp.
- Нажать на надпись «Чат».
- В верхней части экрана с левой стороны найти пункт «Списки рассылки».
- Найти строку «Новый список».
- Отметить пользователей, которые должны получать СМС в данной рассылке.
- Кликнуть на кнопку «Готово».
Отправить сообщение можно написав его и нажав определенный значок.
Когда подготовка списка рассылки окончена, можно вводить текст и отправлять абонентам.
Рассылка для Андроида
Чтобы провести рассылку с устройства на платформе Андроид, проводится процедура в такой последовательности:
- Открытие “Ватсапа”.
- Сделать клик на меню, которое находится в правой стороне сверху.
- Выбрать пункт «Новая рассылка».
- Отметить абонентов, которые должны получать рассылку.
- Нажать на надпись «Готово».
Теперь остается составить письмо, набрать текст в специальном поле и отправить его адресатам.
Защита переписки
Есть пользователи, которые хотят защитить свои переписки от просмотра посторонними. Это возможно, но стоить сразу отметить, что создать секретный чат в Ватсапе невозможно. Такого понятия и такой функции разработчики мессенджера не предусмотрели. Несмотря на это, существуют способы, позволяющие обезопасить переписки от прочтения теми, кому в руки может попасться ваше устройство с установленным WhatsApp.
Рассмотрим 3 варианта защиты:
- архивирование чатов;
- установка пароля на телефон или планшет;
- использование дополнительных программ.
Архивация чатов
Встроенная функция в мессенджере позволяет архивировать индивидуальные и групповые чаты. Благодаря этому можно сделать чат в Ватсапе скрытым. Переписка будет убрана из списка всех имеющихся чатов и аккуратно скрыта. В любой момент в нее можно войти и разархивировать.
Скрытый чат в WhatsApp можно сделать за 3 шага:
- Войти в раздел “Чаты”.
- Нажать и удерживать палец на переписке, которую хотите скрыть.
- В верхней строке появится строка с кнопками. Нажмите на квадратик со стрелочкой, направленной вниз.
В результате переписка будет заархивирована и спрятана внизу всех бесед. Она будет оформлена короткой пометкой с надписью “В архиве”. Как вернуть ее из архива в прежнее состояние? Для это сделайте следующее:
- Войдите в раздел “Чаты”.
- Опуститесь в низ страницы и нажмите на строку “В архиве”.
- Нажмите и удерживайте палец на той переписке, которую нужно восстановить.
- В верхней строке кнопок кликните на квадратик со стрелочкой, направленной вверх.
Скрытый чат восстановится и вернется в прежнее состояние.
При помощи архивации можно скрыть все имеющиеся беседы. Для этого нужно:
- Открыть раздел “Чаты”.
- Нажать на вертикальное троеточие.
- Выбрать пункт “Настройки”.
- Перейти в графу “Чаты”.
- Выбрать строку “История чатов”.
- Кликнуть на “Архивировать все чаты”.
- Подтвердить выбор, нажав “ОК”.
Архивирование бесед помогает скрыть переписку от других, но у этого метода есть недостатки. Во-первых, хотя скрытая беседа отчетливо не видна на экране, но человек, имеющий доступ к вашему мобильному устройству, легко может ее открыть. Во-вторых, если в спрятанный чат придет новое сообщение, то он снова будет разархивирован. Уберечь переписку от просмотра поможет установка пароля на мобильное устройство.
Установка пароля
Чтобы обезопасить свои переписки в Ватсапе можно установить блокировку экрана на мобильном телефоне или на планшете. Этот способ хорош тем, что защищает не только диалоги на мессенджере, но и в целом устройство и все приложения на нем от несанкционированного доступа.
Для установки такой защиты нужно войти в настройки мобильного устройства. На разных телефонах параметры могут отличаться по названию, но суть остается той, что нужно открыть раздел, отвечающий за экран блокировки и защиту. В нем следует выбрать один из возможных вариантов. В качестве блокировки могут использоваться:
- рисунок – графический ключ;
- PIN-код;
- пароль;
- сканирование радужной оболочки глаза;
- отпечаток пальца.
Установите один из видов блокировки экрана и не переживайте за беседы в WhatsApp.
Программы по блокировке мессенджера
Существует большой выбор приложений, призванных защитить доступ к программам на телефоне и перепискам на них. Рассмотрим утилиту под названием “Locker for Whats Chat App”. Ее можно скачать из магазина приложений Play Маркет.
Скачав приложение, проделайте 9 действий:
- Откройте программу.
- Придумайте и введите код доступа, состоящего из 4 цифр.
- Повторите ввод пароля.
- Введите адрес вашей электронной почты, куда будет отправлен код, если вы забудете его.
- Нажмите “Save”.
- Далее кликните “Enable”.
- В появившемся меню устройства выберите название приложения для блокировки.
- Активируйте программу.
- Жмите “ОК”.
Для блокировки входа в Ватсап сделайте следующее:
- Войдите в программу Locker for Whats Chat App.
- Откройте меню, нажав на кнопку с тремя горизонтальными полосками в левом верхнем углу экрана.
- Нажмите на раздел “Settings”.
- Активируйте пункт “App Lock”.
Теперь для входа в мессенджер нужно вводить установленный код.
При помощи Locker for Whats Chat App можно поставить пароль на конкретные диалоги. Для этого необходимо: 1. Войти в приложение.
2. На главном экране нажать на синюю кнопку с белым плюсиком.
3. В открывшемся Ватсапе выберите те беседы, которые нужно заблокировать.
Защита диалогов при помощи Locker for Whats Chat App в сочетании с блокировкой всего мобильного устройства надежно защитит ваши переписки от нежелательного доступа.
На Андроиде
Детальное рассмотрение создания группы в ватсапе на телефоне мы рассмотрим на примеры мобильных устройств на базе Андроид.
Процесс создания
Вы уже знаете ответ на вопрос, можно ли самостоятельно создавать групповой диалог в приложении WhatsApp? Как именно это делать мы поговорим далее.
Запускаем приложение. Нажимаем на троеточие, которое располагается справа сверху.
В раскрывающемся меню выбираем строку «Новая группа».
Открывается окно добавления участников. При желании совершить быстрый поиск конкретного контакта, то проще всего тапнуть на значок лупы, находящийся в верхней части.
Прописываем первые буквы имени нужного человека. Выбираем его.
Также мы можем вручную, пролистывая список контактов, выбирать необходимых людей, тапая по ним пальцем.
Когда будут выбраны нужные контакты, нажимаем на значок горизонтальной стрелочки, который располагается в нижней части экрана справа.
Открывается окно оформления. Тут мы можем ввести название или тему группового диалога.
Далее, по желанию, нам предоставляется возможность установить подходящее изображение. Тапаем пальцем по значку фотоаппарата.
Выбираем «Камеру», если хотим сделать снимок в данный момент, «Поиск в интернете», если нужной картинки нет под рукой или «Галерею», если изображение уже хранится в памяти мобильного устройства.
Определившись с картинкой, настраиваем видимое поле. Нажимаем кнопку «Готово».
При желании добавляем смайлики к названию группы, выбирая соответствующий значок.
Выбираем подходящие по смыслу картиночки.
Нажимаем на галочку, которая находится в салатовом кружочке, когда завершены все оформительные процедуры.
Видим, что групповой чат был создан.
Основные настройки
Имея группу, которую сам создал, может понадобиться внести определенные коррективы в ее функционирование.
Находясь в окне группового чата, нажимаем на вертикальное троеточие, располагаемое в верхнем углу.
В раскрывшемся меню выбираем строку «Данные группы».
Тут мы можем добавить описание, нажатием одноименной строки.
В данном поле можно дать краткую информацию о деятельности или теме данной группы. Когда описание будет добавлено, нажимаем на кнопку «ОК».
Можно перевести тумблер в активное положение напротив строки «Без звука».
Открывается окно, в котором можно выставить временный промежуток, позволяющий соблюдать немой режим в конкретной группе.
Выбираем строку «Индивидуальные уведомления», если хотим установить определенную мелодию на сообщения в данной группе.
В открывшемся окне нажимаем на квадратик рядом со строкой «Использовать».
Для изменения мелодии нажимаем на строку «Звук уведомления».
Выбираем кнопку «Хранилище мультимедиа».
Делаем свой выбор, отмечая понравившуюся запись, нажимаем «ОК».
Также в этой вкладке можно настраивать вибрацию, всплывающее уведомление, свет.
Вернувшись на предыдущую страницу, можно нажать строку «Видимость медиа».
Открывается окно, в котором можно выставить будут или нет показываться медиафайлы в телефоне, загруженные из этого чата.
Также тут можно нажать кнопку «Настройки группы».
На открывшейся странице выбираем строку «Смена данных …».
В новом окне мы можем указать, кто имеет право изменять название, описание и изображение группы.
Нажимаем на строку «Отправка сообщений».
Тут можно выбрать, у кого есть доступ к написанию месседжов. Например, если группа создана для обмена сообщениями между несколькими людьми, то нужно выбрать строку «Все участники». Если же это сообщество, в котором будут публиковаться определенные материалы одной направленности, то доступ к сообщениям можно оставить за админами.
Добавление и удаление участков
Находясь в групповом чате, необходимо нажать на вертикальное троеточие, которое находится в верхней части экрана.
В раскрывшемся меню выбираем строку «Данные …».
Оказавшись на новой странице, пролистываем вниз до строки «Добавить участников». Нажимаем на одноименную кнопку.
Выбираем нужные контакты, нажимаем на галочку, которая находится в кружочке в нижней части экрана.
Добавить участников можно и, перейдя в «Данные группы», тапнув по значку «человечка с плюсиком», который находится в верхней части экрана справа.
На новой странице у нас есть возможность «отправить ссылку через WhatsApp». Нажимаем на эту строчку.
Выбираем нужный контакт, нажимаем на горизонтальную стрелочку.
Также можно скопировать ссылку и вставить ее в конкретный диалог или поделиться ею при помощи других мессенджеров.
Для того, чтоб удалить участника, находясь в «Данных группы», в разделе, где перечислены все контакты, состоящие в ней, надо зажать пальцем на нужном пользователе.
В раскрывшемся меню выбрать строку «Удалить …».
Ондулин в Ржеве
Как заблокировать человека в группе?
В настройках группы нет опции, которая позволила заблокировать человека. Администратор может попробовать удалить участника беседы, а затем запретить возвращаться в группу в WhatsApp.
- Для начала следует войти в приложение WhatsApp с мобильного устройства.
- В меню найти раздел под названием «Чаты».
- В чатах необходимо найти конкретную группу, и войти в диалог.
- В верхней области экрана администратор обнаружить настройки группы, или может нажать на название беседы.
- Пролистать меню до конкретного участника. Нажать на имя пользователя, и выбрать из предложенного списка вариант «Удалить из группы».
- После того, как участник удален, пользователь может захотеть вернуться в диалог, но дать разрешение может администратора.
- Когда участник отправит запрос на принятие участия, администратору придет уведомление.
- Администратору следует нажать на уведомление, и откроется диалог с конкретным участником.
- Затем необходимо войти в настройки диалога, которые можно найти в верхней области экрана.
- При переходе в настройки администратор нажимает на вариант «Заблокировать», что помогает не разрешить пользователю отправлять уведомления на возврат в диалог.
- Администратору остается подтвердить согласие на блокировку конкретного пользователя.
- После проведения процедуры пользователь не сможет вернуться в диалог, пока администратор не снимет блокировку.
Чат с одним человеком
Что такое чат? – В переводе с английского языка это слово может означать беседу, болтовню или дружеский разговор. В Ватсапе под чатом подразумевается переписка между людьми с помощью текстовых сообщений. И также могут пересылаться смайлы, изображения, видео, аудиозаписи и вложенные файлы. В переписке может участвовать двое и более человек.
Создать чат в Ватсапе с одним человеком очень просто. Контакты, сохраненные на телефоне или планшете, автоматически попадают в адресную книгу мессенджера. Обязательным условием для этого является использование ими Ватсапа. Чтобы проверить у кого из них он установлен необходимо открыть приложение и нажать на зеленую кнопку с белым изображением сообщения. Находится она в правом нижнем углу раздела “Чаты”. Называется эта кнопка “Новый чат”.
Открыв адресную книгу, вы увидите список ваших контактов, использующих WhatsApp. Чтобы создать чат с одним из них достаточно нажать на строку с именем человека. Если же в адресной книге нажать на фотографию контакта, то для создания с ним чата, нужно кликнуть на изображение сообщения, расположенным под фото. В обоих случаях откроется экран, где в нижней его части находится поле для ввода текста. С его помощью можно написать сообщение.
Введите текст и отправьте его при помощи зеленой кнопки с изображением белого самолетика, находящейся справа от поля для ввода сообщения.
Как изменить список участников группы или её название?
В созданной группе вы легко можете отредактировать тему разговора, пригласить новых участников или, напротив, удалить старых, установить аватарку и пр. В общем, здесь вы можете властвовать и доминировать, так как автоматически являетесь админом сообщества.
Так что если захотите внести какие-то изменения, то проделайте следующее:
- Заходим в ватсап.
- Открываем групповой чат.
- Вызываем специальное меню, тапнув на значок «три точки».
- Далее выбираем пункт «Инфо о группе».
В открывшемся окне вы можете:
- изменить название группы;
- пригласить новых участников или удалить тех, кто, по вашему мнению, не должен состоять в ней;
- добавить описание (например, как следует общаться, в том числе использовав смайлики из ватсапа);
- сменить главное фото;
- разместить полезную информацию и пр.

Watch this video on YouTube
Идея 11. Настенные часы
Как отправить ссылку на группу, если ты – не админ
Любой участник группы в WhatsApp может переслать ссылку, с помощью которой администратор сообщества добавил абонента.
Если сообщений в чате много, то нужно открыть поиск по ним, ввести запрос «присоединиться» в соответствующее поле и нажимать на стрелку вверх или вниз, пока нужная запись не появится на экране. Адрес копируется или пересылается нажатием соответствующей кнопки, которая появится после выделения.
Пересылается ссылка, ранее присланная администратором.
Если пользователь удалил ссылку или она не дошла до него, то он не сможет добавить новых участников в группу, не имея соответствующих прав.
Проверка подключённой флешки в «Управлении дисками»
Управление дисками (Disk Management) – ещё один действенный способ, если флешка перестала открываться или ПК не видит usb. Методы запуска программы управления:
- Зайти в «Панель управления» затем «Система и безопасность» потом выбрать «Администрирование», после чего найти «Управление ПК» а там уже находится раздел «Управление дисками». Помимо вышеописанного в данную утилиту можно попасть через контекстное меню рабочего стола.
- С помощью команды утилиты «Выполнить». Через меню контекста «Пуск», в котором понадобится выбрать строку «Выполнить» либо с помощью горячих клавиш Win + R. В поле программы следует записать diskmgmt.msc и нажать Enter.
Обратите внимание! В окне (Disk Management) должно отобразиться появление флешки при подключении либо, исчезновение при отключении. Также может отображаться несколько разделов у USB-носителя
При правильной работе, накопитель, показывается в управлении дисками и имеет статус «Исправен». Если раздел не активен, то в этом случае достаточно будет кликнуть на него правой кнопкой мышки после чего выбрать строку «Сделать раздел активным». Иногда нужно еще присвоить буквы флешке. За частую представленных действий хватает для распознавания носителя компьютером.
В случае, когда раздел удалён или неисправен, статус usb диска будет «Не распределён». Так же нажимаем на него правой кнопкой мыши, только ищем в меню «Создать простой том» (другими словами говоря нужно создать простой раздел диска). При этом все данные носителя будут отформатированы и появится новый раздел. Можно встретить в одном разделе метку «Неизвестный», а во втором «Не распределён». Это означает что USB устройство повреждено и нуждается в восстановлении данных. Разработчики Windows не предусмотрели создание разделов для съёмных носителей, поэтому такая ошибка могла возникнуть из-за самостоятельного вмешательства в прошлом. Решить такую проблему может удаление разделов носителя.
Используем WhatsApp
Давайте рассмотрим, как по номеру телефона можно добавить человека в записную книгу в Ватсап.
Запускаем приложение. Переходим во вкладку «Чаты».
Нажимаем на значок сообщений, который располагается рядом со строкой «Начать чат».
Выбираем строку «Новый контакт».
Вводим данные: имя, номер телефона человека, с которым хотим в дальнейшем общаться в данном мессенджере. Нажимаем кнопку «Сохранить».
В окне списка всех пользователей нажимаем на вертикальное троеточие.
В раскрывшемся меню выбираем строку «Обновить».
После этого, нажав на значок лупы, мы можем начать вписывать первые буквы имени добавленного человека, чтоб не пролистывать весь перечень записной книги ватсапа.
Видим, что выскочил нужный пользователь.
Теперь можно начинать общение.
Создание группы
Ватсап дает своим пользователям возможность проводить групповые чаты. В мессенджере они называются группами. Эта функция полезна для быстрого и эффективного решения вопросов с участием большого числа людей. Как создать группу в WhatsApp?
Создать группу можно двумя способами. В первом нужно нажать на ту же кнопку, что и при создании нового диалога. Имеется в виду маленькая зеленая кнопка в правом нижнем углу экрана в разделе “Чаты”. Во втором варианте необходимо кликнуть на изображение вертикального троеточия, находящегося в правом верхнем углу экрана. Вне зависимости от выбранного способа далее следует:
- Нажать на строку “Новая группа”.
- Кликнуть на все контакты, которые хотите включить в групповой чат.
- Нажать на зеленую кнопку с белой стрелочкой.
- Чтобы установить изображение группы нужно кликнуть на серую кнопку с фотоаппаратом и выбрать картинку из галереи, интернета или сделать при помощи фотоаппарата.
- В строке “Введите тему…” вписывается название созданного чата. Здесь можно использовать смайлы.
- Нажать на зеленую кнопку с белой галочкой.
Группа создана и теперь отправляемые сообщения будут получать все ее участники.
СПРАВКА! Название группы может содержать до 25 символов.
Приглашение в группу
Чтобы пригласить человека в группу из числа контактов необходимо проделать 6 шагов: 1. В разделе “Чаты” войти в созданную группу.
2. В правом верхнем углу кликнуть на вертикальное троеточие.
3. Выбрать пункт “Данные группы”.
4. Нажать на строку “Добавить участников”.
5. Из появившегося списка выбрать необходимого человека и кликнуть по его имени.
6. Нажать на зеленую кнопку с белой галочкой.
Теперь добавленный участник сможет общаться со всеми в общей переписке.
Для добавления нового человека в групповой чат можно использовать пригласительную ссылку. Чтобы воспользоваться этим вариантом сделайте следующее: 1. Войдите в групповой чат.
2. Нажмите на изображение трех точек.
3. Перейдите в “Данные группы”.
5. Далее можно отправить URL через WhatsApp или поделиться ею через другое приложение. Выберите подходящий вариант и отправьте приглашение.
С помощью полученного приглашения люди смогут присоединиться к вашей группе. Пользователи, получившие запрос, могут передать его другим людям, которые также смогут им воспользоваться и присоединиться. Во избежание проникновения нежелательных участников, запрос на вступление в группу лучше отправлять тем, кому вы доверяете. Отправитель приглашения в любой момент может его аннулировать. Для этого нужно отозвать отправленную ссылку.
ВНИМАНИЕ! Приглашать пользователей в группу может только ее создатель. В мессенджере он именуется админом.
Вставка смайлика и картинки в название группы
При желании в название группы можно добавить смайлики. Для этого в конце поля для ввода названия имеется иконка смайлика (2 на рис. 5). Кликаем по ней и выбираем подходящий смайлик.
Конечно, при выборе смайлика надо ориентироваться на то, чтобы такой символ был однозначно понятен всем участникам группы. Если в этом имеются сомнения, то лучше отказаться от использования смайликов.
Можно добавить картинку для группы, но это не обязательно. Для этого следует кликнуть по значку камеры рядом с полем для ввода названия группы (3 на рис. 5).
Рис. 6. Выбор картинки для группы.
Для выбора подходящей картинки можно воспользоваться одним из трех имеющихся вариантов: «Галерея», «Камера», «Поиск в Интернете» (рис. 6).
Когда картинка будет выбрана, она появится рядом с названием группы (рис. 7):
Рис. 7. Завершаем создание новой группы WhatsApp.
Итак, название группы введено, картинка выбрана (хотя можно и без нее обойтись). Нажимаем на зеленую галочку (рис. 7) – это заключительный аккорд для создания новой группы.
На телефоне появится сообщение, что группа создана (рис. 8):
Рис. 8. Сообщение: Вы создали группу «Поговорить».
Про общение в группе в Ватсапе
Участники, которых добавил администратор (создатель) в свою группу, автоматически получают уведомление об этом событии:
Рис. 9. Автоматическое сообщение на заблокированном экране iPhone, которое получит человек после того, как его добавили в группу.
Информация, помещенная в группу, будет доступна всем ее участникам. Также любой участник может писать сообщения в группу без ограничений.
Однако администратор может изменить настройки группы (цифра 2 на рис. 12). Тогда, например, сообщения сможет писать только администратор.
Чтобы написать участнику группы личное сообщение, надо писать ему в личку, но только не в общий чат группы.
Как сделать приглашение в группу WhatsApp
Порядок создания ссылок для вступления в групповой чат в этом мессенджере зависит от устройства, а также от операционной системы.
На «Айфон»
Чтобы сделать приглашение в чат с несколькими участниками на этом устройстве, необходимо выбрать тему беседы. Далее нужно нажать кнопку, открывающую окно управления ссылкой.
Адрес можно переслать по электронной почте, через социальную сеть, скопировать в буфер обмена IPhone или отобразить на дисплее в виде двухмерного кода.
Поделиться ссылкой на группу можно через мессенджеры или соцсети.
На «Айфоне» можно также сделать приглашение в группу в «Вацапе» и другим способом. Для этого потребуется перейти во вкладку с перепиской, выбрать нужный чат, провести по экрану справа налево и открыть дополнительное меню. С его помощью открывается панель сведений о группе, после чего создается адрес.
На «Андроид»
Чтобы пригласить человека в группу «Ватсапа» со смартфона на Android, нужно:
- Открыть ее, запустив приложение и выбрав вкладку с чатами.
- Нажать на расположенное сверху поле, содержащее сведения о групповой переписке.
- В открывшейся панели найти кнопку создания адреса, проведя по экрану снизу вверх, и нажать на нее.
- Скопировать ссылку нажатием одноименной кнопки на открывшейся панели.
- Созданную ссылку можно выслать не только через WhatsApp, но и через другие средства связи.
Ссылкой делятся, перейдя в сведения о группе.
Если нужно поделиться адресом через QR-код, то необходимо нажать кнопку его печати на экране. Она вызывается через дополнительное меню в правом верхнем углу.