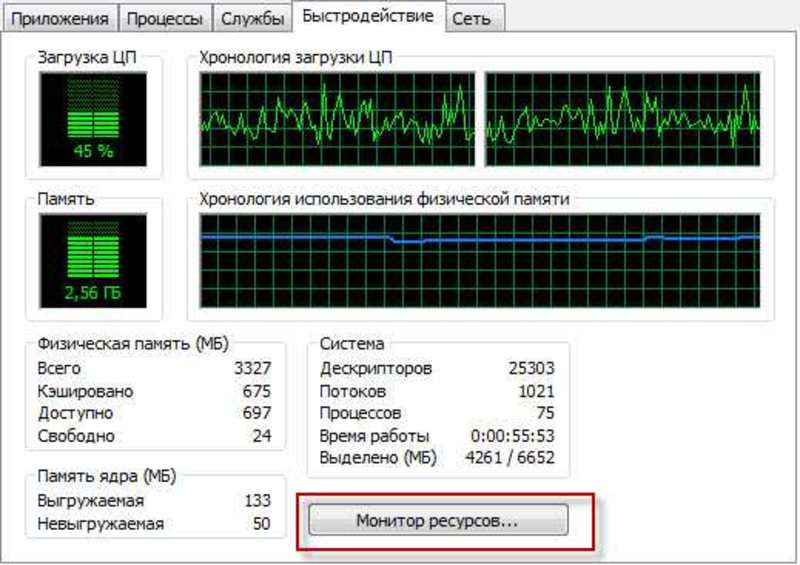Как снять задачу в windows 10
Содержание:
- Как запустить диспетчер задач в Windows 7
- Метод №1 – чистка ПК от излишних программ и невостребованных файлов
- Как запустить диспетчер задач на Виндовс 10
- 3 способа отменить печать документов на принтере
- Способы закрыть не отвечающую программу
- Как узнать кто админ группы Вконтакте если он скрыт
- Отключение «мешающих» клавиш: варианты
- Как закрыть зависшую программу с помощью диспетчера задач
- Ищем программы, которые запускались в ваше отсутствие
- Снимаем задачу
- Как закрыть игру, если она зависла?
- Как закрыть программу, если она «висит»
- Какие службы и программы отключить в Windows 10?
- Диспетчер задач Windows
- Понятие о процессе. Просто – о важном
- Вызов «Диспетчера задач» в Windows 7, 10, Linux, Mac OS
Как запустить диспетчер задач в Windows 7
Запустить диспетчер задач в операционной системе Windows 7 можно следующими простыми способами:
- Нажатием комбинации клавиш Ctrl+Shift+Esc
- Вызова из панели задач. Для этого нажимаем правой кнопкой мыши на панели задач и в открывшемся контекстном меню выбираем Диспетчер задач
С помощью комбинации клавиш Ctrl+Alt+Delete и выбора из списка доступных опций Запустить Диспетчер задач
Запустить диспетчер задач открыв главное меню Пуск, в строке поиска набрав «диспетчер задач» и нажав «Enter», или выбрав «Просмотр запущенных процессов в диспетчере задач»
Из командной строки. Открываем меню Пуск выбираем пункт Выполнить. В поле Открыть пишем «taskmgr» и жмем ОК
Надеюсь, с открытием диспетчера задач в Windows 7 ни у кого проблем не возникнет.
Метод №1 – чистка ПК от излишних программ и невостребованных файлов
Почему тормозят игры на Windows 10? Несмотря на кропотливую работу разработчиков по оптимизации своих проектов, минимальному потреблению системных ресурсов и поддержке как можно более раннего и недостаточно производительного «железа», все же каждая следующая выпущенная из недр Майкрософт система более требовательна к аппаратным комплектующим, чем предыдущая версия. Но в отношении «десятки», это утверждение не совсем правдиво. Система довольно неприхотлива по своим системным требованиям, и работает гораздо шустрее, чем та же 8 или 8.1. Кроме того, облегченный интерфейс и дизайн сделали свое дело, и система заняла достойное место в среде почитателей компьютерных развлечений. Попробуем еще больше ускорить работу системы, выполнив ряд несложных, но эффективных мер.
Если тормозят игры на Windows 10, попробуйте почистить компьютер. Обычно чистка дает весьма заметный прирост производительности, в особенности, если вы устанавливаете много софта и редко проводите капитальную чистку. Каждое из новых приложений после установки оставляет после себя дополнительные сервисы и процессы, которые постоянно «висят» в оперативной памяти, поглощают ресурсы процессора и выполняют какие-нибудь, порой абсолютно не важные задачи (обновление продукта, отправка статистических данных с целью улучшения качества проекта, отображение пользователю малоинформативных сообщений об использовании того или иного приложения при каждой загрузке системы). Кроме этого, на жестком диске оседает масса мусора: INI-файлов для инициализации настроек программы, DLL-библиотек, каждая из которых выполняет свою, отдельную от всех остальных функцию, исполняемых EXE-файлов, которые могут исчезнуть только после деинсталляции продукта из менеджера приложений. Если вы никогда такой чистки не делали, то заверяю вас: вручную очистить компьютер от мусора вам даже не стоит пытаться, поскольку некорректные ключи находятся даже в многочисленных ветках реестра, откуда удалить их можно, лишь используя специальные приложения для очистки.
Какие программы я могу рекомендовать для процедуры очистки? Конечно же, это будут дискретные программные продукты, каждый из которых выполняет свой индивидуальный спектр узкоспециализированных задач, а в комплексе они возымеют весьма ощутимый эффект. К таким программам имеет отношение, прежде всего, CCleaner – ультимативное средство для очистки жесткого диска от мусора и реестра от старых неиспользуемых ключей. Также существенную помощь вам может оказать программный комплекс Glary Utilities. Помимо превентивных мер по засорению вашего ПК, эта чудо-утилита улучшит общий уровень производительности ОСи, доведет до оптимальной надежность и стабильность системы. Еще один миниатюрный инструмент под названием Driver Sweeper позволит избавиться от устаревших драйверов к системным устройствам. Если лаги появились сразу же после обновления на Windows 10, данный эффект будет особенно ощутим, поскольку в десятке все драйвера подтягиваются системой автоматически, а лучше будет, если вы поставите их вручную, скачав с официального сайта техподдержки компании-производителя.
Если вы знаете о других эффективных инструментах для очистки ПК от мусора, если тормозят игры на Windows 10, как исправить такую ситуацию, непременно воспользуйтесь ими. Поскольку каждое из таких программных средств работает по персональной индивидуальной методике, возможно, некоторые из них справляются с поставленными задачами лучше, чем те, что я описал. Как бы то ни было, ограничьтесь несколькими своими любимыми программными продуктами, — во всем хороша мера. Установив кучу различных утилит и пакетов, они могут вызывать конфликты между собой, что способно привести к перегрузке ОСи и невозможности комфортной и быстрой работы в ней впоследствии.
Как запустить диспетчер задач на Виндовс 10
Лично мне известно 4 метода, одинаково простых и полезных, поэтому вкратце раскрою их суть.
- Используем комбинацию клавиш: Ctrl + Alt + Del для отображения специального меню, из которого можно перейти в нужное место.
- Более быстрый путь — сочетание клавиш Ctrl + Shift + Esc . Позволяет напрямую зайти в диспетчер задач Windows 10.
- В строке поиска вводим соответствующий запрос и кликаем по результатам, как показано на скрине ниже:
Ну и самый простой, как по мне, заключается в клике правой кнопкой мыши (далее — ПКМ ) по панели задач. Отобразится меню с нужным нам вариантом:
Результатом применения любого из вышеуказанных способов будет открытие нового окна следующего вида:
3 способа отменить печать документов на принтере
Способ №1: через свойства принтера
1) Сначала необходимо открыть панель управления Windows по адресу:
2) Далее щелкнуть правой кнопкой мышки по принтеру, на который вы отправляете документы на распечатку. Во всплывшем окне выбрать «Просмотр очереди печати» (как на скрине ниже).
Просмотр очереди печати
3) После чего, выбрав любой из документов, присутствующих в очереди, можете отменить (для удаления его из очереди — просто выделите мышкой и нажмите клавишу Del). См. пример ниже.
Щелкаем правой кнопкой мышки по документу и отменяем его распечатку…
Данный способ в половине случаев поможет решить проблему. Однако, иногда, сколько бы вы раз кнопку Del не нажимали — из очереди печати ни один документ может не удаляться. В таких тяжелых случаях, используйте нижеприведенные варианты.
Способ №2: остановка службы и чистка папки PRINTERS
В Windows есть специальная служба, отвечающая за печать документов (называется «Диспетчер печати» или «Spooler»).
Так вот, если ее работу остановить — то можно будет «вручную» удалить все файлы, которые были отправлены на печать. Собственно, ниже будет показано, как это сделать.
1) Сначала необходимо открыть список служб. Чтобы это сделать, нажмите сочетание кнопок Win+R, и введите команду services.msc. Пример ниже (работает во всех версиях Windows).
services.msc — открываем список служб в Windows
2) Далее найдите в списке службу с именем «Диспетчер печати» или «Spooler» — необходимо остановить ее. См. на скрин ниже.
Остановка диспетчера печати
3) После остановки службы, зайдите в папку: C:\Windows\System32\Spool\PRINTERS
4) В этой папке необходимо удалить все файлы с расширениями .SPL и .SHD (у меня на компьютерах эта папка вообще пустая…).
Эта папка пустая
5) Включите службу «Диспетчер печати» (которую до этого отключили) и проверьте работу принтера. Проблема должна быть решена.
Способ №3: с помощью командной строки
В некоторых случаях предыдущие способы могут не сработать, например, при зависании проводника. В этом случае, все можно сделать в командной строке за несколько шагов.
1) Первое, что необходимо сделать — это открыть командную строку от имени администратора. Для этого, откройте диспетчер задач (сочетание Ctrl+Alt+Del или Ctrl+Shift+Esc) и нажмите «Файл/новая задача», впишите команду CMD и поставьте галочку, что задача должна быть от имени администратора. Пример ниже.
Запуск командной строки от имени администратора
2) Далее введите команду net stop spooler и нажмите Enter. Служба печати должна быть остановлена (см. пример ниже).
Служба печати остановлена
3) После введите последовательно две команды:
- del %systemroot%\system32\spool\printers\*.shd
- del %systemroot%\system32\spool\printers\*.spl
После ввода каждой — нажимайте Enter. Благодаря этим командам, из системной папки PRINTERS будут удалены временные файлы для распечатки (именно они и присутствуют в очереди печати).
Временные файлы, отправленные на печать, были удалены
Обратите внимание, что после ввода каждой команды ничего не должно писаться в ответ (это означает, что команда выполнена успешно). 4) Далее запустите службу печати, введя команду net start spooler
4) Далее запустите службу печати, введя команду net start spooler.
Служба печати снова запущена
PS
Если после очистки очереди печати принтер так и не стал печатать вновь отравленные документы (извиняюсь за тавтологию), рекомендую ознакомиться вот с этой статьей: https://ocomp.info/ne-pechataet-printer-chto-delat.html
Надеюсь, ваша проблема будет решена…
Всего доброго!
Первая публикация: 23.03.2018
Корректировка: 6.04.2020
Способы закрыть не отвечающую программу
Первый
И так, самый очевидный и простой вариант — просто кликнуть правой кнопкой мышки по значку зависшей программы на панели задач Windows. После, во всплывшем окне достаточно будет выбрать вариант «закрыть окно».
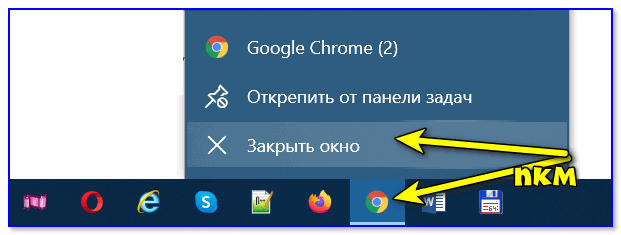
Закрыть окно
Второй
Если зависло полно-экранное приложение и до панели задач вы просто не можете добраться, попробуйте сочетания:
- WIN, или WIN+TAB, или ALT+TAB, или ALT+Enter — чтобы свернуть окно;
- ALT+F4, или ESC, или ALT+Q — для закрытия (выхода) из программы.

ALT+Q / клавиатура
Перечисленные «горячие» сочетания клавиш работают с подавляющем большинством ПО для Windows.
Третий
Нажмите сочетание клавиш Ctrl+Shift+Esc (или Ctrl+Alt+Del) для вызова диспетчер задач. Далее во вкладке процессы найдите зависшую программу (процесс), кликните по ней правой кнопкой мыши и в появившемся выберите «Снять задачу». Через 3-5 сек. программа должна быть закрыта.

Ctrl+Shift+Esc или Ctrl+Alt+Del — открыть диспетчер задач
Кстати, если рабочий стол после этого стал отображаться «как-то не так» (или вообще не видно) — перезапустите процесс «Проводник» (или «Explorer» на англ.).

Проводник — перезапустить
Четвертый
Командная строка — универсальная штука, которая может помочь и с закрытием (ликвидацией) зависших процессов (программ). Кстати, если вы наловчитесь с ее использованием — закрывать зависшие полно-экранные приложения можно будет даже в «слепую» (когда на экране ничего не отображается).
Как это делается:
- сначала нужно открыть командную строку;
- после ввести tasklist и нажать Enter;
- на экране появится список всех процессов (следует уточнить имя процесса/программы, которую нужно закрыть);
- после ввести taskkill /IM chrome.exe /f и нажать Enter (вместо «chrome.exe» — указывается имя нужного процесса).

Убиваем процесс через командную строку
Пятый
Чтобы ликвидировать (закрыть) в нем любую из запущенных программ — нужно просто ее выбрать в списке, затем нажать ПКМ по ее имени и в появившемся окне выбрать «Terminate tree» (см. пример ниже ).

Process Hacker 2 — закрыть дерево процессов
Стоит отметить, что Process Hacker закроет сразу всё дерево процессов, связанных с этой программой (чего не делают многие др. программы…).
PS
Если у вас часто начала зависать какая-либо программа (еще хуже программы) — обратите внимание на:
- версию ПО (нежелательно использовать различные бета-версии). Проверьте, совместима ли версия ПО с вашей ОС;
- обновите драйвера (желательно с офиц. сайта);
- проверьте жесткий диск (если он начал «сыпаться» — подвисания будут идти постоянно);
- прогоните систему с помощью спец. «одноразовых» антивирусных продуктов;
- возможно, вашему приложению не хватает ОЗУ (посмотрите при работе ПО — сколько памяти занято в диспетчере задач).
Кроме этого, рекомендую ознакомиться с тематическими инструкциями (ссылки ниже).
На этом пока всё…
— всегда приветствуются!
Хорошего дня!
Как узнать кто админ группы Вконтакте если он скрыт
Отключение «мешающих» клавиш: варианты
Обнуление (клавиша не будет срабатывать вообще)
К тому же, у нее есть еще один мега-полезная опция: отключать клавиши можно как на совсем (для всех приложений и Windows), так и для конкретной программы/игры!
Установка Simple Disable Key — стандартна (ее не рассматриваю). После ее запуска:
- выберите ту клавишу, которую вы хотите отключить (кнопка «Выбрать»). Если речь идет о: Alt, Shift, Win или Control — то они уже вынесены на панельку и вам нужно только поставить галочку напротив них;
- далее нажмите кнопку «добавить ключ» (стрелка-2 на скрине ниже ).
Simple Disable Key — выбираем клавишу
После перед вами появится окно, в котором есть несколько вариантов на выбор:
- «Всегда» — значит, что это клавиша перестанет работать в любых программах;
- «По расписанию» — отключить на определенное время;
- «Только для программы» — удобно, если какая-нибудь кнопка мешается только в конкретной игре (как Shift у автора вопроса).
Откл. навсегда или для какой-то программы, или на какое-то время
В своем примере я выбрал первый вариант «Всегда» и нажал OK.
Всё! Теперь клавиша Shift будет выключена для всех программ (можете запустить Word и проверить — текст заглавными буквами уже не набирается). Можно нажать OK и закрыть окно программы.
Теперь клавиша Shift отключена
Кстати, если вы дополнительно хотите отключить и клавишу Win — то создайте аналогично вышеприведенным шагам правило и для нее. В конечном итоге у вас будет 2 строки правил, как в моем примере ниже.
Теперь отключены и Win, и Shift
Примечание: чтобы удалить правило отключения (обнуления) клавиши — просто удалите строку с правилом и сохраните настройки. Быстро?!
Переназначение (одна клавиша будет срабатывать за другую)
Если вдруг предыдущий способ у вас не сработал или вам недостаточно простое отключение, и вы хотите на эту клавишу «повесить» что-то нужное — то почему бы ее «значение» не заменить…
Например, была клавиша «Ctrl» — станет клавишей «Z»?! Раньше в игре появлялось меню — а теперь будет всего лишь «вестись стрельба» (вроде, как и вопрос решен? ).
Сделать это можно с помощью утилиты MapKeyboard: после ее запуска достаточно указать две клавиши (что на что меняем) и сохранить настройки. После перезагрузки ОС — всё начинает работать по-новому! Ссылка ниже в помощь!
MapKeyboard: всего три действия для замены клавиши (кликабельно!)
Утилита PowerToys — настройка клавиш
В нём всё просто:
- слева: указываем ту клавишу, которую будем отключать (либо переназначать);
- справа: для откл. клавиши ставим вариант «Undefined» (если хотите заменить — укажите тогда нужную клавишу).
Undefined — клавиша будет отключена (Утилита PowerToys).
Собственно, осталось только сохранить настройки!
Залипание (Shift)
В Windows есть еще одна штука, которая мешает нормально играть. Речь идет о «залипании» — при многократном нажатии на Shift игра сворачивается (может появиться звук «пи…») и появляется навязчивое окно…
Чтобы отключить это, можно воспользоваться двумя способами.
Первый (для Windows 10): нажать сочетание Win+i, перейти в меню «Спец. возможности / клавиатура» и снять галочку с разрешения вкл. залипания. См. пример ниже.
Параметры Windows — клавиатура — залипание
Второй: открыть в панель управления Windows, перейти во вкладку «Спец. возможности / изменение параметров клавиатуры».
Изменение параметров клавиатуры
Далее снять галочку с залипания и сохранить настройки. Задача решена!
Упростить набор текста
Тачпад (для ноутбуков)
Ну и не могу не отметь, что на ноутбуках часто дико мешает тачпад: постоянно его задеваешь ладонью, пальцами (разумеется, это актуально, если вы подключили обычную мышку).
Во многих случаях для отключения тачпада достаточно обратиться к : на них обычно есть спец. значок с перечеркнутым тачпадом. Если его нажать вместе с кнопкой Fn — тачпад выключиться!
Клавиатура ноутбука ASUS: откл. тачпад
Если у вас такой клавиши нет или она не срабатывает — то тачпад можно отключить и другими способами. О них всех я рассказывал в одной из предыдущих заметок, ссылка ниже.
На сим пока всё, удачи!
Как закрыть зависшую программу с помощью диспетчера задач
- Откройте диспетчер задач с помощью комбинации клавиш <Ctrl+Alt+Del>.
- В появившемся окне выберите параметр «Запустить диспетчер задач».
- В диалоговом окне диспетчера задач щелкните на вкладке «Приложения» и выберите зависшую программу.
- Щелкните на кнопке «Снять задачу».
- На экране отобразится диалоговое окно, в котором диспетчер задач Windows сообщает о том, какое приложение не отвечает, и предлагает завершить работу этого приложения. Щелкните на кнопке «Завершить сейчас».
Если после нажатия комбинации клавиш <Ctrl+Alt+Del> окно диспетчера приложений не отображается, значит, проблема гораздо серьезнее, чем вы думаете. В этом случае нажмите и удерживайте кнопку питания компьютера, чтобы его отключить, после чего опять его включите, и переустановите программу.
Обратите внимание на то, что некоторые приложения используют автосохранение, благодаря которому сохраняется промежуточная версия текущего рабочего документа, и вам не придется полностью восстанавливать документ в случае аварийного завершения работы компьютера. Если же программа не поддерживает автосохранение, вы рискуете потерять все правки, которые внесли в документ с момента его последнего сохранения
Итак, какой же урок следует извлечь из этого? Сохраняйте документы как можно чаще
Если же программа не поддерживает автосохранение, вы рискуете потерять все правки, которые внесли в документ с момента его последнего сохранения. Итак, какой же урок следует извлечь из этого? Сохраняйте документы как можно чаще.
Поделиться.
Ищем программы, которые запускались в ваше отсутствие
В последних версиях операционной системы Windows (если не ошибаюсь, что начиная с 7 или даже с Vista) среди атрибутов файла имеется поле «Дата открытия». Соответственно, она означает, когда пользователь совершил на нем двойной клик и запустил его.
Для этого нам необходимо найти все программы. Запускаем Проводник и заходим в папку «C:\Program Files\», в правом верхнем углу в поле для поиска вводим поисковой запрос «*.exe» и жмем Enter.
В списке начнут появляться исполняемые файлы, которые находятся в этой папке.
Нам нужно на вкладке «Вид» переключиться в режим «Таблица». Затем кликнуть по заголовку любого столбца правой кнопкой мышки и в появившемся меню выбрать пункт «Подробнее…».
В появившемся маленьком окошке ищем пункт «Дата доступа», устанавливаем напротив него галочку и жмем ОК.
Остается кликнуть по заголовку столбца «Дата доступа» и найти интересующий период времени, когда предполагаемый неизвестный что-то делал на компьютере.
Если вы используете 64-разрядную версию Windows, то у вас будет еще одна папка — «C:\Program Files (x86)\». С ней нужно проделать то же самое.
Также не забывайте о папке с играми, если они установлены в другом месте (например, на другом диске). Так стоит проделать те же действия. Ну и, конечно же, если у вас есть еще где-то установленные программы, то стоит заглянуть туда тоже.
Обратите внимание! Если вы с момента включения компьютера запускали какие-либо приложения, то данные о предыдущем запуске будут удалены. Если неизвестный запускал ранее те же приложения, что запустили вы после него, то в свойствах файла этих приложений будет дата вашего запуска
Дату предыдущего запуска узнать будет уже нельзя в данном случае.
Снимаем задачу
Я работаю на виндовс 7, никак не могу собраться с мыслями, найти время и переустановить систему. Хотя в принципе, метод, о котором я собираюсь рассказывать должен подойти и для других ОС, отличия будут незначительными. Доступ к нужной функции всегда вызывается одним и тем же способом – сочетание клавиш Ctrl+Alt+Del. Иногда кликнуть приходится несколько раз.
Запомнить горячие клавиши очень просто и удобно, все они расположены по нижней полосе кнопок на клавиатуре. К сожалению, я не могу вам предоставить скриншот, так как когда я вызываю это меню, программы для создания снимков экрана перестают работать, как и весь остальной софт.
Придется описать словами, что предстает перед вашими глазами. Вы видите заставку. В правом нижнем углу находится кнопка выключения, благодаря которой можно попытаться перезагрузить или выключить компьютер. В центральной части кнопки с несколькими опциями: блокировать компьютер, сменить пользователя, выйти из системы, сменить пароль и запустить диспетчер задач. Последнее нам и нужно.
Запускаете диспетчер. Если в доступе отказано или возникают другие проблемы вторым по правильности решением будет перезагрузить ноутбук. Не спешите вырубать все из розетки. Если же диспетчер работает как надо, что случается в 99% случаев, то вы увидите вот такую картинку. Правда, программы будут немного другие.
Напротив одной из программ, если она зависла, будет написано – не отвечает или не работает. Просто выбираете ее, кликнув по названию мышкой, а затем выбираете в нижнем меню пункт «Снять задачу». Все, после этого компьютер должен заработать как надо.
Как закрыть игру, если она зависла?
Для начала два простых правила о том, что не надо делать. Во-первых, не стоит сразу нажимать на кнопку «перезагрузка» или отключать питание РС — об этом ниже. Во-вторых, не нужно запускать эту игру еще раз или запускать другие программы — так вы только ухудшите ситуацию.
Что нужно сделать, так это попытаться закрыть зависшую игру и сохранить рабочее состояние компьютера, чтобы сохранить возможные данные других программ и спокойно перезагрузить компьютер. Современные операционные системы Windows уже научились распознавать зависание игры и могут закрыть ее самостоятельно, выдав при этом следующее сообщение:
Однако иногда оно не всплывает поверх «сбойнувшего» приложения, так что придется на него переключиться комбинацией Alt+Tab. В остальных случаях придется закрывать игру самостоятельно
В большинстве ситуаций, советы, изложенные нами ниже, позволят спокойно закрыть любую игру. В ряде случаев зависание бывает настолько сильным, что мышка и/или клавиатура работают с большой задержкой. В этом случае придется учитывать время реакции системы и действовать терпеливо.
Если же они не работают совсем и никак не удается «достучаться» до компьютера, придется действовать жестко — самый последний способ, который можно применять только в тех случаях, когда компьютер совершенно не реагирует на ваши команды.
Этот способ позволит вам закрыть зависшую игру — нужно нажать на кнопку «Перезагрузка» системного блока вашего компьютера или же отключить питание, а затем снова его подать. Такой жесткий перезапуск компьютера может нанести вред аппаратному обеспечению, стабильности работы операционной системы и другим программам, однако не всегда можно закрыть игру способами, описанными ниже.
Как закрыть программу, если она «висит»
Раз уж «крестиком» программу закрыть не удаётся, можно попробовать нажать «ALT + F4». Эта комбинация клавиш закрывает активную программу. Или нажать на значок программы в левом верхнем углу и выбрать «Закрыть»
Ещё безобидный способ как можно закрыть зависшую программу, это нажать правой кнопкой по программе в панели задач и выбрать там «Закрыть программу».
Если это не помогает, переходим к самому ходовому способу – запускаем «Диспетчер задач» клавишами «Ctrl + Shift + Esc» или через «Ctrl + Alt + Del» и выбираем «Запустить Диспетчер задач» (если у вас возникли проблемы на этом шаге, то почитайте как включить диспетчер задач).

Последовательность действий:
- В диспетчере задач на вкладке «Приложения» находим нашу программу и нажимаем по ней правой кнопкой мышки
- В контекстном меню выбираем «Снять задачу» (или вместо меню нажимаем одноимённую кнопку). Если программа не закрылась сразу, то немного подождите, должно появиться окно подтверждения завершения приложения
- Если и после подтверждения программа всё ещё «висит», тогда ещё раз нажимаем по ней правой кнопкой, но на этот раз выбираем «Перейти к процессу». Каждая запущенная программа имеет один или несколько процессов в памяти компьютера. Если закрыть соответствующий процесс, то и программа закроется.
- После перехода на вкладку «Процессы» курсор уже должен стоять на процессе зависшей программы. Смело нажимаем по нему правой кнопкой и выбираем «Завершить процесс» или, чтобы наверняка, «Завершить дерево процессов». Программа должна почти сразу закрыться.
Какие службы и программы отключить в Windows 10?
Разрабатывая операционную систему создатели внедряют максимальное количество служб в Windows. Это позволяет сделать Windows универсальным. 30-40% предустановленных процессов не используются в обычной жизни.
В коробочной версии ОС после инсталляции на компьютер сразу присутствуют ненужные процессы в Windows 10, которые я советую отключать. Они грузят систему и обычно редко используются. Зачем держать то, что не применяется! Список приложений удаляемых из Панели управления в разделе Приложения и возможности:
- Fresh Paint
- McAfee
- Wordament
- игры от майкрософт (solitaire, pinballFX2, taptiles)
- спорт
- финансы
- советы
- путешествия
- погода
- новости
- Xbox Live
- OneNote
Диспетчер задач Windows
Диспетчер задач (Windows Task Manager) – один из самых удобных и полезных инструментов в Windows, предназначенный для диагностики и управления процессами в системе.
В диспетчере задач отображаются сведения о программах и процессах, выполняемых на компьютере. Кроме того, в нем можно просмотреть наиболее часто используемые показатели быстродействия процессов.
Если при работе с рядом программ ваш компьютер «завис», что обычно происходит вследствие неправильного управления памятью работающих программ, с помощью диспетчера задач можно выявить приложение, давшее сбой (для него будет указано «Не отвечает») и принудительно отключить его.
Как открыть Диспетчер задач
Открыть диспетчер задач можно несколькими способами.
- Во первых, можно вызвать его с помощью сочетания клавиш Ctrl+Alt+Delete. Этот способ хорош, если ваш компьютер «завис» и уже не реагирует на действия мышью.
- Во-вторых, щелкнуть правой кнопкой мыши на свободном месте панели задач (панель в нижней части экрана монитора), в контекстном меню выбрать «Диспетчер задач».
В любом случае возникнет окно «Диспетчера задач».
Вы увидите, что оно имеет несколько вкладок.
На вкладке «Приложения» отображен список всех работающих в данный момент программ.
Можно воспользоваться этим окном при необходимости, если какая-либо из программ «не отвечает», и закрыть её принудительно.
Для этого:
1). Выделить эту программу в окошке щелчком левой кнопки мыши.
2). Внизу окна нажать кнопку «Снять задачу» и «ОК».
На вкладке «Процессы» вы увидите список активных в данный момент процессов.
О каждом процессе можно узнать дополнительную информацию (количество используемой каждым процессом памяти, количество нитей, сгенерированных процессом и многое другое). В столбце «Имя пользователя» отображается, какой именно пользователь или какая служба запустила процесс.
В этой вкладке можно отключать ненужные действия, происходящие на компьютере.
Для этого:
1). Выделить процесс щелчком левой кнопки мыши.
2). Внизу окна нажать кнопку «Завершить процесс» и подтвердить «ДА».
Если процесс нуждается в выделении дополнительной мощности процессора, то можно попробовать повысить приоритет данному процессу.
Для этого:
1). Щелкнуть правой кнопкой мыши на названии нужного процесса.
2). В контекстном меню выбрать пункт «Приоритет».
3). В меню «Приоритет» выбрать нужное значение.
Изменение приоритета может повлиять на скорость выполнения программы (увеличить или уменьшить, в зависимости от того, повышается или понижается приоритет), но также может снизить производительность других процессов.
Для некоторых процессов изменить значение приоритета невозможно, о чем система и выдаст сообщение об ошибке.
На вкладке «Быстродействие» отражается информация о загрузке процессора в реальном времени. На графике зеленым цветом показаны процессы пользователя, красным – системы. Также показывается загрузка физической памяти.
На вкладке «Сеть» показывается загрузка локальной сети (если она присутствует).
На вкладке «Пользователь» (только в режиме администратора) отображены зарегистрированные в виде учетных записей пользователи, которые в данный момент работают на компьютере.
На вкладке «Службы» (начиная с Vista) — сведения обо всех службах Windows.
Как включить Диспетчер задач
Может случиться так, что при нажатии Ctrl+Alt+Del вы вдруг увидите сообщение «диспетчер задач отключён администратором/пользователем». Это могло произойти по ряду причин, в том числе из-за действия вирусов, но если вы по-прежнему хотите лицезреть этот удобный инструмент у себя на компьютере, вам придется включить «Диспетчер задач».
Для этого необходимо:
- открыть меню «Пуск» → «Выполнить» → ввести команду «gpedit.msc» → «ОК».
- Откроется окно «Групповая политика». Далее перейти в пункт «Конфигурация пользователя» → «Административные шаблоны» → «Система» → «Возможности Ctrl+Alt+Del».
- Дважды нажать на параметре «Удалить диспетчер задач».
- В появившемся окне «Свойства удаления диспетчера задач» выбрать «Отключен».
- Далее нажать «Применить» и «ОК». После этого закрыть окно «Настройки групповой политики».
Для того чтобы отключить диспетчер задач, в окне «Свойства удаления диспетчера задач», выбрать «Включен».
После этого нажать на «Применить» и «ОК». Далее следует закрыть окно «Настройки групповой политики».
→ смотрите по теме в разделе «советы»:Как отключить автоматическое обновление Windows
→ в раздел Советы
При полной или частичной публикации статьи в
Интернете обязательно указание активной гиперссылки на источник
http://programmistan.narod.ru
Понятие о процессе. Просто – о важном
Когда пользователь запускает какую-либо программу, то фактически он активирует один (чаще всего) или несколько взаимосвязанных процессов.
Процесс – комплекс, который не является монолитной структурой, он состоит из:
- контекста;
- данных;
- программного кода.
Контекст выполнения еще называют «состоянием процесса», этот элемент содержит информацию, которая требуется ЦП для обработки процесса, а ОС – для контроля над ним.
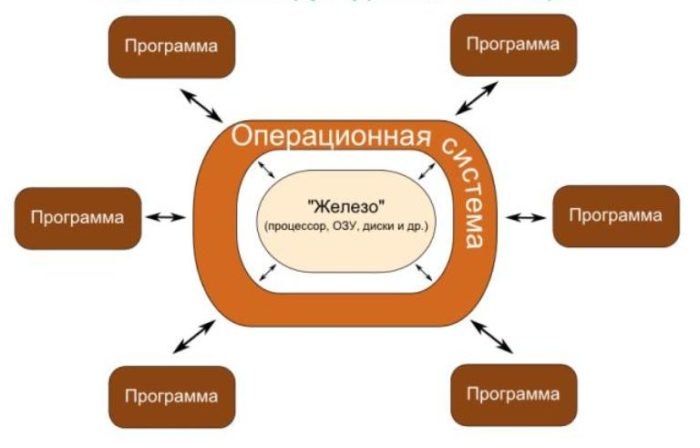
Упрощенная схема логической структуры компьютера
Иногда проблемы все-таки возникают, в результате можно наблюдать разные явления:
- зависание ПК;
- автоматическое закрытие;
- «синий экран».
Более современные ОС меньше подвержены этому. Данные и программный код – это то, что относится непосредственно к задаче (процессу).
Вызов «Диспетчера задач» в Windows 7, 10, Linux, Mac OS
Разные ОС предлагают разные штатные средства. «Диспетчер задач» — это системная программа, показывающая список задач, запущенных на данный момент. Вызывается на разных системах по-разному.
Windows
Начиная с Windows NT, программисты Майкрософт ввели штатный полноценный диспетчер, позволяющий отслеживать работу приложений и вручную управлять некоторыми процессами.
Это – «Диспетчер задач». Вызвать его можно:
- Навести курсор мыши на часть поля панели задач и вызвать правым кликом меню панели: следует активировать строчку «Диспетчер задач».
Правой кнопкой мышки щелкаем по панели задач, в меню щелкаем по строчке «Диспетчер задач»
- Вызов осуществляется стандартным нажатием клавиш: «Ctrl+Alt+Delete». Откроется окно блокировки системы, например, в Windows 7, выбрать следует самый нижний пункт и активировать его левым кликом.
Нажимаем одновременно сочетание кнопок «Ctrl+Alt+Delete», в открывшемся окне щелкаем по пункту «Запустить диспетчер задач»
- Вызвать окошко «Выполнить» нажатием клавиш «Win+R», в поле «Открыть» нужно напечатать «taskmgr», после чего нажать «Enter» или кликнуть на кнопке «ОК».
Вызываем обработчик команд «Выполнить» нажатием клавиш «Win+R», в поле «Открыть» вводим команду «taskmgr», затем нажимаем «Enter»
- «Ctrl+Shift+Esc» – самая быстрая комбинация для вызова. Пользователь немедленно попадет в диспетчер.
Вызываем «Диспетчер задач» нажатием горячих клавиш «Ctrl+Shift+Esc»
- Вызов утилиты вручную, этим мало кто пользуется, но полезно знать, что программа находится в папке по физическому адресу «C:»-«Windows»-«System32», а называется «taskmgr.exe», вызывается двойным кликом.
Переходим по физическому адресу «C»-«Windows»-«System32», находим папку «taskmgr.exe» и запускаем двойным левым кликом мышки
Щелкаем правой кнопкой мышки по «taskmgr.exe», в меню нажимаем «Создать ярлык»
Двойным щелчком левой кнопкой мышки запускаем ярлык «Taskmgr.exe»
Linux
Существует множество разных ОС семейства Линукс, но так как чаще всего в мире устанавливают Ubuntu, то проще рассмотреть процедуру вызова именно на ее примере. В других разновидностях Linux процесс выглядит аналогично.
Здесь диспетчер носит имя «Системный монитор», а еще есть дополнительная консольная программа «htop», она устанавливается за несколько секунд и дает более полную информацию о работающих процессах, да и возможностей у нее больше.
«Системный монитор» запускается стандартно:
- «Ctrl+Alt+Delete», его возможности схожи с утилитой в Windows;
Для вызова утилиты «Системный монитор» нажимаем клавиши «Ctrl+Alt+Delete»
- а для установки «htop» потребуется ввести команду «sudo apt-get install htop» в консоли «Terminal».
В поле поиска «Spotlight» вводим «Terminal», открываем его
Вводим команду «sudo apt-get install htop»
Mac OS
Для вызова утилиты следует нажать «Ctrl+Пробел», в поле ввести: «Activity», запустить программу при помощи клавиши «Enter».
Нажимаем «Ctrl+Пробел», в поле поиска вводим «Activity», нажимаем «Enter»