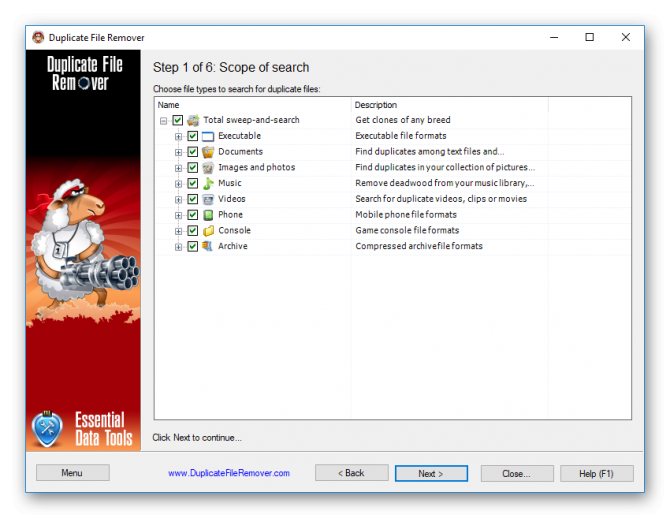Захват и сохранение потокового видео в windows / mac
Содержание:
- Скачиваем потоковое видео через проигрыватель
- Как перевернуть текст в Ворд зеркально?
- В чем разница между потоковой передачей и загрузкой?
- Как сделать свою раздачу максимально безопасной
- Как сделать альбомный лист в Word 2003
- Приложения для Windows
- Как найти файл после его загрузки из интернета
- Установка и настройка uTorrent
- Как скачивать файлы
- Платные программы для трансляции видео с экрана
- Вам также может понравиться
- Краткое описание технологии и терминология
- Как скачать видео с сайта
- Использование онлайн-сервиса SaveFrom
- Загрузка видео через онлайн-сервисы
- Как стать хакером и скачать видеоматериал с любого сайта
Скачиваем потоковое видео через проигрыватель
VLC media player — популярный бесплатный медиаплеер с множеством настроек и возможностей. Он установлен на многих компьютерах. С его помощью можно скачивать как обычное, так и защищенное потоковое видео.
Дня этого откройте плеер и выберите Медиа — Открыть URL — Ввести сетевой адрес — Воспроизвести. После этого плеер должен начать воспроизводить трансляцию. Далее кликните по экрану правой кнопкой мыши и в открывшемся меню нажмите Запись. Теперь, пока воспроизводится материал, он будет записываться в папку “Video” на компьютере.
Таким образом можно скачать потоковое видео — вебинары, стримы, трансляции. Способ точно работает на ютубе, на остальных сайтах надо тестировать. Если и VLC media player не помогает скачать защищенное видео, можно попробовать хакерский метод.
Как перевернуть текст в Ворд зеркально?
Иногда при оформлении текстов возникает необходимость не просто повернуть текст, а трансформировать его. Как перевернуть текст в word вверх ногами, то есть зеркально отразить? Здесь необходимо выполнить все те же действия, которые мы выполняли выше, чтобы повернуть текст в word 2010 или в более старших версиях программы. Следующий этап – подвести курсор к точке посередине и потянуть курсор, преобразованный в стрелку, вниз.
Текст зеркально отразиться. Также можно использовать любую боковую точку в объекте, но тянуть ее нужно по диагонали, в противоположный угол.
В чем разница между потоковой передачей и загрузкой?
Потоковая передача в режиме реального времени, это более эффективно, чем загрузка мультимедийных файлов. Если видеофайл загружен, копия всего файла сохраняется на жестком диске устройства, и видео не может воспроизводиться до завершения загрузки всего файла. Если видео передается в потоковом режиме, браузер воспроизводит его без копирования и сохранения. Видео загружается немного за один раз вместо загрузки всего файла целиком, и информация, загружаемая браузером, не сохраняется локально.
Можно подумать об этом, как о разнице между озером и рекой: оба содержат воду, и река может содержать столько же воды, сколько озеро. Разница в том, что в реке вода не находится в одном и том же месте в одно и то же время. Загруженный видеофайл больше похож на озеро, поскольку он занимает много места на жестком диске (и для перемещения озера требуется много времени). Потоковое видео больше похоже на реку, в том, что данные видео непрерывно, быстро течет в браузер пользователя.
Как сделать свою раздачу максимально безопасной
Создание архива с паролем через «Терминал»
Бывалые знают, что в сетях DHT можно искать торренты во время раздачи. Именно поэтому мы советуем удалять раздачу из клиентов, когда в ней нет необходимости
Если же стоит задача передать таким образом что-то действительно важное, его лучше защитить
Важные файлы можно собрать в архив, защищенный паролем. Извлечь их из него любым обманным путем будет практически невозможно. Жаль, архиваторы с необходимым функционалом для Mac достаточно дорогие — за тот же WinZip просят 2 290 руб.
Немногие знают, что для создания архивов с паролем на Mac можно использовать «Терминал». Подойдет следующая команда:
zip -ejr [path/archive_name]
Здесь [path/archive_name] — путь и имя архива, а — путь и имя исходного файла.
Чтобы добавить и первый, и второй набор из пути к файлу и его имени, достаточно просто перетянуть в «Терминал» необходимые документы из Finder с использованием drag-and-drop.
После ввода команды «Терминал» запросит пароль для архива, а также его подтверждение. Они должны совпадать. Очевидно, чем больше информации, тем дольше она будет упаковываться в архив.
Как сделать альбомный лист в Word 2003
Приложения для Windows
Не хотите зависеть от браузеров? Тогда установите на компьютер самостоятельное приложение для загрузки видео. Оно не только избавит вас от лишних действий с клавиатурой и мышью, но и будет качать видео даже с тех сайтов, что «не по зубам» онлайн-сервисам.
Jdownloader
Jdownloader — это бесплатное приложение с открытым программным кодом и поддержкой большого сообщества разработчиков–любителей. Оно постоянно обновляется и совершенствуется. Энтузиасты выпускают для него дополнения с множеством полезных функций, например, скачивания видео по расписанию, выключения компьютера после завершения загрузки и т. д.
Приложение выпускается в версиях для Windows, Linux и Mac, и у всех есть есть русский интерфейс. Оно поддерживает несколько сотен различных сайтов для скачивания, причём не только видеохостинги, но файловые обменники.
Благодаря большому количеству функций и настроек, интерфейс Jdownloader недостаточно интуитивен для новичка, потому вкратце рассмотрим процесс загрузки видео на ПК.
- Скопируйте адрес веб-страницы с роликом.
- Нажмите «Добавить новые ссылки» внизу главного окна Jdownloader.
- Вставьте ссылку (или сразу несколько) в верхнее поле окошка, которое откроется следом. Нажмите «Продолжить».
- Перейдите в раздел «Захват ссылок».
- Нажмите на плюсик возле названия вставленной странички. Откроется список файлов, среди которых будут видеоролики (их можно распознать по соответствующей иконке). Нажмите на нужный файл правой кнопкой мыши.
- Выберите «Начать скачивание».
Возможности Jdownloader:
- постоянное расширение списка сайтов для загрузки видео;
- автоматическая распаковка архивов;
- возможность ограничения скорости скачивания;
- массовое скачивание при помощи контейнеров ссылок;
- автоматическое обновление;
- возможность загрузки множества файлов одновременно;
- кроссплатформенность (Windows, Linux и Mac).
Ant Download Manager
Ant Download Manager — это менеджер для скачивания файлов с продвинутыми возможностями по загрузке видео. Его особенность — быстрая работа и незначительная нагрузка на системные ресурсы. Он прекрасно подходит как для новичков, так и для опытных пользователей.
Приложение имеет бесплатную лайт-версию (стоимость платной — $10,95 в год) с ограничениями (нет автоматических обновлений, на ряде сайтов нельзя скачивать видео в максимальном разрешении). Но и в урезанном формате это мощный инструмент, позволяющий быстро загружать ролики даже с сайтов, которые не поддерживаются конкурентами. Кроме того, его PRO-версию можно использовать бесплатно на протяжении 30 дней.
Ant Download Manager не такой функциональный и настраиваемый, как Jdownloader, но зато очень простой в использовании и может интегрироваться прямо в браузер. Поэтому он отлично подойдёт для начинающих пользователей.
Чтобы скачать видео с помощью Ant Download Manager, перейдите на сайт, куда оно загружено. Щёлкните правой кнопкой по любому свободному месту страницы, выберите «Скачать с помощью AntDM» и «Скачать всё». Затем в открывшемся окошке отметьте видеофайлы (обычно они имеют расширение mp4 или webp) и еще раз нажмите кнопку «Скачать».
Возможности Ant Download Manager:
- интеграция со всеми популярными браузерами;
- быстрое скачивание в несколько потоков;
- поддержка поточного видео;
- наличие портативной версии;
- список загрузок с удобной сортировкой;
- возможность скачивания любых файлов, находящихся на странице.
Ummy Video Downloader
Ummy Video Downloader — мини-приложение для Windows от создателей рассмотренного ранее сервиса savefrom.net. Оно не может сравниться с конкурентами по функционалу, зато очень простое в использовании: достаточно вставить ссылку на видео или плейлист и нажать «Скачать».
Ummy Video Downloader идеален для начинающих юзеров. Им легко сможет воспользоваться даже человек, слабо владеющий компьютерной грамотностью. Он полностью на русском языке и совершенно бесплатен. Однако будьте аккуратны во время установки: он будет предлагать вам загрузить дополнительные приложения, которые могут быть вам не нужны.
Возможности Ummy Download Manager:
- автоматическая вставка ссылок из буфера обмена;
- выбор качества скачиваемого видео;
- скачивание аудио;
- опция выключения компьютера по завершении скачивания.
Как найти файл после его загрузки из интернета
В Windows 7 по умолчанию файлы, скачанные из интернета, находятся в папке «Загрузки», в которую можно попасть, выполнив следующую команду: Главное меню>Компьютер или щелкнув по значку « Компьютер» на рабочем столе. В левой части открывшегося окна выберите папку «Загрузки».
Если вы подозреваете, что определенный файл может быть небезопасным (например, если он загружается из неизвестного ресурса и, будучи файлом выполняемого типа, может содержать вирус), щелкните на кнопке «Отмена» в диалоговом окне загрузки файла.
Если загрузка выбранного файла отнимает много времени (некоторые из файлов могут загружаться 20 минут и даже дольше), вам, возможно, придется контролировать этот процесс. Перейдя в режим ожидания, компьютер может приостановить загрузку. Если ваш компьютер автоматически загружает обновления Windows, это может привести к его автоматическому перезапуску, а также к отмене или остановке загрузки. Проверяйте периодически ход загрузки, чтобы она могла продолжаться.
Поделиться.
Установка и настройка uTorrent
1. Запустите загруженный установочный файл, который называется utorrent-win…
2. На экране появится окно установки uTorrent.
Если перед этим окном появится окно предупреждения службы безопасности, то нажмите кнопку «Выполнить». Все программы на нашем сайте прошли проверку антивирусом, поэтому не стоит беспокоиться о подобных предупреждениях.
Если перед установкой программа предложит вам изменить язык, выберите из раскрывающегося списка русский язык (Russian).
Нажмите кнопку «Далее (Next)»
3. В следующем окне с текстом предупреждения также нажмите кнопку «Далее».
4. Согласитесь с условиями использования программы, нажав кнопку «Принимаю (I Agree)» внизу окна.
5. Теперь нужно выбрать путь для установки uTorrent.
Как правило, это папка Program Files, но вы можете установить программу куда захотите, нажав на кнопку «Обзор (Browse)».
Под полем выбора пути установки расположены 3 флажка (галочки):
- Ярлык в меню «Пуск» (Create Start menu entry)
- Значок в панели быстрого запуска (Create Quick Launch icon)
- Значок на рабочем столе (Create Desktop icon)
Рекомендую оставить последний флажок «Значок на рабочем столе», чтобы значок торрента сразу появился после установки на рабочем столе, и вам не пришлось искать установленный торрент-клиент вручную.
Теперь нажимаем кнопку «Далее» (Next).
6. Перед вами предстанет окно предварительной конфигурации uTorrent:
В первой группе флажков «Дополнительно» рекомендуется только отключить флажок «Start uTorrent when Windows starts up», который отвечает за автоматический запуск торрент-клиента при включении компьютера.
Плюсом автоматического запуска является то, что клиент сразу сможет качать и раздавать торренты после включения компьютера, а минусом – uTorrent может немного нагружать систему, что замедлит ее быстродействие.
Первый флажок «Add an exception for uTorrent in Windows Firewall» ни в коем случае не стоит отключать, так как это может привести к сбоям в работе торрент-клиента.
Вторую группу флажок «Типы файлов» (File Types) лучше вовсе не изменять (оставьте как на скриншоте выше), она отвечает за ассоциации определенных файлов с торрент-клиентом.
Нажмите кнопку «Далее».
7. Далее вы увидите этап установки рекламируемого продукта, если вы не хотите устанавливать или скачивать предложенный в рекламе продукт, снимите флажок под изображением продукта.
Затем нажимайте на кнопку «Далее» на всех рекламных страницах (как правило, встречается 1-2 рекламных шага в процессе установки).
8. Вот вы и на последнем шаге установки, для завершения процесса установки нажмите кнопку «Установить» (Finish).
Как скачивать файлы
Рассмотрим, как скачивать файлы из интернета на примере браузера Internet Explorer 11, входящего в поставку наиболее распространенной операционной системы Windows 7 (на момент публикации статьи).
- Откройте веб-сайт, который содержит загружаемые файлы. Обычно веб-сайты предлагают кнопку «Скачать» («Download») или ссылку, которая инициирует загрузку файла.
- Щелкните на соответствующей ссылке, чтобы продолжить. Windows может отобразить диалоговое окно с запросом на разрешение продолжить загрузку. Щелкните на кнопке «Да» («Yes»).
- В открывшемся диалоговом окне загрузки файла, которое всплывет в нижней части окна браузера, выберите один из следующих вариантов: «Выполнить», «Сохранить», «Отмена» (в случае, если вы передумали).
При щелчке на кнопке «Открыть» файл загрузится во временную папку и запустится. Таким образом, можно запустить, например, утилиту установки программного обеспечения. Однако будьте осторожны: запуская программу непосредственно из Интернета, можно “впустить” в свою систему опасные вирусы. Желательно воспользоваться антивирусной программой для сканирования файлов перед их загрузкой.
При щелчке на кнопке «Сохранить», файл сохраняется на жестком диске. Если в диалоговом окне выбрать «Сохранить как», то будет необходимо выбрать папку на своем компьютере или съемном носителе (например, флешке, подключенной через USB-порт), в которой будет сохранен файл. Если вы загружаете программное обеспечение, для его установки нужно будет найти загруженный файл на своем компьютере и щелкнуть на его имени.
Платные программы для трансляции видео с экрана
Бесплатные варианты рассмотрели, переходим к платным. Если функционала предыдущих вариантов недостаточно – возможно, вам подойдет одна из следующих программ.
Fraps
Самая известная программа для записи игрового процесса. Является верным помощником для любого геймера.
Основные достоинства:
- интерфейс на русском языке (хотя есть и англ. версия);
- запись с частотой до 60 FPS;
- потрясающее качество;
- запись аудио из игры;
- создание скринов.
Кстати, Fraps частенько используют для тестирования производительности компьютера. Ведь при запуске программы она показывает количество кадров в секунду. И если не нажимать кнопку начала записи, можно просто смотреть, насколько хорошо ваш ПК или ноутбук тянет игру.
Также стоит отметить два жирных минуса. Первый – Fraps сильно нагружает систему во время записи. И старенький ноутбук или компьютер может тормозить. Второй минус – большой размер конечных файлов. При записи в хорошем качестве за 1 минуту «набирается» около 1 Гб.
Еще один нюанс – Fraps записывает только видео из игр. Заснять действия на рабочем столе или в браузере не получится (данный софт для этого не предназначен).
Софт платный, но есть пробный период. Правда, с жесткими ограничениями – съемка не более 30 секунд (затем прерывается) плюс нанесение фирменного водяного знака. Найти бесплатный аналог можно тут.
Bandicam
Еще одна классная программа для захвата видео с экрана монитора. В отличие от Фрапса записывает видео из игр и на раб. столе. Имеет удобный интерфейс на русском языке.
Кстати, у Bandicam имеется специальная рамочка – с ее помощью можно настроить рабочую область. Например, если вы снимаете урок по работе в браузере, можно «спрятать» открытые вкладки и панель задач.
Другие особенности Bandicam:
- наличие портативной версии;
- создание скриншотов в формате jpg, bmp, png;
- множество шаблонов для выбора оптимального формата.
Софт платный, но есть и бесплатный вариант. Причем он имеет полный функционал. Разница заключается лишь в том, что у бесплатного аналога на видео красуется фирменный водяной знак. В остальном никаких отличий нет. Поэтому, если водяная марка вас не смущает, можете свободно пользоваться этим софтом (ссылка для сайт разработчиков).
Movavi Screen Capture
Программа умеет записывать рабочий стол (для создания уроков) и игровой процесс с любых игр (до 60 FPS). Также с ее помощью можно сохранять видео, которое смотрите в режиме онлайн – например, вебинары. Причем в том же формате, в котором идет трансляция – 720p или 1080p.
Другие плюсы:
- сохранение файлов в удобном формате;
- мгновенная публикация в соцсетях, на Vimeo или Ютубе;
- множество предустановок для сохранения в оптимальном для смартфонов или планшетов формате;
- русский интерфейс.
Также данный софт имеет встроенный редактор, позволяющий добавлять спецэффекты, свои титры, музыку, наносить водяной знак.
Ashampoo Snap 10
Последняя версия выпущена в мае 2017 года. Имеет удобный интерфейс на русском языке, поэтому разобраться в ней несложно.
Основные особенности:
- поддержка Windows 10, 8, 7;
- моментальный захват всех открытых окон на раб. столе;
- возможность записи по таймеру;
- новые функции автоматизации (распознавание текста, автонумерация шагов, автоостановка записи, если ничего не происходит);
- встроенный редактор, позволяющий отредактировать видео в режиме реального времени;
- нанесение своего водяного знака для защиты видеофайла от кражи;
- создание скриншотов и коллажей;
- работа одновременно с несколькими экранами;
- захват изображения из Сети (с сохранением ссылки-источника – если захотите поделиться ею с другими пользователями);
- автоматическая загрузка фото/видео в облако Google Drive или DropBox (с предварительной оптимизацией).
По сравнению со своим предшественником Snap 10 стала умнее, гибче, удобнее. И в первую очередь – для создания видеоуроков (поскольку избавляет пользователя от монотонной ручной работы). Софт платный, но есть ознакомительная версия.
Вам также может понравиться
Краткое описание технологии и терминология
Занятые могут сразу переходить к , а для интересующихся я расскажу. Раньше, лет 10 назад, всё было очень просто: вы находите в сети нужный файл, кликаете по нему и он скачивается! Но это уже давно в прошлом, и сегодня файлы выкладываются на файлообменники, с которых бесплатно скачать ещё не каждый сможет, и на торренты.
Суть технологии в том, что файлы не хранятся на каком-либо сайте, а хранятся они на компьютерах таких же пользователей как и вы. На сайте, откуда вы скачиваете торрент, есть только информация с каких компьютеров нужно качать требуемый файл (фильмы, музыка, программы).
Сайт, на котором хранятся торренты называется трекером, а торрент — это файл который вы скачиваете с сайта (у него ещё расширение «.torrent»). У него маленький размер, около 20-50 КБ и он содержит информацию о тех файлах, которые вы собираетесь качать (фильмы, музыка, программы). Процесс загрузки файлов через торренты называется раздачей.
Торрент-файл открывается специальной программой uTorrent, которая уже скачивает нужные файлы с компьютеров пользователей интернета на ваш компьютер. Таким образом, получается, что если ни на одном компьютере не найдётся запрашиваемых файлов, то качать будет нечего и весь процесс на этом остановится. Это основная проблема торрентов.
Не сложно догадаться, что и с вашего компьютера будут скачиваться другими пользователями те файлы, которые вы уже загрузили через торрент. Поэтому не сердитесь, когда на сайтах ведётся рейтинг пользователей и, при уровне которого ниже допустимого, скачивание прекращается. Как правило, нужно отдать хотя бы 30% от того объёма, который вы загрузили.
Именно поэтому просят не уходить с раздачи, после того как вы загрузили всё что хотели. Ведь если все закроют программу, то больше никто не сможет качать. А скорость скачивания зависит не только от скорости вашего интернета, но и от количества человек на раздаче: чем больше людей, тем выше скорость. С каждого человека загружается маленький кусочек, в общем с миру по нитке…
В «торрент-сфере» существует единое обозначение участников процесса:
Сид (сидер) – человек, который обладает полной раздачей и с которого теперь можно скачать все файлы. Как только вы загрузите 100% файлов раздачи, вы становитесь сидом.
Личер – человек, который скачал не все файлы раздачи, либо который ещё в процесс скачивания. Если на раздаче есть только личеры, но нет ни одного сида, то вам не удастся загрузить все файлы раздачи, или даже докачать отдельные файлы до победного конца.
Пир – любой участник раздачи.
Надеюсь, у вас что-то прояснилось на счёт всей этой системы, теперь приступим к основному.
Как скачать видео с сайта
К счастью для всех нас есть добрые люди, которые сделали супер-сервис SaveFrom.net, который умеет скачивать видео с большинства популярных ресурсов, таких как YouTube, RuTube, ВКонтакте, Одноклассники, Facebook и многих других. Раньше он плохо скачивал с Vimeo, но теперь и с ним проблем не замечаю. Самое примечательное то, что не нужно устанавливать никаких программ.
Принцип работы простой:
1. Копируем ссылку, по которой проигрывается видео, в буфер обмена
2. Вставляем в поле ввода ссылку, нажимаем «Скачать» и получаем прямые ссылки на видео-файл
3. Скачиваем видео-файл обычным способом с помощью правой кнопки мышки
Прямые ссылки на видео есть в разных форматах, которые отличаются для разных видео: MP4, FLV, WebM, 3GP. И в разном качестве (количество строчек в видео-кадре): 240p, 360p, 480p, 720p и другие. Файлы FLV весят раза в полтора больше чем остальные форматы, поэтому рекомендую выбирать MP4 или WebM.
Качество: чем больше цифра, тем лучше качество и, соответственно, больше размер файла, т.е. скачивание будет дольше идти по времени. Если на видео нет мелкого текста и качество не критично, то смело выбирайте 360p или 480p.
Но не это мне нравится в сервисе SaveFrom.net, а то, что у него имеются расширения и плагины для браузеров Google Chrome, Opera, Mozilla Firefox, Яндекс.Браузер и Safari. После установки расширения для своего браузера на сайтах тупо появляется кнопка «Скачать». Так что ничего больше и делать не надо!
Устанавливаются расширения с этой страницы http://ru.savefrom.net/user.php. Это можно сделать вручную для каждого браузера как описано на сайте, или скачать фирменную утилиту, которая установит их сама для всех найденных браузеров — рекомендую именно этот способ.
Для этого нажимаем кнопку «Скачать»
далее запускаем файл «SaveFromNetHelper-Web-Inst.exe» и следуем мастеру установки. Рекомендую не устанавливать ничего кроме плагинов для браузеров, посему оставьте только эти галочки:
И да, в процессе придётся закрыть все открытые браузеры. При успешной установке в браузерах появляются новые значки, например в Google Chrome это выглядит вот так:
Можно нажать по значку правой кнопкой и выбрать «Скрыть кнопку» и тогда она не будет мешаться на панели, но расширение будет по-прежнему работать.
После этого открываем какой-нибудь сайт с видео и вуаля:
Вот так выглядит кнопка «Скачать» в ютубе. Кликаем по кнопке и раскрывается выбор форматов файла. Выбираем нужный и сохраняем его.
А вот как это работает в Одноклассниках:
и вот ещё скриншот как скачать видео с сайта ВКонтакте:
И конечно же всё это абсолютно бесплатно, без регистраций и без рекламы!
Обновлено: Изменения для Google Chrome!
Компания Google всячески борется с теми, кто качает с ютуба и помощник SaveFrom.net заблокирован для использования в Хроме. На сайте предлагается альтернативная инструкция по установке
Обратите внимание на другие способы
Программа с расширенными возможностями
Если вы готовы немного заморочиться, то скачайте и установите программу 4K Video Downloader. Работать с ней очень легко: вам нужно скопировать ссылку на видео и нажать в программе кнопку «Вставить». В отличии от простых онлайн-сервисов, которые заточены на быстрое скачивание, 4K Video Downloader распознаёт видео в разрешении Ultra HD 4K, 8K и панорамный формат «360 градусов». Интересно, что можно выбрать контейнер итогового файла: Matroska (MKV) или MP4. Также, можно сохранить субтитры на нужном языке в специальный SRT-файл, или записать их прямо в видеофайл. Из других приятностей:
- Подписка на каналы с автоматической загрузкой новых видеоклипов
- Сохранение плейлистов и всего видеоконтента канала одним кликом
- Можно добавить в программу сразу большой список ссылок
- Поддержка 60 fps и видео HDR
- Настройка Прокси-сервера
Использование онлайн-сервиса SaveFrom
Одним из самых популярных и простых в использовании онлайн сервисов является
Этот сервис можно использовать в режиме онлайн, то есть не скачивая и не устанавливая приложение savefrom на компьютер. При этом может быть два варианта для скачивания. У Вас будет только один из них для какого-то конретного видео. Ниже рассмотрены оба варианта.
Чтобы скачать видео с Ютуба с помощью онлайн сервиса savefrom, следует выполнить следующие действия.
1) На странице YouTube надо открыть понравившееся видео. Лучше всего использовать для этого браузер Гугл Хром.
2) В верхней строке браузера добавьте перед словом «youtube» две буквы «s» так, как показано ниже на рисунке 3.
Пример. Было https://www.youtube.com/watch?v=7G_fYgL5VM.
После добавления двух букв «s» у Вас должно получиться так: https://www.ssyoutube.com/watch?v=7G_fYgL5VM:
Рис. 3 Добавляем “ss” к адресу видео в верзней строке Гугл Хрома
Рис. 4. Онлайн сервис savefrom, чтобы скачать видео с Ютуба на свой компьютер.
4) После того, как Вы нажмете «Скачать без установки», ниже появится зеленая кнопка «Скачать» (цифра 2 на рис. 4). Кнопка хоть и зеленая, но очень коварная. После клика по ней, в браузере Гугл Хром откроется еще одна вкладка с рекламой. Но в этой вкладке нас интересует только окно “Сохранить” (рис. 5).
Рис. 5. Окно для сохранения видео на свой компьютер.
5) Нужно выбрать папку, чтобы сохранить видео. Обычно это папка “Загрузки” (1 на рис. 5), но можно выбрать что-то иное.
Лучше оставить то имя файла, которое предлагается (2 на рис. 5). Или можно ввести свое имя, но в имени файла нельзя менять расширение .mp4.
Наконец, нажимаем “Сохранить” (3 на рис. 5).
6) Теперь можно закрыть “лишнюю”, вторую вкладку браузер и вернуться в первую вкладку. Тогда процесс сохранения видео в браузере Гугл Хром можно видеть в левом нижнем углу:
Рис. 6. В левом углу внизу в Гугл Хроме видно, что идет скачивание видео.
Теперь можно открыть видео в папке “Загрузки” (1 на рис. 5) и посмотреть на результат своего скачивания.
Второй вариант с онлайн сервисом SaveFrom
Однако может быть иной вариант со скачиванием в Гугл Хроме через SaveFrom. Это бывает в том случае, когда после клика по зеленой кнопке “Скачать” (2 на рис. 4) открывается вторая вкладка в браузере. Но, увы, там нет окна “Сохранение” (рис. 5).
Тогда нужно закрыть вторую вкладку и вернуться в первую вкладку в Гугл Хроме. Там будет кнопка “Скачать”. Но чтобы ее увидеть, надо сначала щелкнуть по меню их трех вертикальных точек. Это меню на рис. 7 обведено в красную рамку.
Рис. 7. Кнопка, в которой есть меню, чтобы скачать видео ютуб на компьютер.
Открыв меню из трех вертикальных точек (рис. 7), щелкаем “Скачать” (рис. 8).
Рис. 8. Кнопка скачать видео с Ютуба на компьютер через savefrom в браузере Гугл Хром.
В браузере Гугл Хром в левом нижнем углу (рис. 6) можно будет видеть, что идет процесс скачивания и видео было скачено.
Как скачать видео с Ютуба на компьютер через SaveFrom, смотрите в видео.
Загрузка видео через онлайн-сервисы
Уже давно в сети появились сайты, позволяющие скачивать что-то с видеохостингов и социальных сетей, ограничивающих эту возможность по-умолчанию. Если вы выбираете подобный метод, то вам ничего не приходится устанавливать на компьютер. Просто переходим на определенную страницу, вставляем скопированную строку в ссылку и ждем результата. Специальный скрипт получит видео из источника, и позволит вам его разместить у себя в загрузках. Кроме того, на некоторых сайтах есть возможность выбора разрешения и конечного видеоформата.
GetVideo.org
Ключевым преимуществом сервиса GetVideo является все-таки лаконичность и простота интерфейса. Интересно и то, что существует как онлайн-версия, так и полноценное клиентское приложение. Вы можете отыскать подходящий раздел буквально за несколько секунд. Не придется разбираться в сложном интерфейсе, Для того чтобы скачать видео из Вконтакте, вам нужно сделать всего пару щелчков мышью. Сервис работает со всеми популярными социальными сетями и видеохостингами (вроде Вимео или Инстаграм). Еще здесь есть возможность выборочной загрузки аудиодорожек с видео.
Работает это интересным образом. Программа автоматически отделяет звук от видео, и запаковывает ее в mp3 формат. И уже готовой мелодией вы можете воспользоваться у себя на компьютере. Удобно для тех, кто так и не освоил Шазам, а какую-то неизвестную песню из видео заполучить в чистом виде очень хочется. Удобство ресурса еще и в том, что вы можете самостоятельно выбрать разрешение готового видеоролика (вплоть до 4К).
Особенности
Сервис GetVideo позволяет проверить конечный размер файла до того, как он будет скачан. В сервисе GetVideo есть ряд ключевых преимуществ:
Теперь о том, как пользоваться сервисом:
- Для начала перейдите на страницу источника видео и обязательно скопируйте ссылку из адресной строки. Сервис GetVideo поддерживает большинство популярных (в РУнете) хостингов.
- После этого вставляем ссылку в поле.
- Нажимаем кнопку «Скачать».
- Выбираем директорию сохранения файла (на этом этапе выбирается разрешение).
- Всё, загрузка началась. Если у вас какие-то проблемы с интернетом, то процесс загрузки можно приостановить.
SaveFrom.net
» target=»_blank» rel=»nofollow noopener noreferrer»>Перейти на Savefrom.net
Есть как онлайн-версия (ru.savefrom.net.), так и оффлайн-приложение. Если вам нужно быстро скачать видео с ВК бесплатно, то переходим на сайт и вставляем ссылку. Готово.
У SaveFrom есть ряд преимуществ:
- Не нужно ничего платить (сайт бесплатный).
- Есть подсказки на главной странице.
- Поддержка большого количества хостингов и социальных сетей.
- Мультиформатность.
Есть же тут и ряд недостатков. Их всего два. Первый заключается в том, что собственное клиентское приложение они рекламируют очень агрессивно. Вторая загвоздка в том, что не всегда доступно максимальное разрешение видеозаписи (даже при наличии такового в источнике).
Чтобы скачать ролик с ВК, нужно:
- Открыть официальную страницу.
- Скопировать ссылку в поле на сайте.
- Дождаться загрузки видеоролика в интерфейс.
- Нажать на «Скачать без установки».
- Готово. Выбираете подходящий видеоформат и нажимаете кнопку скачать еще раз. В правой части кнопки будет отображаться выбранное для загрузки разрешение.
SaveVK
- Для начала нужно перейти на страницу с источником, и скопировать прямую ссылку оттуда.
- После этого переходим на сайт и вставляем ссылку в главное поле. Страница предельно простая, всего 1 поле и одна кнопка, здесь вы точно не запутаетесь.
- После вставки ссылки в поле нужно нажать на клавишу «Получить Видеофайл». Здесь вам предложат выбрать формат и разрешение. Если вы хотите видео хорошего качества, то правильнее будет скачать видео с ВК бесплатно в расширении 720 или 1080p. Это соответствует HD и Full HD соответственно.
Обычно через пару секунд начинается загрузка в браузере. Сохраненное видео вы можете найти в соответствующей папке, просто кликните на раздел с загрузками и найдите видео там.
VK Загрузчик
Еще один сервис для того, чтобы скачать видео с ВК онлайн. Простой интерфейс, приятное глазу оформление и высокая скорость загрузки, можно использовать как на планшете, так и на персональном компьютере. Принцип работы загрузчика предельно прост:
- Вставляем ссылку в поле.
- Выбираем нужный формат.
- Скачиваем файл.
Сервис работает как с обычным MP4 так и префиксом HD.
Как стать хакером и скачать видеоматериал с любого сайта
Спокойно. Вам не придётся взламывать сайты и прятаться потом от ФБР. Хотя со стороны очень похоже. Коллеги по работе после этого будут смотреть на вас снизу вверх.
Пошаговая инструкция «Как скачать защищенное видео с любого сайта»
Откройте страницу, с которой хотите скачать видео. Зайдите в настройки браузера, нажмите на: — Другие инструменты — Инструменты разработчика. В других браузерах этот пункт может называться по другому, но смысл примерно такой же.
Можно сделать наоборот. Скопировать адрес страницы, потом открыть новую вкладку, включить инструменты разработчика, потом вставить в адресную строку адрес страницы.
Чтобы быстрее найти нужную ссылку, нажмите на Type. В этой колонке найдите файлы video. У нас есть три видеофайла. Посмотрите слева — первый и третий файл это реклама, она нам не нужна. А второй — нужный нам ролик, в названии которого есть vybiraem_holodilnik
Еще обратите внимание — в поле Size он имеет наибольший размер
Нажимаете на ссылку слева.
Справа откроется новое поле, в котором копируем URL. Расширение файла для небольших видеороликов .mp4, для фильмов .flv. Открываете новую вкладку, в адресную строку вставляете скопированный URL, жмете Enter.
Видеофайл с расширением .flv сразу начнет скачиваться. Файл с расширением .mp4 запустится в таком окне.
Кликаете правой кнопкой мышки по видео, выбираете пункт “Сохранить как”, и сохраняете в нужную папку.
Таким образом вы можете скачать любое видео с любого сайта, и неважно, это небольшой видеоролик или большой фильм. Минусы:
- очень сложно;
- нужно быть очень внимательным;
- работает не на всех сайтах;
- возможность скачать видео таким способом встречается все реже.
Если ни один из приведенных здесь способов, как и поиск в интернете, не помог вам скачать защищенное видео, попробуйте его записать.