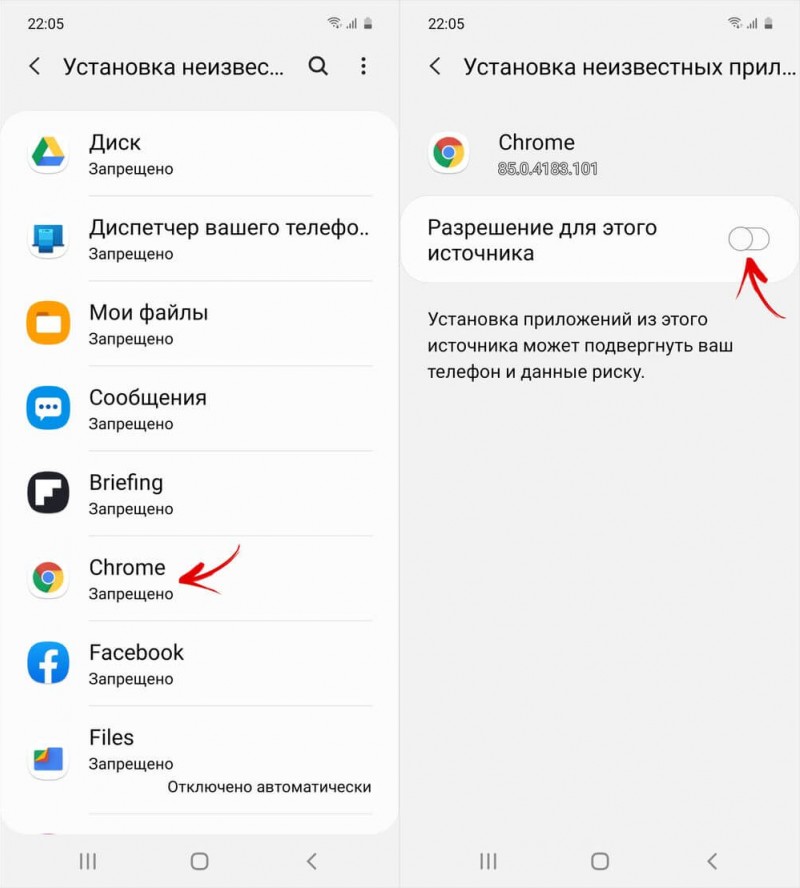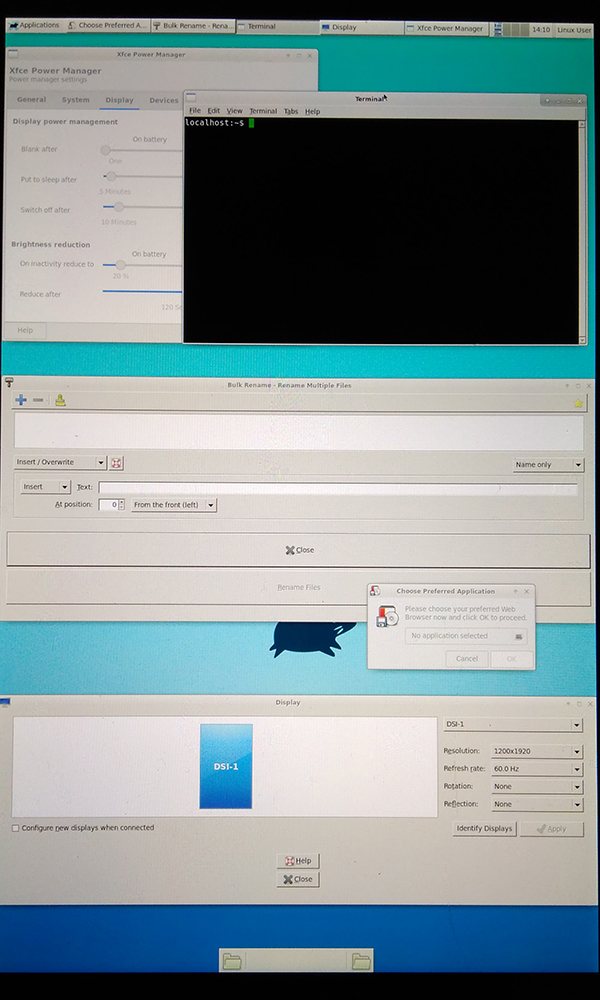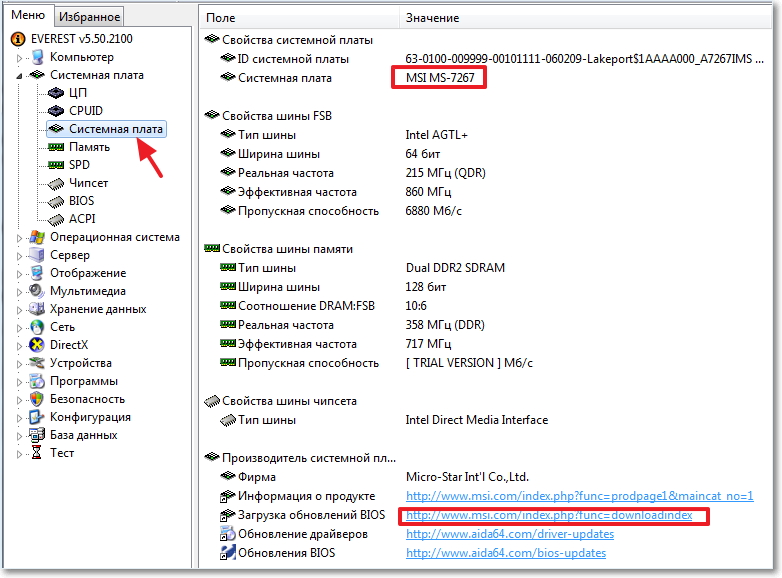Установка живых обоев на android
Содержание:
- Настольный фильм
- Как сменить обои на Айфоне через приложение
- DreamScene Activator
- Как правильно ставить живые обои
- Рейтинги
- Какой лучше выбрать водяной полотенцесушитель: рейтинг производителей
- Рейтинг лучших проводных наушников 2020 года
- Рейтинг лучших мобильных телефонов для игр
- VLC Видео Обои
- Использование PortableVersion: RainWallpaper в Windows 10
- Как сделать живые обои из своего видео – лучшие приложения
- Отключение автоматически меняющихся обоев
- Как установить живые обои при помощи встроенных средств
- Как поставить/убрать обои на экран блокировки телефона Android
- Шаг 5: Отрегулируйте звуковые настройки
- С какими устройствами не работает Wall Picture
- Использование приложения
- Устанавливаем обои в Android
- Нужно ли покупать платную версию приложения
- Как поставить гифку на экран блокировки Андроид
- Next Lock Screen
- Добавить комментарий
- Как поставить на экран видео из Тик Тока
Настольный фильм
Настольный фильм небольшая утилита, которая выводит видео обои на совершенно новый уровень. С его помощью вы можете установить практически любой видеоформат в качестве фонового рисунка, получить доступ к элементам управления воспроизведением, создать списки воспроизведения и многое другое. И все это входит в крошечное портативное приложение, которое вам даже не нужно устанавливать.
После загрузки Desktop Movie запустите файл EXE и выберите видео или видео, которые хотите воспроизвести на своих обоях. Нажмите «Открыть», и видео сразу же начнет воспроизводиться на вашем рабочем столе со звуком. Найдите значок в трее приложения и щелкните его правой кнопкой мыши, чтобы получить доступ к элементам управления воспроизведением, списку воспроизведения и многому другому.
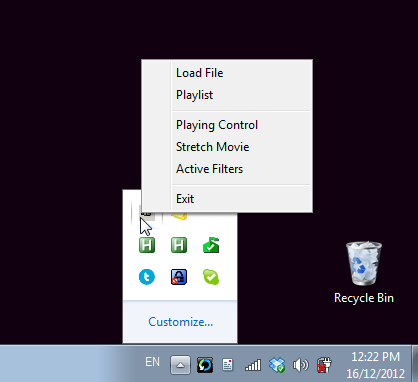
Чтобы остановить видео, все, что вам нужно сделать, это выйти из программы, и ваши обои вернутся в нормальное состояние. О чем вы еще хотите попросить?
Как сменить обои на Айфоне через приложение
Существует множество приложений для iOS, которые предлагают пользователям готовые обои. Преимущество использования приложения заключается в том, что дизайны создаются их специально для пользовательского телефона. Многие такие программы содержат необычные авторские работы, созданные художниками. Среди пользователей наибольшей популярностью пользуются следующие приложения.
Vellum Wallpapers
Vellum Wallpapers — это огромный выбор великолепных изображений, созданных художниками и дизайнерами. Изображения появляются в организованных коллекциях, дополненных описаниями. Приложение также включает в себя инструмент размытия, который позволяет преобразовать любое изображение в пользовательский градиент. Хотя приложение бесплатное, но премиум-версия стоит 2 доллара, для того чтобы избавиться от рекламы.
Everpix
Everpix — имеет тысячи Live Wallpaper 4K, HD и Retina, которые сгруппированы по категории или теме. Приложение добавляет новые фоны в свою коллекцию каждый день. В бесплатной версии показываются рекламные объявления, но можно заблокировать ее на неделю, месяц, полгода или год, соответственно, за 2, 5, 20 или 30 долларов.
DreamScene Activator
Крохотная утилита Windows 7 DreamScene Activator обладает возможностью для операционной системы Windows 7 реализовать идею появления анимированных обоев. Как сделать анимированный рабочий стол с помощью программы DreamScene Activator:
- После того, как архив скачан и распакован, нужно осуществить запуск файла и дать ему доступ к правам администратора. Для этого необходимо сначала кликнуть на него правой кнопкой мышки, из появившегося контекстного меню выбрать пункт “Запуск от имени администратора”.
- Далее необходимо щелкнуть на кнопку Enable DreamScene.
- После данных действий в контекстном меню станет доступным новый пункт “Set as Desktop Background”. Именно он дает возможность установить в качестве обоев рабочего стола видео или анимированное изображение.
- Теперь необходимо обратиться к официальному сайту, осуществить выбор подходящего ролика для десктопа. На данном ресурсе отборные сцены рассортированы по различным категориям. Кроме того, в сети существует достаточно других источников, которые превосходно подходят для скачивания необходимых видеороликов. Нужно только поискать.
Программный продукт Dreamscene не приносит никакой пользы, поскольку расходует системные ресурсы компьютерного устройства. Так как с каждым годом происходит рост производительности процессора, то можно его занять подобным действием. Тем более, при открытии какого-то окна на весь экран, происходит приостановление воспроизведения ролика, в этом случае не возникает расходования системных ресурсов.
Как правильно ставить живые обои
Пользователю следует понимать, перед тем как установить живые обои на андроид, их необходимо найти. В стандартных настройках телефонов имеется несколько неплохих вариантов, но их немного. Соответственно, если пользователь захочет расширить свой каталог, то сделать это можно будет также двумя способами:
- скачав предварительно анимированную иллюстрацию в Интернете;
- воспользовавшись специальным приложением.
Во втором случае многие пользователи рекомендуют программу Live Wallpaper. Это специальный сервис, предоставляющий обширный каталог живых обоев.
Установка заставки при стандартном варианте выглядит следующим образом:
- Открыть настройки телефона, перейти в раздел «Экран».
- Выбрать в списке пункт «Обои», а затем «Живые обои».
- Определиться с наиболее подходящим фоном и установить его.
Процедура завершена. Картинка на экране начинает двигаться и создавать прекрасное настроение.
Обратите внимание! Благодаря широкому выбору и ассортименту картинок новые можно устанавливать хоть каждый день
Чтобы установить обои, можно воспользоваться специальным приложением
Рейтинги
Рейтинги
- 15.06.2020
- 2976
Какой лучше выбрать водяной полотенцесушитель: рейтинг производителей
Виды полотенцесушителей водяных: какой лучше выбрать, рейтинг производителей и обзор моделей. Преимущества и недостатки сушилок для полотенец. Особенности и правила монтажа.
Рейтинги
- 14.05.2020
- 3219
Рейтинг лучших проводных наушников 2020 года
Самые лучшие проводные наушники по рейтингу на 2019 год. Краткий обзор популярных устройств, предназначенных для самых различных целей. Плюсы и минусы бюджетных гаджетов.
Рейтинги
- 14.08.2019
- 2580
Рейтинг лучших мобильных телефонов для игр
Рейтинг лучших мобильных телефонов для игр и интернета. Особенности выбора геймерского смартфона. Основные технические характеристики, частота CPU, количество памяти, графический ускоритель.
Рейтинги
- 16.06.2018
- 862
VLC Видео Обои
Это аккуратный маленький трюк, который требует от вас скачать VLC (если вы еще не используете его), но он не ограничивается определенными типами файлов, такими как DreamScene, и вы можете использовать его для воспроизведения AVI, MP4 и других видеоформатов в качестве фонового рисунка
Обратите внимание, что этот метод работает только до тех пор, пока VLC работает и воспроизводит видео
Если честно, в этом нет ничего особенного. Просто загрузите любое видео, которое хотите воспроизвести, на рабочий стол, щелкните меню «Видео» и выберите «Сделать фоновым рисунком».
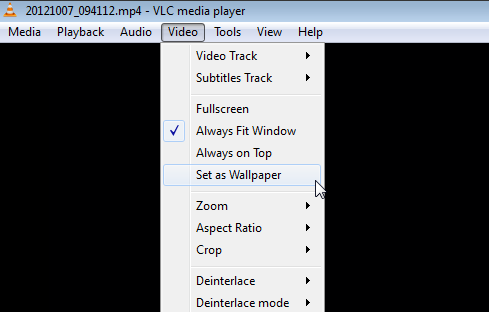
Это оно. Когда вы уменьшите VLC сейчас, вы увидите видео, воспроизводимое на вашем рабочем столе, вместо ваших обоев, и вы сможете наслаждаться им во время работы. Этот метод отлично подходит для случаев, когда вы хотите продолжать смотреть видео во время работы, поскольку вы можете контролировать его с помощью VLC в любое время. Конечно, вы также можете создавать плейлисты или повторять видео в цикле. Если вы остановите видео или закроете VLC, оно также исчезнет с вашего рабочего стола.
Использование PortableVersion: RainWallpaper в Windows 10
Использование этот замечательный инструмент довольно просто, вы можете следовать приведенным ниже указаниям, чтобы сразу начать работу.
Шаг 1: Перейдите на сайт и загрузите последнюю версию PortableVersion «RainWallpaper». Это позволит избежать установки.
Примечание: Windows SmartScreen может рекомендовать вам не запускать это программное обеспечение. Для запуска нажмите «Дополнительные параметры» и затем нажмите «Выполнить в любом случае».
Шаг 2: Перейдите в папку «Загрузки» распакуйте загруженный архив и запустите программу дважды кликнув файл RainWallpaper.exe, это автоматически установить одни из встроенных обоев в качестве фона рабочего стола.
Шаг 3: Чтобы изменить язык программы, кликните правой кнопкой мыши значок RainWallpaper на панели задач (см. картинку ниже), выберите пункт «Preferences» в открывшихся настройках выберите русский язык и нажмите кнопку «ОК».
Шаг 4: Чтобы изменить текущие обои, кликните правой кнопкой мыши значок RainWallpaper на панели задач и откройте пункт «Выбрать обои» (Select Wallpaper), а затем выберите доступные обои. Новые обои применяются мгновенно.
Шаг 5: Чтобы загрузить новые обои, кликните правой кнопкой мыши значок программы в системном трее, выберите «Скачать обои» (Select Wallpaper), в открывшейся галерее, выберите понравившиеся живые обои и нажмите кнопку «Download» (Загрузить).
Шаг 6: После загрузки перейдите в пункт «Выбрать обои» новые обои вы найдете в списке установленных. Осталось кликнуть на новых обоях мышкой чтобы применить их!
Если вы хотите создать собственное видео в качестве фона рабочего стола, кликните правой кнопкой мыши значок RainWallpaper в системном трее, выберите «Создать обои» (Create wallpaper), выберите поддерживаемый видео файл и тд.. Обязательно выбирайте небольшие видео файлы.
Немного видео, демонстрация инструмента для установки живых обоев.
Как сделать живые обои из своего видео – лучшие приложения
Одним из важных достоинств Android – широкие возможности, которыми не обладают другие мобильные операционные системы. Привлекательной функцией стала установка на главную страницу в качестве фонового изображения понравившегося фрагмента из фильма, клипа, и даже видеозаписи, сделанной собственноручно.
Осуществить это можно, воспользовавшись одним из бесплатных приложений, доступных в магазине приложений Google Play, тем более что Root-доступа не требуется.
Video Live Wallpaper Pro
Скачать и установить приложение из магазина приложений Google Play Market
Открыть вкладку «Gallery» и выбрать видео, которое необходимо установить в качестве живых обоев. Файл может храниться в памяти устройства, на Гугл-диске либо в облаке OneDrive.
- Открыть видео (клип, ролик), снятое самостоятельно, после чего активировать опцию «Set as Wallpaper».
- Выполнить необходимые настройки (выбор фрагмента, звуковое сопровождение, соотношение сторон). Перейти на главную страницу. Вместо статичного изображения появятся интерактивные обои.
Плюсы и минусы
Качественный софт
Простой и понятный интерфейс
Возможность обработки готовых фильмов или клипов, а также своих видеороликов
Высокие показатели функциональности на любой прошивке и версии Андроид
Возможность включения/отключения звука, настройки цикличности, соотношения сторон видео
На расход батареи влияет незначительно
Отсутствие русифицированной версии (программа на английском языке)
VideoWall – Video Wallpaper
- Установить и запустить программу.
- Зайти в раздел «Video File», открыть видео с помощью файлового менеджера.
- Перемещая ползунки, выбрать нужный фрагмент, который станет интерактивной заставкой.
- Вернуться на главный экран, чтобы увидеть результат.
Плюсы и минусы
Простой и понятный интерфейс
Минимальная нагрузка на графическую систему смартфона
Высокое качество обоев
Возможность создания «Ваааууу!» эффекта
Доступность замены обоев с главного экрана
Возможность подгонять видео под размеры экрана
Создание плейлистов из собственных роликов
Отсутствие багов с надписями ярлыков
Отсутствие русифицированной версии (программа доступна на английском языке)
Опции включения и звукового сопровождения и соотношения сторон видео доступны лишь в платной версии
Video Live Wallpaper
- Запустить приложение.
- Открыть раздел «Video file or directory».
- Выбрать нужный файл или директорию, где находятся видео.
Плюсы и минусы
Простой и понятный интерфейс
Удобная навигация
Периодическое воспроизведение видео в случайном порядке
Наличие в бесплатном каталоге 120 готовых видеороликов, оптимизированных для воспроизведения на дисплее смартфона
Включение/отключение звука
Настройка соотношения сторон в ролике, а также звукового сопровождения
Отсутствие русифицированной версии (программа доступна на английском языке)
https://youtube.com/watch?v=_YXFvxgfYGw
Отключение автоматически меняющихся обоев
Отключить автоматическую смену обоев достаточно просто. Нужно просто зайти в настройки, раздел «Экран», затем «Обои». Далее выбрать пункт «Живые обои» или обычную картинку.
Если пользователю не нравится то, что иллюстрация меняется слишком часто, исправить недостаток можно через программу Wallpaper Changer. Для этого нужно зайти в приложение, открыть вкладку с альбомами. Найти вариант, сформированный пользователем, или стандартный, который установлен как слайд-шоу.
Важно! Зайдя в настройки альбома можно изменить время смены на 1 раз в несколько дней. В таком случае перемена не будет вызывать лишнего раздражения, а иногда сменяющиеся картинки не будут приедаться
Установить живые или обычные обои на телефоны с системой андроид достаточно просто. Кроме того, существует большое количестве специальных программ, которые еще больше упрощают процесс. Пользователю необходимо только выбрать подходящую для себя картинку и использовать ее в качестве заставки.
Как установить живые обои при помощи встроенных средств
В большинстве смартфонов ранних версий стандартные средства для установки живых обоев отсутствуют. Аналогичная опция стала доступной лишь в функционале более современных девайсов. Существует несколько способов, чтобы изменить внешний вид экрана с помощью видеозаставки. Они просты и понятны, и позволяют выполнить процесс в считанные минуты.
Самым простым вариантом является скачивание из Google Play Market понравившейся подборки живых обоев. Для установки выбранного экземпляра на рабочем столе необходимо выполнить следующие действия:
- На главном экране найти и выбрать «Настройки» (иконка с шестеренкой).
- Открыть вкладку «Экран» и перейти в раздел «Обои».
- Выбрать строку «Живые обои», и в открывшемся списке выделить подходящий фон.
- В завершение нажать на кнопку «Установить обои» и просмотреть полученный результат.
Как поставить/убрать обои на экран блокировки телефона Android
Стандартные методы
В качестве обоев подойдет любая картинка или заставка, находящаяся в памяти телефона. Для этого следует выполнить такие шаги:
- Жмем «Настройки», выбираем меню «Экран».
Переходим в раздел «Обои», открываем его.
Теперь указываем, для какого именно экрана будут установлены обои. Нам следует выбрать «Экран блокировки».
В открытом окне сразу нужно выбрать, где искать новую картинку. Если вы скачали обои из интернета, то лучше использовать «Галерею». Вам нужно найти изображение и нажать на него для выбора.
Приложение CM Locker
Программа отлично подойдет для пользователей тех гаджетов, в которых отсутствует стандартная опция по изменению настроек.
Инструкция:
- Скачиваем из Плей Маркета и инсталлируем CM Locker. Открыв окно программы, жмем «Защитить», чтобы выполнить активацию главных опций утилиты.
После осуществления настроек перед вами откроется главная страница. Во вкладке «Темы» следует выбрать и заказать понравившийся вариант оформления гаджета.
Используя нижнюю панель, открываем раздел «Обои», где выбираем подходящее изображение.
Если вы хотите добавить несколько фото из памяти гаджета, то откройте страницу «Я», выберите «Мои». Там изначально располагается одно изображение, которое указано программой, а также кнопка «+», чтобы загружать новые картинки.
Жмем на пиктограмму «+» для запуска галереи. Указываем подходящее изображение путем запуска файла или нажатия на верхней панели «Применить».
После этого произойдет автоматическая блокировка экрана, чтобы пользователь смог увидеть, какой именно вид будут иметь обои. При разблокировке для картинок используется эффект размытия.
При желании пользователь может оперативно переключаться между разными обоями в программе, выбрав необходимый файл и нажав «Задать». При внесении изменений разблокировка будет демонстрироваться в обычном виде и с домашним экраном.
Особенностью этой утилиты является возможность полностью изменить классическую систему защиты гаджета. Поэтому у пользователя могут появиться определенные трудности.
Если CM Locker сравнить со стандартной функцией, то в этой программе намного удобней контролировать блокировку. Это гарантирует надежный уровень защиты.
DIY Locker
Данное приложение позволяет эффективно настраивать экран блокировки. К особенностям софта относится то, что фотографии можно использовать в качестве пароля. Пользователь их может выбрать самостоятельно.
После активации графического ключа следует связать нужные картинки для разблокировки гаджета. Из них создается последовательная цепочка.
При помощи данного приложения нельзя интегрировать живые обои. В настройках доступно множество ярких картинок, которые имеют разрешение HD.
Echo Notification Lockscreen
Утилита является отличной заменой стандартной функции блокировки экрана. При помощи данного софта можно работать с живыми обоями на экране блокировки.
Преимуществом программы является сдержанный интерфейс, стабильная работа и эффективность. Утилита позволяет устанавливать картинки на экран блокировки и работать с интересными опциями. Если у вас не меняется картинка стандартными средствами, данная утилита поможет вам решить вопрос.
Шаг 5: Отрегулируйте звуковые настройки
Затем нужно решить, что делать с аудио, которое сопровождает ваше видео. Первой настройкой, которая может быть на этом деле фронте, является «Воспроизвести аудио». Это определяет, будет ли ваше видео воспроизводить звук. если флажок установлен, он будет воспроизводить звук.
Настройка, которая читает «Воспроизвести видео с экрана», определяет, будет ли ваше видео воспроизводиться, когда вы находитесь в другом приложение, по другому если экран вашего телефона выключен. Установив Такой флажок дополнительно к «Воспроизвести аудио», ваш телефон будет воспроизводить ваше видео (со звуком) когда вам нужно, так что сделать это можно, только если нетерпится постоянно слушать свой профессионализм видео.
С какими устройствами не работает Wall Picture
Приложение Wall Picture, являясь официальным плагином Тик Ток, доступно почти на всех гаджетах android c версией выше 4.1. Дело в том, что старые модели не способны на достаточную производительность и имеют мало оперативной памяти. Даже если и получится скачать утилиту, пользуясь устаревшей версией операционной системы, в конечном счете она будет сильно лагать и постоянно вылетать. В случае с IOS, исключением будет только айфон XR, так как в нем нет необходимой функции 3D Touch.
Этот инструмент дает бесплатную возможность установить на обои любимое видео со второй половинкой, забавный ролик или рецепт. Живые обои Тик Ток на экране вашего мобильного позволят удивить родных и знакомых, а также помогут привнести в повседневность еще одну приятную мелочь.
Использование приложения
Найти анимированные картинки на различных сайтах можно. Но далеко не факт, что они будут двигаться после установки на рабочий стол аппарата. Поэтому самый простой ход – скачивание соответствующей программы с нужным контентом.
В Google Play большое количество подобных продуктов. Но мы выберем Live Wallpapers – 4K Wallpapers, как самое адекватное приложение. Сейчас рассмотрим особенности работы с ним. Итак, начнем с самого простого – установки.
Шаг 1. На рабочем столе аппарата тапаем по пункту «Google Play».
Шаг 2. Далее вводим в верхней строке «Live Wallpapers» и жмем кнопку с изображением лупы.
Шаг 3. Тапаем по нужной записи в результатах поиска.
Шаг 4. Нажимаем на кнопку «Установить».
Шаг 5. Дожидаемся окончания процесса инсталляции, возвращаемся на рабочий стол и запускаем программу при помощи иконки.
Шаг 6. Запустится приветственный экран. Здесь жмем «Continue».
Шаг 7. Теперь в категории «Live» (находится в верхней строке) ищем нужную картинку и тапаем по ней.
Шаг 8. Нажимаем на круглую кнопку со стрелкой для загрузки обоев.
Шаг 9. В следующем меню выбираем пункт «Single Mode».
Шаг 10. Нажимаем кнопку «Set Wallpaper».
Шаг 11. В следующем окне выбираем «Home Screen» если требуется установить картинку на рабочий стол, либо же «Home screen and lock screen», если хотите, чтобы картинка отображалась еще и на экране блокировки.
Вот и все. Теперь можно выходить из приложения и проверять, как картинка смотрится на дисплее смартфона. Если она вас чем-то не устроила, то ее всегда можно поменять, используя предыдущую инструкцию (кроме пунктов, посвященных установке из Google Play).
Устанавливаем обои в Android
В операционной системе Андроид изменить фоновую картинку рабочего стола можно с помощью стандартных настроек.
Главная особенность функции состоит в том, что вместе с обоями рабочего стола будет изменено и изображение экрана блокировки.
Встроенные функции системы не предусматривают разделение картинок. Чтобы изменить элемент, следуйте инструкции:
- Разблокируйте гаджет и зайдите в главное меню;
- Выберите в списке приложений иконку «Настройки»;
- В открывшемся окне кликните на поле «Дисплей»;
Рис.2 – настройки в Андроид
- Нажмите на пункт «Обои», а затем найдите опцию «Главный экран»;
- В галерее выберите необходимое изображение. Вы также можете воспользоваться камерой или сторонними галереями для отображения картинок, но стандартное приложение покажет большинство форматов и типов файлов;
- Кликните на картинку и нажмите клавишу «Задать обои» или «Set as wallpaper».
Рис.3 – установка фона в Андроид
Выбранное изображение появится и на рабочем столе, и на экране блокировки.
Если же вы хотите, чтобы на разных этапах работы смартфона отображались разные иллюстрации, необходимо внести изменения в системные файлы Android.
Следующее руководство позволит сделать так, чтобы обои основного окна не совпадали с блокировкой:
- Скачайте на компьютер фото, которое хотите установить в качестве обоев для заблокированного окна. Затем переименуйте название файла в «keyguard_wallpaper» (без кавычек). Обязательно удалите формат – jpeg или любой другой;
- Чтобы на компьютере отображались расширения всех файлов, настройте соответствующую опцию в параметрах папок. Она находится в окне «Панель управления»—«Параметры проводника Windows»;
Рис. 4 – отображение форматов файлов на компьютере
- Включите смартфон и с помощью проводника удалите файл, который находится в директории /data/system/users/0. Он называется «keyguard_wallpaper»;
- Подключите телефон к компьютеру и скачайте на него ранее переименованную картинку с удалённым форматом. Перемещать её нужно только по пути /data/system/users/0, в любой другой папке работать ничего не будет.
Таким образом, системе удастся распознать файл, и она автоматически установит его в качестве фона на экран блокировки.
Заметьте, что после следующего изменения обоев рабочего стола, картинка блокировки также будет изменена и все действия придется повторять еще раз.
Существует еще один вариант кастомизации заблокированного экрана в Android. Он доступен только на новых версиях Marshmallow 6.0.1 и выше.
Суть новой функции состоит в том, что теперь пользователи могут задавать сразу несколько картинок на один и тот же экран включения гаджета.
Рис.5 Блокировка экрана на смартфоне
Вы можете выбрать максимум 30 разных иллюстраций, которые будут появляться на этапе разблокировки смартфона с разной периодичностью.
Во время каждого включения подсветки вы будете видеть совершенно новую картинку. Следуйте инструкции:
- Зайдите в настройки гаджета и перейдите в окно «Обои»;
- Выберите пункт «Экран блокировки»;
- Вариант выбора файла — из стандартной галереи;
- Отметьте галочкой все картинки, которые хотите использовать в качестве обоев (не более 30 штук) и подтвердите действие;
- Сохраните настройки. Заблокируйте, а затем снова разблокируйте устройство, чтобы на экране появились новые иллюстрации.
Нужно ли покупать платную версию приложения
Чтобы превратить intoLive в intoLive Pro, нужно один раз заплатить 229 руб. Это откроет доступ ко всем премиум-возможностям приложения:
«Макет холста». Вы можете разделить экран на несколько частей и использовать разные настройки живых обоев на каждой из них.
«Фото Главным». С помощью этой функции вы сможете изменить изображение, которое будет отображаться на экране в статичном варианте.
«Редактировать Фото Главным». Это даст вам возможность добавлять стикеры, текст и специальные эффекты на то самое статичное изображение.
«30 фотографий». Вы сможете использовать одновременно до 30 изображений для конвертирование в живые снимки.
«Продолжительность 30 с». По умолчанию вы можете создавать живые обои продолжительностью всего 5 с, в Pro версии его длина увеличится в 6 раз.
«Подключение к ПК». Pro-версия программы даст возможность забрасывать анимированные изображения и видео для создания живых обоев напрямую в программу через iTunes.
Это актуально, если вы хотите создать живые обои из целого фильма, который другим образом добавить в галерею не так просто.
«Цикличные видео и GIF». Лучший вариант живых обоев — зацикленность, и это доступно только за деньги.
«Различные фильтры». Вы сможете отредактировать живые обои на свой вкус.
«Убрать рекламу». В бесплатной версии программы действительно много рекламы.
Нужно вам все это или нет, решать только вам. Лично мне тема живых обоев действительно пришлась по вкусу, поэтому я без зазрения совести отдал эти деньги.
Как поставить гифку на экран блокировки Андроид
Пользователь может установить анимацию не только на обои Андроида, но и на экран блокировки. Для этого также понадобится специальное приложение, например, ZOOP GIF Locker. Для начала его необходимо скачать на смартфон через официальный магазин или загрузить нужную версию из интернета. После этого соблюдать последовательность действий:
- Загрузить приложение ZOOP GIF Locker на смартфон. Также необходимо убрать текущий экран блокировки. В противном случае пользователь может наблюдать несколько экранов одновременно.
- Выбрать анимацию из галереи устройства или загрузить из интернета. Последним шагом будет принятие пользовательского соглашения. Можно выбирать сразу несколько гифок, которые будут сменять друг друга.
- Перейти в настройки анимации и выбрать соответствующие параметры. Так, можно установить гиф на весь экран, включить или отключить звук и много другое. Для этого необходимо выбрать соответствующие параметры.
После этого анимацию будет установлена на экран блокировки. Чтобы ее запустить, достаточно заблокировать смартфон, а потом снять блокировку. В том случае, если пользователь хочет установить другую гифку на экран блокировки, необходимо снова запустить приложение ZOOP GIF Locker.
Next Lock Screen
Как ни удивительно, но эта программа для Android разработана компанией Microsoft. Этим объясняется ее популярность и богатый функционал. Приложение позволяет выполнять следующие действия, не выходя из режима блокировки:
- избранные программы запускаются одним кликом, а звонок на телефонные номера осуществляется одним свайпом;
- доступна активация сетевых подключений: Wi-Fi, Bluetooth и прочих;
- на экране отображается текущая информация о погоде и ближайшие события, занесенные в «Календарь»;
- можно пользоваться фонариком.
Будет полезным
Next Lock Screen поддерживает свайп замка, графический ключ и ПИН-код.
Добавить комментарий
Как поставить на экран видео из Тик Тока
Тик Ток – популярная социальная сеть, позволяющая зарегистрированным пользователям загружать видео продолжительностью до 1 минуты, а также вести прямые онлайн-трансляции. Некоторые блогеры выкладывают ролики, которые способны стать достойным украшением экрана блокировки мобильного телефона. Для установки короткого клипа на заставку Android-смартфона будет полезен такой алгоритм:
- Начать стоит со скачивания официального софта, который называется Tik Tok Wall Picture (скачать можно в Play Market).
- После установки приложения в панели инструментов появится опция «Live Photo». С помощью данной функции нужно подобрать ролик для установки на экран блокировки, после чего кликнуть по клавише «Поделиться».
- В открывшемся списке потребуется выделить нужный файл и завершить действие посредством нажатия на кнопку «Ok».
Для того, чтобы создавать движущиеся заставки, не обязательно получать root-права. Установить видеоролик из Tik Tok можно с помощью следующей инструкции:
- Нужно запустить приложение Tik Tok Wall Picture и выбрать понравившийся медиа файл.
- Затем необходимо кликнуть по значку с изображением стрелочки (находится в нижней правой части экрана).
- Далее потребуется нажать на клавишу «Сохранить видео», после чего оно будет отображаться в галерее мобильного телефона.