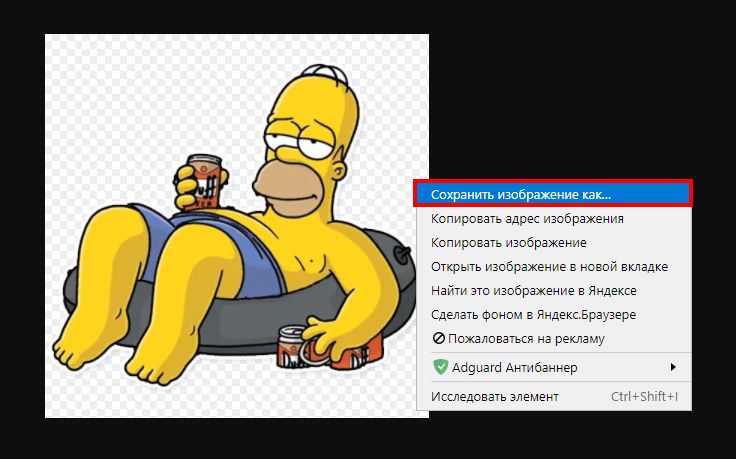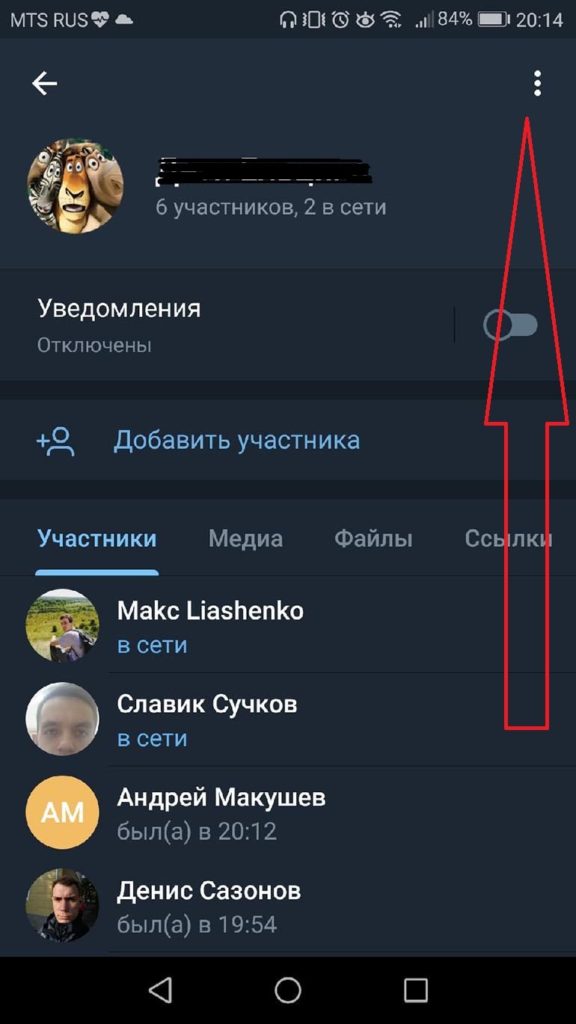Как добавить стикеры в телеграм
Содержание:
- На Айфоне
- Как сделать стикеры в Телеграмме: дополнительные возможности.
- Инструкция по созданию стикеров
- Самые популярные и интересные стикеры в телеграме
- Создаем стикеры на компьютере
- Как сделать стикеры в Телеграм через бота
- Инструкция: как создать свой стикерпак.
- Как рассчитать толщину утепления крыши и чердака
- Сделать стикер в Телеграм из фото или картинки: подготовка
- Как выбрать закладную?
- Загружаем картинки
- Шаг 1. Определимся с целями
- Как загрузить свои стикеры
На Айфоне
Вы можете делать стикеры в Телеграмме с телефона – отличная новость для тех, кто не смог освоить Фотошоп! Достаточно пары простых действий, чтобы получить крутой стикерпак.
Что необходимо сделать? Мы вас научим – сначала скачиваем приложение Stickers, которое можно найти в магазине приложений Эп Стор.
- Вводим название в строку поиска и кликаем на кнопку загрузки;
- Как только оно будет установлено, нажимаем на значок «Открыть».
После запуска программы вы увидите информационное окно:
- Прочитайте, пролистайте и изучите представленные данные;
- Нажмите на кнопку «Старт» для начала работы.
Теперь можно сделать стикер в Телеграмме через телефон, вы готовы начинать!
- На экране появится кнопка выбора изображения – нажмите на плюсик;
- Возможны два варианта: загрузить картинку из памяти смартфона или сделать фотографию с камеры;
Выбираете (или делаете) фото – оно автоматически появляется в программе;
С помощью фломастера выбираем область наклейки – вы можете менять размер обводки;
Как только закончите обводить, переключитесь на ластик, чтобы стереть неровные края и внести корректировки – так получается создать стикер для Телеграмма;
- Нажмите на иконку в виде глаза, чтобы открыть изображение в новом окне;
- Снизу слева появится кнопка «PNG», на нее нужно нажать;
- Кликайте на значок «Add it to a pack»;
Картинка будет автоматически перенесена в память в нужном формате – теперь дайте программе разрешение открыть Телеграмм;
Автоматически запустится знакомый нам бот – отправляйте команду /newpack;
Выберите и введите название для набора, чтобы сделать стикеры для Телеграмма;
Бот пришлет запрос на загрузку файла – необходимо добавить сохраненную картинку (как файл);
- Выберите смайлик, который будет соответствовать наклейке и отправьте его;
- Вы увидите оповещение о том, что новая картинка добавлена – далее действуйте по аналогии, загружая другие наклейки;
Как только закончите собирать набор, шлите команду /publish;
Задайте иконку для набора или пропустите этот шаг – теперь можно выбрать короткое имя. Впишите его, затем робот создаст ссылку на сформированный набор!
Вы смогли создать свои стикеры в Телеграмме – не ограничивайте творческий процесс ничем! Делать стикерпаки могут не только владельцы Айфонов – для другой операционной системы существует свое приложение.
Как сделать стикеры в Телеграмме: дополнительные возможности.
Любые изменения в ваших наборах осуществляются с помощью робота @Stickers. Вот какие команды существуют для управления:
- “/delsticker” — удаляет отдельный стикер из набора. После этого сообщения нужно прислать нужную наклейку.
- “/addsticker” — добавление стикеров в существующий стикерпак. После команды выберите набор, который хотите дополнить. И далее по тому же принципу, что описан выше — отправляете изображение и смайлик.
- “/ordersticker” — позволяет упорядочить стикеры. Перемещение осуществляется по принципу пятнашек — нужно указать, какая картинка будет находиться слева от выбранной.
- “/editsticker” — позволяет изменить заданные смайлы. Отправьте роботу нужную картинку и следом новые эмодзи.
- “/delpack” (удаление набора) — удаляет stickerpack только из вашего аккаунта. Он остается доступен всем другим пользователям. Полное удаление могут сделать только разработчики по особому запросу.
- Отменить любую текущую операцию можно сообщением “/cancel”.
Так осуществляется операция упорядочивания.
Операции переименования набора не предусмотрено. Единственный выход — создать стикерпак заново с нужным названием. Также нет возможности передачи прав на владение набором.
Статистика для владельцев.
Вся статистика по использованию наклеек доступна в бот-аккаунте @Stickers исключительно владельцу, и дать доступ к ней другим пользователям невозможно. Первая группа инструментов выводит данные о числе использований за сегодняшний день, вчерашний, и за всё время. Чтобы получить статистику за определенный день, месяц или год, нужно отправить боту сообщение в формате MM/DD/YYYY:
- “/stats” — статистика по отдельному стикеру;
- “/packstats” — статистика по всему набору.
Группа команд со сведениями о самых популярных стикерах на основе количества использований:
- “/top” — топ ваших самых популярных стикеров. По умолчанию выводится 3 результата. Чтобы просмотреть N результатов (не больше 20), используйте команду “/top N”. Чтобы просмотреть N результатов с конца (наименее используемые стикеры), укажите число со знаком минус: “/top -N”.
- “/packtop” — топ самых популярных стикерпаков по количеству установок и удалений. По умолчанию выводится 5 результатов. Настройка количества результатов и упорядочивание аналогичны предыдущей команде.
- “/topbypack” — выводит три самых используемых стикера в выбранном наборе.
- “/packusagetop” — статистика использования Ваших наборов. Отображает 5 самых популярных наборов по количеству использований стикеров за вчера и сегодня.
Инструмент “/stats” показывает статистику за последние два дня, и суммарно за всё время.
Инструкция по созданию стикеров
Через графический редактор
Как вы поняли, стикер представляет из себя картинку или несколько совмещённых картинок, возможно, с добавлением надписи.
Первым делом, необходимо нарисовать собственный sticker и только потом добавить его в Телеграм.
Рисовать можно в любом графическом редакторе. Конечно, лучше всего в Photoshop или CorelDRAW. В общем, подойдут все программы, которые создают изображения заданного размера. Я покажу на примере бесплатного онлайн-сервиса.
Требования к изображению:
- размер 512 х 512 px,
- расширение PNG,
- максимальный вес изображения — 350 KB,
- фон белый или прозрачный.
Поехали!
Находим любую интересную картинку в поиске. Допустим, используем Google. Круто, что он позволяет искать сразу прозрачные картинки. Я буду искать котиков.
Понравившуюся картинку сохраняем на свой жёсткий диск.
Открываем онлайн-редактор Pixlr Editor. Повторюсь, вы можете создавать картинки в любой удобной для вас программе, принцип один и тот же.
Нажимаем “Создать новый рисунок”.
В следующем окне указываем нужные нам настройки.
В пункте меню “Слой” нажимаем “Открыть изображение как слой” и выбираем скачанную картинку котика.
Есть возможность добавить любой текст.
Через “Файл” сохраняем. Выбираем формат PNG и внизу проверяем размер изображения. Напомню, он не должен превышать 350 килобайт.
Всё, картинка готова.
Чтобы самому создать набор, нужно сделать как минимум две картинки, а максимум — 120. Так что фантазии есть где разгуляться.
Ещё проще создать свои стикеры с телефона.
Используем приложение для телефона
Покажу, на примере классического приложения для создания стикеров — Sticker Tools для iPhone. Находим и скачиваем приложение из App Store.
Далее добавляете изображение из галереи или делаете снимок. Просто указываете нужную область на фото, умный алгоритм сам уберёт лишнее.
В программе есть большое количество смешных фильтров, настроек для вставки текста. Плюс можно добавить несколько изображений сразу и расставить их в нужных местах.
Последним шагом нажимаете “Save Sticker” и сохраняете своё творение в память телефона.
Самые популярные и интересные стикеры в телеграме
Вроде бы со всем разобрались. Значит, пришло время перечислить лучшие наборы стикеров, которые и предпочитают пользователи сервиса.
- Коты. Куда же без всеми любимых котиков. Они милые и смешные. Этим как раз и привлекают многих «юзеров» телеграм. Особенно популярны здесь картинки с изображением кота Саймона и котика Пушина. Есть ещё BesishCat, Neko, Sweety Kitty и пр.
- Аниме. Ценителей японской культуры (включая хентай) не обделили. Есть множество наборов в жанре аниме. Чем хороши подобные стикеры? Тем, что легко передают самые разнообразные эмоции. Правда, вот шлют их друг другу в основном школьники.
- Ждун. Этот мем вот уже больше года популярен в сети. Поэтому изображений серого безногого существа в telegram очень много. Будет из чего выбрать.
- Известные личности, герои кино и мультфильмов. Например, Цезарь, Шерлок Холмс, Пушкин, Эйнштейн, Усманов, Шурыгина, персонажи из сериалов «Звёздные воины», «Симпсоны», «Рик и Морти», а также прочие люди и образы, успевшие прославиться на весь мир и интернет.
- «Поздравлялки». Естественно, большинство таких стикеров позволяют поздравить собеседника с днём рождения. Но есть и другие. Например, цветы, торты, сердечки, просто надписи со словом «любовь» на разных языках, новогодние атрибуты и мн. др. В общем, с помощью стикеров можно поздравить всегда. Причём любого человека – и маму, и друга, и коллегу.
- Персонажи компьютерных игр. Ведьмак, дота, cs, gta mortal kombat, warcraft и т. д.
Перечислять популярные наборы стикеров можно ещё долго. Но думается, вы уже поняли, что их очень много. Каждый найдёт картинки себе по душе. А если вдруг вам ничего не понравится, то просто создайте свои стикеры.
Интересно почитать про расшифровку смайликов из ватсапа.
Watch this video on YouTube
Создаем стикеры на компьютере
Итак, для того, чтобы сделать стикеры в Телеграм, нужно найти подходящее изображение. Вы можете сфотографироваться сами – корча при этом различные рожицы. Я возьму картинки из Интернета. Откройте Яндекс Картинки, задайте подходящее слово в поиск, выберите снимок, нажмите на нем правой кнопкой мышки и из меню выберите «Сохранить изображение как».
Дальше нужно обработать картинку. Для этого можно использовать любой подходящий графический редактор, но, как по мне, лучше остановить свой выбор на Photoshop, поскольку здесь можно найти все, что нам понадобится. Давайте в нем и покажу, как все сделать.
Запустите программу, кликните по вкладке «File» и выберите из списка «Open». Также можно использовать горячие клавиши Ctrl+O.
В открывшемся окне Проводника найдите скачанное изображение, выделите его и жмите «Открыть».
Теперь нам нужно выделить определенную часть снимка. Для этого на Панели инструментов выберите «Quick Selection Tool» (Быстрое выделение).
Нажимайте по картинке для выделения области. Вверху есть кнопки для добавления (кисточка с плюсиком) и вычитания (кисточка с минусом) выделенных частей, а также можно изменять размер самого инструмента.
Дальше нажмите Ctrl+X, чтобы вырезать выделенный фрагмент. Затем в небольшом окошке справа нажмите кнопку «Create a new layer», чтобы создать новый слой.
Выделяем созданный слой и вставляем туда наш вырезанный фрагмент – нажмите Ctrl+V.
Удалим наше первоначальное изображение, которое в списке слоев подписано как «Background» или «Фон». Если напротив названия нарисован замок, значит слой заблокирован. Для снятия блокировки два раза кликните по слою и в открывшемся окошке жмите «ОК».
После того, как замочек исчезнет, выделите фоновый слой мышкой и нажмите «Delete», чтобы его удалить.
В результате, у вас останется вырезанный кусочек картинки на прозрачном фоне (черно-белые квадратики означают прозрачность).
Теперь нужно создать новый рисунок – используйте клавиши Ctrl+N. В окне параметров подберите другое имя («Name»), установите ширину («Width») и высоту («Height») по 512 пикселей, сделайте фон прозрачным («Transparent»). Потом жмите «ОК».
Возвращаемся к своему фрагменту и нажимаем Ctrl+Alt+I. Здесь нужно изменить размер картинки. Так что, если у вас в поле «Ширина» или «Width» стоит значение больше 512, меняйте его на 512 пикселей, а если меньше, то ничего не трогайте. Сохраняем изменения кнопкой «ОК».
У меня картинка сильно уменьшилась. Давайте перенесем ее в новое окно, которое мы создали ранее. Возьмите инструмент «Move Tool» («Перемещение») и просто перетащите мышкой картинку на новый рисунок. Расположите ее по центру.
Давайте добавим белый контур нашему стикеру. В списке слоев выделите тот, на котором размещен фрагмент, и нажмите ниже кнопку «Add a layer style» («Добавить стиль слоя») – на ней написаны буквы «fx». Из списка выберите «Stroke» («Обводка»).
Выберите параметры, как показано на скриншоте ниже: «Size» («Размер») – 4 пикселя, «Position» («Расположение») – «Outside» («Внешняя»), «Color» («Цвет») – белый. Можете выбрать и другое – изменяйте разные значения и смотрите, как меняется рисунок. Сохраняем кнопкой «ОК».
Если хотите добавить тень, то снова кликните по кнопке «fx» и выберите из списка «Drop Shadow». Установите нужные параметры и жмите «ОК».
Создание стикера закончено и теперь нужно его правильно сохранить. Перейдите на вкладку «File» и выберите «Save As», или воспользуйтесь комбинацией Shift+Ctrl+S.
Выберите подходящую папку на компьютере, придумайте имя для стикера, укажите формат PNG и нажимайте «Сохранить».
Когда появится окно с параметрами для формата PNG, просто нажмите в нем «ОК».
Вот такой стикер получился у меня. Если посмотреть на его размер, то он 220 КБ (помните, что максимум 350 КБ) и это нормально.
По такому же принципу нужно создать остальные стикеры для Телеграм. Вот так получилось у меня. Я их сохранила в отдельной папке на компьютере, которую так и назвала – «стикеры».
Как сделать стикеры в Телеграм через бота
Итак, как быть, если хочется эксклюзива в плане стикеров? Варианта два: заказать их у дизайнеров или создать самостоятельно. Если вы выбрали второй вариант, то разберемся, как сделать стикеры в Телеграм.
Сначала поговорим о боте-помощнике, а потом о том, как без специальных навыков сделать стикер пак.
Главное – учитывать требования программы:
Размер.
Лучше, если выбранная иллюстрация будет укладываться в размер 512х512. Если рисунок не квадратный, тогда нужно сделать так, чтобы минимум одна сторона должна равняться 512 пикселям.
Формат.
Телеграм бот принимает исключительно png.
Авторское право.
Не тяните из интернета случайные картинки. Чтобы сделать стикеры, выбирайте варианты с лицензией на использование или побродите по фотостокам.
Вот еще несколько условий, выполнение которых упростит задачу:
Добавляйте белую обводку и тени.
Нужно сделать прозрачный фон.
Загружайте изображение через приложение на ПК (не имеет значения это Linux, macOS или Windows) или с помощью веб-версии.
Рекомендуем нашу статью обо всех секретах Телеграм онлайн.
Интересно: при обработке собственной будущей наклейки желательно пользоваться фотошопом, т.к. Телеграм высылает качественный psd-шаблон для образца. Его вам выдаст бот.
Как происходит создание собственных стикеров и масок в Telegram
Итак, изображение мы отрисовали. Остается сделать только одно — завязать интеллектуальную беседу с ботом:
— пишем /start, чтобы начать;
— добавляем запрос, чтобы сделать маски — /newmasks или набор наклеек — /newpack;
— даем название своей творческой работе;
— загружаем отфотошопленный материал;
— настраиваем: для наклейки подбираем эквивалентный Телеграм эмодзи, а для маски указываем месторасположение на лице;
— набираем /publish, чтобы сохраниться;
— придумываем короткое название.
Готово!
Программа сформирует ссылку. Перейдите по ней и добавьте в Телеграм собственную коллекцию наклеек. Или просто поделитесь результатом с друзьями.
Рекомендуем нашу подборку лучших ботов для Телеграм.
Робот @Stickers поможет не только в создании паков, но и в управлении ними и отслеживании статистики
Инструкция: как создать свой стикерпак.
Стикерпак (англ. stickerpack) — это набор из нескольких стикеров, по другому их можно назвать наклейками. Они могут изображать что угодно, и даже содержать текст, но их основная цель — помочь выразить эмоции, расширив палитру обычных смайликов. Создание и использование стикеров в Телеграмме — бесплатная функция.
Создание собственного стикерпака включает следующие этапы:
- выбор изображения(-ий);
- загрузка изображений в мессенджер;
- публикация набора.
Шаг 1. Подготавливаем изображения.
Сначала нужно нарисовать изображения, или найти подходящие в интернете. Набор может состоять всего из одной картинки. Максимальное же количество ограничено 120-ю картинками — большим количеством наклеек будет попросту неудобно пользоваться. Не стоит пренебрегать авторскими правами, используя чужие графические материалы. Конечно, каких-либо штрафов за это вы не получите, но модераторы удалят такой стикерпак по запросу владельца без лишних разговоров. Если ссылка на какой-либо стикерпак стала нерабочей, это означает лишь одно — разработчики удалили его по причине нарушения авторских прав.
Основные параметры проекта, которые нужно соблюсти.
Для создания изображений потребуется графический редактор, поэтому удобнее будет воспользоваться компьютером, а не телефоном. Даже если вы не будете создавать файл с нуля, как минимум понадобится пересохранить его с учетом всех требований. Требования к загружаемым документам следующие: картинка должна быть сохранена в формате PNG, и должна вписываться в квадрат 512×512 пикселей.
Конвертировать в PNG умеют большинство программ-просмотрщиков, существуют и многочисленные онлайн-сервисы. Что касается размера в пикселях: не всегда объект легко вписывается в квадрат. Можно сделать и прямоугольный файл, в таком случае бо́льшая сторона должна быть ровно 512 пикселей, меньшая — 512 или меньше. При таких пропорциях наклейка будет отображаться в Telegram достаточно крупно.
Разработчики рекомендуют использовать изображения с прозрачным фоном — это требование соблюдать не обязательно. На деле можно загрузить и прямоугольную картинку со сплошным фоном. Но стикеры на прозрачном фоне выглядят эстетичнее. Еще одна рекомендация, которой не стоит пренебрегать, чтобы картинка имела законченный вид — сделать по контуру белую обводку и тень.
Шаг 2. Загружаем стикеры в Телеграмм.
Алгоритм загрузки с помощью бота Stickers.
Когда файлы подготовлены, переходим к загрузке в Телеграмм. Для этого нужно начать диалог с ботом @Stickers, который специально создали разработчики мессенджера. У бота довольно большой список команд, которые мы рассмотрим далее. Сейчас же перечислим только те, которые нужны чтобы сделать стикеры в Телеграмме.
- Сначала потребуется команда “/newpack” — чтобы создать новый набор наклеек.
- В ответ на команду робот предложит задать имя для стикерпака — оно будет отображаться в меню стикеров при его дальнейшем использовании и может включать любые символы.
- Далее отправляем первую картинку. Вложение нужно прикрепить именно как файл, а не как фото. И делать это рекомендуется с компьютера, то есть через веб-версию или десктопное приложение.
- После успешной загрузки файла нужно указать один или более смайликов, которые соответствуют тому, что изображено на стикере. Этот шаг нельзя пропустить.
- Бот уведомит об успешном добавлении наклейки в набор. Если нужно добавить еще несколько файлов, то повторяются пункты 3 и 4.
Шаг 3. Публикация стикерпака.
Если больше ничего загружать не нужно, то можно переходить к этапу публикации:
После публикации вы получите ссылку, которой можно поделиться с друзьями.
Стоит заметить, что при добавлении в имеющийся набор новых стикеров, не всегда они становятся доступны сразу же. Бот сообщает, что на вступление изменений в силу требуется около одного часа. Для ускорения процесса попробуйте сделать следующее: добавьте стикерпак в свой аккаунт, и отправьте любую наклейку в чат с любым собеседником.
Как рассчитать толщину утепления крыши и чердака
Сделать стикер в Телеграм из фото или картинки: подготовка
Популярный мессенджер предлагает пользователям проявить дизайнерские таланты. Каждый неленивый может выяснить, как создать стикеры в Телеграмме, а затем применить знания на практике.
Для начала стоит выполнить подготовительную работу, чтобы дальнейший процесс шёл веселее. Для подготовки, если в качестве исходника вы будете использовать личный фотоархив, вам даже интернет не понадобится. И не нужны графические редакторы типа фотошопа. Достаточно будет базовой программы Paint. Но удобнее всё делать на компьютере. Итак, займёмся подготовкой исходного файла.
Инструкция для первого этапа, как сделать стикер из фото:
- Выбираем из своего архива снимок или картинку, которые станут наклейкой.
- Нажимаем на фото правой кнопкой мышки, выбираем команду «Изменить».
- При необходимости обрезаем снимок, оно должно стать квадратным или близким к этой форме.
- Изменяем размер, подставляем значение 512 пикселей по вертикали, горизонталь должна быть столько же или меньше.
- Сохраняем файл в формате PNG.
Вот и всё, что требовалось. Точно так же обработайте другие снимки, которые хотите превратить в стикеры. Конечно, можно проявить фантазию и творчество: добавить рисунок, вырезать объект, наложить текст. Но наша задача освоить, как делать стикеры, пока самые простенькие.
И еще важное добавление: заниматься изготовлением наклеек проще на ПК. Так что установите веб-версию или десктопное приложение Телеграм на свой компьютер
А если не хотите, сохраните подготовленное фото в телефоне.
Создаём свои наклейки – общение с ботом
Когда подготовка завершена, пора приступать к завершающему этапу. Телеграм — самый роботизированный мессенджер. Хотите знать, как сделать свои стикеры для Telegram, придётся обращаться к боту:
-
- Заходим в свой аккаунт на ПК.
- В строку поиска, расположенную вверху и слева, пишем имя бота, который нам поможет. Зовут его просто @Stickers.
-
- Начинаем с ним чат.
- Робот предложит вам список команд. Выбираем первую /newpack.
-
- Затем вам нужно придумать название для набора.
Потом вас познакомят с требованиями к фото, но мы их уже выполнили
На прозрачность, тень и обводку не обращайте внимание. Прикрепляем к сообщению готовое фото, обязательно отмечаем, что отсылаем его как файл
-
- Далее надо выбрать, какому смайлу будет соответствовать ваша наклейка.
- Когда все снимки бот принял, вам останется только придумать слово для ссылки, пишите только последнюю часть. Можно еще поставить обложку для набора.
После этого вы получите собственные стикеры и ссылку на них, её вы можете разослать всем, кому пожелаете. То же самое можно проделать и в телефоне. Наладить сотрудничество с ботом у вас получится прямо в разделе «Стикеры и маски», там есть необходимая ссылка.
Как выбрать закладную?
Закладными называются специальные прямоугольные платформы, на которые монтируются люстры. В независимости от типа светового устройства, закладные необходимо устанавливать вместе с монтажом натяжного полотна. Как правило, материал закладной — фанера толщиной не менее 15 мм. Перед ее установкой необходимо обработать края фанеры, чтобы в будущем не повредить полотнище заусенцами или сколами.
Перед установкой светового устройства нужно провести ряд подготовительных работ. Т.е. пометить на потолке места фиксации светильников и сделать соответствующие отверстия. И только после этого приступать к монтажу.
Загружаем картинки
Отрисовали наборчик и хотите загрузить его в социальную сеть ВК? Простого пути не существует, но мы сумеем схитрить и расскажем, как стикеры с Телеграмма установить в ВК и успешно их перенести.
Для начала изображения нужно перенести из мессенджера – в этом поможет специальный бот. Приступаем!
- Откройте приложение и нажмите на три полоски в верхнем левом углу;
- Перейдите к разделу с настройками и откройте блок «Настройки чатов»;
- Найдите иконку «Стикерпаки и маски»;
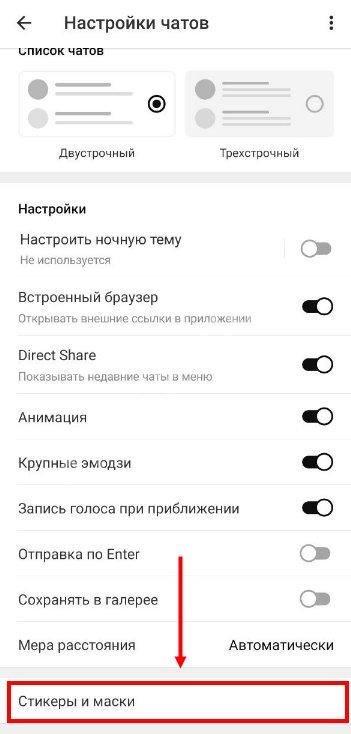
- Выберите набор, который вам понадобится и жмите на три точки напротив;
- Кликните по строке «Копировать ссылку»;
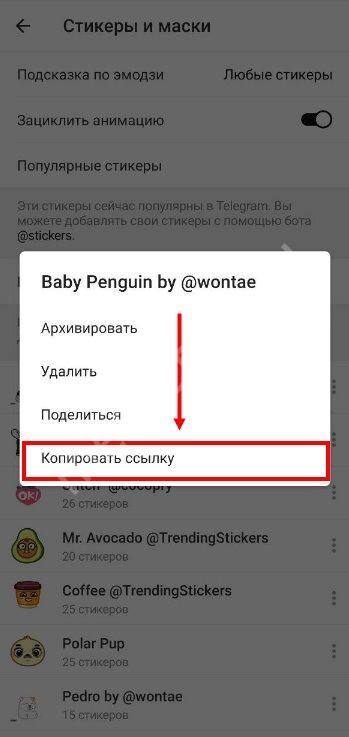
- Возвращайтесь на главный экран и вводите в строку поиска название бота @DownloadStickersBot;
- Жмите на кнопку «Запустить» на нижней панели, чтобы начать работу;
- Кликните по появившейся иконке «Settings»;
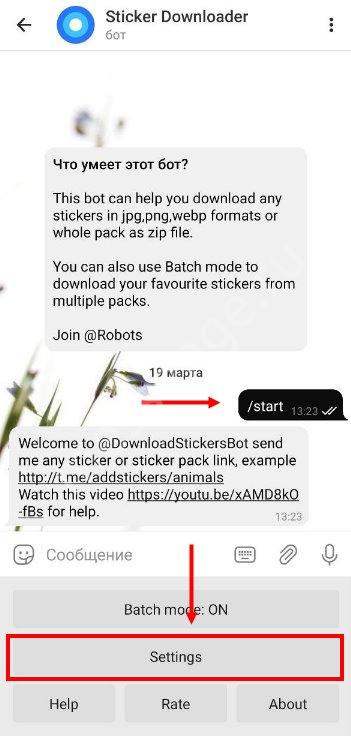
- Выберите подходящий формат стикеров ВК и Телеграмм – png, значок появится на экране;
- Вставьте скопированную ранее ссылку и дождитесь ответа.
- Бот пришлет сообщение с архивом, который нужно скачать;
- Нажмите на стрелку для загрузки – если вы пользуетесь смартфоном, архив будет перенесен во внутреннюю память;
- Необходимо подключить телефон к ПК кабелем и перекинуть архив на рабочий стол;
- Если вы работаете в десктопной версии, архив будет автоматически перенесен в выбранную папку на компьютере.
Готово! В ваших руках папка с изображениями, которые вы хотите перенести. Теперь вы в поисках ответа на вопрос, как использовать стикеры из Телеграмма в ВК – придется пройти своеобразную проверку. Как это сделать, что необходимо, к кому обращаться? Обо всем подробно расскажем ниже!
Шаг 1. Определимся с целями
Например, это может быть набор, посвящённый какому-то событию или создаваемый под определённого человека. Если стикеры создаются компанией, они могут увеличить вовлечённость клиентов, рассказать о новом продукте, сплотить коллектив. Отталкиваясь от целей, будет легче определить, какую картинку хочется получить.
Помимо целей, вашу фантазию ограничивают всего пять пунктов:
- Размер изображения — 512*512 пикселей (как минимум одна сторона, другая может быть меньше);
- Его формат — сохраняйте в PNG;
- Фон — обязательно прозрачный. Для живости можно добавить тень и белую обводку, но тут уже на ваш вкус;
- Максимальный размер — 350 КБ;
- Авторские права — мы же с вами за честность, правда?
Статья в тему “Используем на всю катушку стикеры для Telegram“.
Как загрузить свои стикеры
Если среди разнообразия картинок, нарисованных профессиональными художниками и обычными пользователями, вам ничего не подошло, можете сделать свои, а затем добавить стикеры в Telegram. Здесь главное придерживаться правил: определенный размер и вес картинки, белая обводка, тень, PNG формат. Добавить свой набор можно через приложение Telegram на телефоне или на компьютере. Я покажу, как все сделать на ПК. Если хотите использовать телефон, то все действия будут аналогичны, главное – чтобы картинки были на смартфоне.
Итак, нам потребуется бот Stickers. Введите его название в строку поиска и кликните по подходящему результату.
В открывшемся чате будет написано на английском, что умеет бот. Здесь нужно нажать кнопку «Запустить».
После этого появится еще одно сообщение, но описание каждой команды будет уже на русском.
Ботом пользоваться просто. Выберите, что хотите сделать, и введите в поле для отправки сообщения соответствующую команду. Затем бот пришлет вам подсказки, которые нужно выполнять, и все!
Поскольку наша задача добавить стикеры в Телеграм, то нас интересует команда /newpack. Ее можно или напечатать в поле с клавиатуры, или нажать на само слово в списке, или выбрать в предложенном списке.
Чтобы открыть список команд, нажмите на кнопку с изображением квадрата и слеша.
Дальше нужно кликнуть по подходящему варианту.
Бот поймет, что вы хотите создать новый набор стикеров, и предложит ввести его название. Оно может быть любое. Например: «Смешной пес», «Голливудские звезды 90-х» и прочие. Напечатайте текст и отправляйте его.
В следующем сообщение будет написано, как должна быть обработана картинка, и что она не должна нарушать авторские права. Если же авторские права будут нарушены, то после жалобы, ваш набор могут удалить.
Поскольку у нас картинки уже есть (в начале статьи я привела ссылку, где написала, как их сделать), нажимаем на скрепочку в левом нижнем углу, чтобы прикрепить первое изображение.
Через открывшийся Проводник, найдите папку с готовыми стикерами, выделите любой и жмите «Открыть».
Дальше отметьте маркером пункт «Отправить как файл», и кликайте «Отправить».
После того, как стикер будет добавлен, нужно прикрепить к нему подходящий смайлик. Для этого нажмите на улыбающуюся рожицу справа внизу.
Справа должен появится дополнительный блок. Перейдите в нем на вкладку «СМАЙЛЫ» и выберите из списка тот, что больше всего соответствует вашей картинке.
В одном сообщение можно отправить один или два смайла, которые будут соответствовать стикеру. Добавлять их три и больше не советует сам бот.
Дальше нажимаем на рожицу, чтобы закрыть блок со смайлами и отправляем сообщение.
Если вам не хватало конкретного стикера, чтобы общаться с друзьями, то на этом можно остановится. У вас теперь есть свой набор, в котором находится один стикер. Этот шаг пропустите и переходите к следующему.
Если хотите добавить еще картинки, то прикрепляйте следующую и выбирайте подходящий ей смайл. Добавьте таким образом все изображения.
Когда набор будет полностью готов (будь там один стикер или 120), вводите команду /publish.
Теперь нужно придумать адрес для набора. Слово должно быть минимум из пяти символов и начинаться с буквы. Также учтите, что использовать можно только английские буквы. Вводите придуманное название и отправляйте его боту.
С учетом вашего названия бот сделает ссылку, по которой вы сможете добавить свой набор в каталог стикеров, чтобы им могли пользоваться другие люди. Также эту ссылку вы можете отправлять своим друзьям, чтобы они могли пользоваться вашими стикерами.