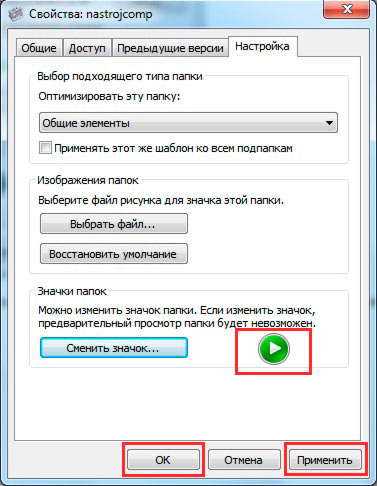Создание ярлыка youtube на рабочем столе
Содержание:
- Can the robot recognize melodically similar tracks??
- Изменение цветового оформления Windows
- Как эти знания могут пригодиться для заработка в интернете?
- Синхронизация
- Как вывести значок на экран телефона
- Как добавить иконку Ютуб на рабочий стол
- Очистка и дефрагментация системы
- На телефоне
- Как раскрутить Вк (Вконтакте) бесплатно?
- Распределение файлов и папок
- Как заменить стандартный ярлык более красивым?
- Шаблон объявления с отрывными листочками в Word
- Почему так происходит
- Базовые принципы хранения информации
- Как установить значок (ярлык) Яндекс на рабочий стол?
- Сохранение важных данных с помощью резервного копирования
- На телефон
- Как настроить главный экран на Андроиде
Can the robot recognize melodically similar tracks??
Изменение цветового оформления Windows
Как видите, сейчас у меня в примере всё в сероватых тонах.
Или, например, иконки (ярлыки) в меню «Пуск»:
Тоже такой же цвет…
И вот это цветовое оформление системы, которое я продемонстрировал на примере 2-х изображений выше, можно менять на свой вкус или же ставить автоматическое изменение цвета, чтобы он менялся самостоятельно через определённое время.
Все цвета настраиваются во вкладке «Цвет» раздела «Персонализация»:
Перейдя в этот раздел, вы увидите несколько опций. По умолчанию, если вы используете Windows 10, у вас будет скорее всего включена опция «Автоматический выбор главного цвета фона», т.е. цвет будет меняться произвольно через определённые промежутки времени. Для того, чтобы установить свой постоянный цвет оформления, отключите эту опцию, щёлкнув по ней:
Теперь появится возможность выбрать один из представленных в списке цветов для постоянного оформления Windows:
Достаточно просто кликнуть левой кнопкой мыши по выбранному цвету.
Следующая опция на этой же вкладке позволяет показывать цветовое оформление ещё и на панели задач Windows, в качестве фона меню «Пуск» и в центре уведомлений. По умолчанию эта опция в Windows 10 выключена:
Сравните 2 изображения ниже.
Вот здесь данная опция выключена:
А вот здесь – включена:
Как видим, при включении этой опции, цветовое оформление распространяется дополнительно ещё на другие области Windows.
Последняя опция для оформления Windows – включение и отключение прозрачности меню «Пуск», панели задач и центра уведомлений:
Если эта опция включена, панель задач Windows, меню «Пуск» и центр уведомлений будут немного прозрачными. Если же данную опцию отключить, прозрачности видно не будет совсем. На мой взгляд, красивее прозрачное оформление, но на вкус и цвет товарищей нет 🙂
Также в той же вкладке «Цвета» в самом низу имеется ссылка «Параметры высокой контрастности». Если кликните по этой ссылке, то вас перебросит в другой раздел – «Специальные возможности», для настройки различных параметров оформления для людей с ограниченными возможностями, например, с нарушением зрения. Но это уже отдельная тема…
Как эти знания могут пригодиться для заработка в интернете?
Приведу пример из личного опыта. У меня есть курс, о том как создать сайт на wordpress для новичков. В курсе пошаговые видеоуроки от создания электронной почты и кошельков до добавления статей на сайт и установки плагинов. Сейчас люди меньше читают электронные книги, в которые можно без особых проблем вставлять партнерские ссылки.
Гораздо проще проходить обучение по видеоурокам. А вставить партнерскую ссылку на ролик можно только в том случае, еcли он загружен на ютуб-канал и вы можете подтвердить, что интернет-ресурс, на который вы ссылаетесь, принадлежит вам.
Поэтому я использую метод создания ярлыков. Такой значок со своей партнерской ссылкой на хостинг ТаймВеб я добавила в архив к своему видеокурсу. А создала я его по методике, которую описала выше.
Не забывайте подписываться на обновление блога, а я для вас (это стало уже традицией!) не забыла приготовить очередной анекдот, сегодня он будет в видеоформате. Ролик «Comedy Club времен СССР» имеет более 13 миллионов просмотров. Желаю и вам приятного просмотра. Наталья Краснова.
Синхронизация
Благодаря данной функции Яндекса, можно будет перенести данные браузера на любое другое устройство. Делаться это может по различным причинам, если вы хотите узнать про процесс синхронизации более подробно, то ознакомьтесь с этой статьей — https://ya-browsers.ru/nastrojki/sinhronizatsiya-yandeks-brauzera) . Из неё вы узнаете:
- Что дает синхронизация;
- Как её настроить на компьютере;
- Как активировать синхронизацию на телефоне;
- Почему не работает синхронизация.
Все же разберемся в данной статье, как включить синхронизация на телефоне или компьютере. Ниже будет представлена более подробная инструкция.
На пк
Синхронизация на персональном компьютере включается следующим образом:
- Кликаем левой кнопкой на три линии вверху страницы Яндекс браузера.
- В новом окне увидим желтую кнопку «Сохранить данные», жмем на неё, после чего откроется окно с синхронизацией. Кликаем на строку «Включить синхронизацию».
- Как это сделали, нас перебросит на страницу, где можно установить яндекс диск для хранения файлов и работы с ними. Так же можно будет изменить настройки данных синхронизации. Жмем на пункт «Закрыть окно».
- После этих действий синхронизация в браузере с нашим аккаунтом будет успешно активирована.
На телефоне
Если вы хотите включить синхронизацию в мобильной версии Яндекс браузера, то выполните следующие действия:
- Рядом с поисковой строкой найдем три точки и кликнем на них. Откроется меню браузера, в котором увидим пункт «Синхронизация», нужно будет нажать на синюю надпись «Сохранить».
- Если вы ранее не авторизовывались в Яндексе, то вам предложут это сделать. А если у вас уже есть войденный аккаунт, то появится вот такая страница, на которой нужно кликнуть в область графы «Закрыть»
Из данной статьи вы узнали, как сохранить все закладки себе на персональный компьютер, а так же теперь можете сохранить по одной заметке не только на ПК, но и на телефон.
Как вывести значок на экран телефона
Любой владелец смартфона на базе Android, активно пользующийся приложениями, знает, что открывать программы через общее меню довольно неудобно. Чтобы найти необходимый файл приходится тратить время и совершать массу ненужных действий. К тому же не во всех версиях имеется поисковая строка, чаще приходится искать программу, листая структурированный список. Для упрощения задачи в функционале гаджета имеются инструменты, с помощью которых можно за пару кликов выводить значки на главный экран.
Добавить приложение
- Войти в меню телефона.
- Перейти в раздел «Все приложения».
- Выбрать из списка нужную программу и нажать на ее название.
- Когда появятся изображения всех экранов, пальцем перетащить ее на нужный экран.
Добавить ярлык приложения
- Открыть меню «Настройки».
- Перейти в раздел «Приложения».
- Выбрать из перечня нужную программу и нажать на нее пальцем.
- Когда появится список ярлык, коснуться его изображения.
- Удерживая пальцем, переместить на нужный экран и отпустить.
Можно поступить проще и не обращаться к настройкам телефона. Для этого понадобится;
- кликнуть по свободному месту на экране рабочего стола смартфона;
- удерживать до тех пор, пока не появится контекстное меню;
- выбрать строку «Приложения и виджеты»;
- нажать на интересующий значок и, удерживая его пальцем, переместить на свободное место.
Как добавить иконку Ютуб на рабочий стол
Для того чтобы, создать ярлык какого либо интернет-ресурса на своем рабочем столе, следует выполнить достаточно простые действия в независимости от вашего браузера, будь-то Хром или же Мозилла. Для того чтобы создать веб-ярлык, в данном случае необходимо перейти на Ютуб, затем свернуть окно браузера и потом перетянуть иконку блокировки (замка) на рабочий стол в точности как на изображении.
После этого на вашем рабочем столе появится иконка веб-сайта. Для того чтобы создать полноценный ярлык с изображением Ютуба, перейдите к следующему пункту данной статьи.
Как скачать иконки для сайта.
Как и было сказано выше, чтобы создать ярлык Ютуба на рабочем столе в первую очередь нужно скачать его с данного ресурса – https://www.iconfinder.com/icons/1473085/play_video_youtube_icon. Так как данный сайт предоставляет лишь платный контент, сохранять изображение вам придется стандартным способом, через вызов контекстного меню, правым кликом мыши по картинке. В свою очередь, для того чтобы найти иконку YouTube, пропишите имя ресурса в поисковую строку сайта.
После успешного выполнения этих действий нужно переконвертировать загруженное вами изображение в формат ICO. Для выполнения данной задачи необходимо перейти на этот ресурс – https://image.online-convert.com/ru/convert-to-ico
Выполните действия согласно подсказкам на сайте, после чего загрузите иконку в формате ICO на свой компьютер.
Как изменить ярлык сайта
После скачивания иконки Ютуба меняем веб-эскиз данного сайта. Для этого следуйте пошаговой инструкции и изображениям представленным ниже:
- Жмем правой кнопкой мыши по значку сайта.
- Из контекстного меню выбираем кнопку «Свойства»
- Переходим в раздел «Веб-документ», расположенный на верхней панели меню окна.
- Затем нажимаем кнопку “Сменить значок”, после чего кликаем на пункт «Обзор».
- В открывшемся проводнике находим недавно загруженную иконку Ютуба.
- После того как вы выбрали нужное вам изображение нажимаем кнопку «Применить», а затем «ОК».
Вот таким способом можно сделать ярлык YouTube на рабочем столе для любого веб-образователя. Если же вы пользуетесь браузером Chrome, то для вас создание эскиза сайта на Рабочем столе упрощается в разы.
Как создать ярлык Ютуб на рабочем столе через браузеры на движке Chromium
YouTube – это тот сайт, который вы привыкли ежедневно открывать через браузер. Однако его можно преобразовать в аналог отдельного веб-приложения. В свою очередь, приложение будет не только иметь собственный ярлык, но и производить свой запуск в отдельном окне. К сожалению, такая возможность поддерживается далеко не всеми интернет-образователями, а только Chrome, а также основанными на этом движке продуктами. На примере, представленном ниже, будет подробно показано, что необходимо осуществить для создания иконки Ютуб на главном экране.
Выполните пошаговую инструкцию для Google Chrome, представленную ниже:
- Для начала откройте главную страницу сайта YouTube.
- Кликните по кнопке «Настройки и управление», в данном браузере оно имеет вид вертикального многоточия в правом углу экрана.
- Наведите курсор на поле «Дополнительные инструменты», а затем нажмите на кнопку «Создать ярлык».
- Во всплывающем окне вы можете изменить имя создаваемого приложения.
- После чего нажмите по кнопке «Создать».
После успешного выполнения этих действий на Рабочем столе появится иконка YouTube, с его официальным логотипом и заданным одноименным названием. Запуск сайта будет происходить в отдельном окне, к тому же из привычных элементов интернет-браузера вы сможете увидеть только адресную строку.
Для Яндекс.Браузера в свою очередь алгоритм действий будет иметь следующий вид:
- Как и в вышеописанном случае, зайдите на ту страницу Ютуб, которую планируете сделать «стартовой» для своего ярлыка.
- Откройте настройки веб-браузера, нажав по изображению трех горизонтальных полос в правом верхнем углу.
- Затем поочередно перейдите по пунктам «Дополнительно», а после «Дополнительные инструменты».
- После чего перейдите к заключительному пункту, нажав кнопку «Создать ярлык».
- Укажите желаемое имя при создании эскиза. Затем убедитесь в том, чтобы напротив пункта «Открывать в отдельном окне» был установлен флажок.
- Нажмите кнопку «Создать».
Теперь вы знаете о двух способах создания ярлыка Ютуб, с последующим добавлением его на Рабочий стол компьютера.
Очистка и дефрагментация системы
После завершения наведения порядка, выполните очистку компьютера от временных и мусорных файлов. При перемещении больших объемов файлов на компьютере появляется много временных файлов. Удалите ненужные файлы с помощью средства Windows, или при помощи специализированной программы, например, CCleaner.
После этого выполните дефрагментацию компьютера для того, чтобы собрать фрагменты файлов в одном месте на диске. При значительном перемещении данных, степень фрагментации файлов серьезно повысится. Выполнение дефрагментации упорядочит распределение файлов на компьютере, повысит скорость работы системы.
На телефоне
Эта операция делается проще простого. Нужно лишь выполнить несколько простых действий:
- Открываем список всех программ и находим там яндекс.
- Пальцем «захватываем» значок браузера, и перетаскиваем его в нужное нам место.
- Вот и все. Отпускаем наш браузер и он остается на главном экране смартфона.
Если таким способом не получилось, то можно удалить яндекс браузер и заново его установить из магазина, тогда значок точно появится на главном экране вашего телефона.
Пропавший с рабочего стола значок яндекс браузера – это не беда. Вернуть его очень просто, достаточно лишь следовать способам из моей инструкции. Благодаря этим способам, вы с легкостью сможете отобразить значок яндекс браузера хоть на компьютере, хоть на телефоне.
Как раскрутить Вк (Вконтакте) бесплатно?
Бесплатная накрутка доступна каждому. Новичкам в продвижении будет полезно прочесть нашу инструкцию. Уже через пять минут после этого на странице появятся новые подписчики и лайки.
Раскрутка Вконтакте бесплатно состоит из следующих этапов:
- Пройдите регистрацию в сервисе.
- После входа на сайт под выбранным логином и паролем, поставьте лайк под сгенерированной сервисом записью. Так сервис поймёт что вы не бот и запомнит профиль.
- Пополните счёт. Раскрутка стартует после получения баллов. Зайдите в меню заданий, выберите социальную сеть и тип задач. Баллы начисляются сразу после выполнения задний.
- Добавьте задачу на накрутку. После заработка сотни баллов уже можно раскрутить страницу в Вк бесплатно. Добавьте задачу, выбрав соцсеть и желаемый показатель. Помните, что скорость накрутки и размер вознаграждения для пользователей регулируются.
Распределение файлов и папок
После того, как вы определились с местами хранения файлов на компьютере, потребуется распределить файлы и папки по дискам. Сначала перемещайте и сортируйте понятные для себя данные, а то, что пока не понятно, оставьте на завершающий этап распределения.
На диске для хранения файлов создайте папки с понятными названиями, например, «Музыка», «Видео», «Фото», «Документы» и т. д. В этих папках будут созданы другие папки для сортировки файлов по определенным критериям.
Создайте жесткую иерархию папок для того, чтобы четко понимать, где что у вас находится.
Допустим, на вашем компьютере есть много фотографий, видео, музыки. Перенесите на диск, который вы будете использовать в качестве хранилища, все мультимедиа файлы.
В папку «Фото» будут помещены отдельные фото и папки с фотографиями. Сгруппируйте снимки по определенным критериям, например, времени съемки, поместите фото в папки, названные по определенным параметрам, например, в папку «Отдых на море в таком-то году». К папкам с фотографиями я советую всегда добавлять даты, для того, чтобы вы легко могли найти нужные фотографии.
В папку «Музыка» поместите все музыкальные файлы, которые следует распределить в категории (папки) по именам исполнителей, по названию альбома, по музыкальным жанрам и т. д., в зависимости от своих предпочтений.
Подобным образом поступите с фильмами, документами, другими файлами. В процессе разбирательства, вы найдете много ненужных файлов, которые не стоит хранить на компьютере.
Пример распределения папок на моем компьютере. На диске «E» создано несколько папок с понятными названиями. В папке «Музыка» находится несколько папок с аудио файлами, среди них папки «Дискотека 80-х» и «Зарубежные исполнители». В папке «Зарубежные исполнители» находятся папки, имеющие названия по именам исполнителей и названием групп.
Файлы программ распределены в папки, названные в соответствии с определенными категориями.
Подобная логичная структура поможет легко и быстро найти нужный файл или папку.
Как заменить стандартный ярлык более красивым?
Если вы эстет, и любите более красивые изображения, мы может поменять данный ярлык на более привлекательный. Делается это довольно просто. В этом же окошке кликнем по тому ярлычку, который мы желаем поменять. Раз мы решили вернуть ярлык «Компьютер», то, выделим именно его. Затем, нажмём на кнопочку «Сменить значок».
В открывшемся окошке выберем более симпатичный символ и нажмём Ок.
Если же все символы в каталоге Windows вас не устраивают, в этом же окне выбираем «Обзор». Далее, у нас открывается проводник, через который мы устанавливаем заранее подготовленный ярлык.
Для поиска ярлыка, достаточно войти в «Яндекс Картинки» и в строку поиска вписать «Красивый компьютер без фона». Затем, выбираем понравившуюся картинку без фона и загружаем её на ПК.
Если не найдёте подходящую картинку без фона, просто скачайте изображение с однородным фоном, и удалите фон через фотошоп. Для этого, загружаем изображение в Photoshop, выбираем «Волшебная палочка», затем в меню «Выделение» выберем вкладку «Инверсия».
Создаём новый слой, копируем на него изображение, и сохраняем результат в формате ВМР. Дальше можно вставлять ярлык. Но, фон у картинки получится черным. Лично меня такие ярлыки не устраивают поэтому я советую сохранить изображение в формате PNG и дальше применить следующий способ.
Шаблон объявления с отрывными листочками в Word
В этой статье мы рассмотрим, как сделать объявление с отрывными листочками в Word. Делается это предельно просто. Справится даже начинающий пользователь.
- Запускаем программу (Word или другой альтернативный текстовый редактор).
- Вставляем таблицу, состоящую из двух строк и десяти столбцов. Количество столбцов можно изменить, если кроме номера телефона нужно указать еще и другую информацию.
- Увеличиваем высоту строки и столбцов. Но совсем необязательно это делать. Можно просто начать вносить текстовую информацию и ячейки таблицы автоматически будут менять свой размер, подстраиваясь под набранный Вами текст.
- Осталось только изменить направление текста в столбцах, чтобы номер телефона был написан вертикально. Выделяем столбцы. Нажимаем ПКМ (правой кнопкой мыши) на выделенный участок таблицы. В контекстном меню выбираем «Направление текста…»
- В появившемся диалоговом окне выбираем вертикальное направление текста. Образец правее показывает, как будет выглядеть текст. Нажимаем «ОК»
- Заполняем получившийся бланк объявления. Потом выделяем всю таблицу, копируем ее и вставляем ниже. И так на весь лист. Чтобы на один лист поместилось больше информации, сделайте поля страницы узкими.
Можно добавить немного разнообразия в получившемся объявлении, сделав шрифт жирным или цветным. Если не хочется самим все это делать, скачайте готовый шаблон ниже.
Источник статьи: http://samsebeadmin.ru/programmy/shablon-obyavleniya-s-otryvnymi-listochkami-v-word.html
Почему так происходит
Если ты заметил, что администрация заблокировала, другими словами, «заморозила» аккаунт, значит твоя страница в чем-то «провинилась» перед ней. Скорее всего, тебя наконец-то «взломали» и твоими руками совершили неразрешенные, с точки зрения админа, действия. Учитывая тот факт, что в последнее время развелось, прямо-таки до неприличия, много сервисов, предлагающих различные услуги типа «Хотите ли узнать секреты ВКонтакте», «Посмотри, кто наблюдает за твоей страницей» или «Узнай, как накрутить голоса», не мудрено, что произошла «заморозка» твоей страницы… Спам – штука надоедливая, но жутко интересная, цепляющая добропорядочных граждан, что называется, за живое. Ну, не нужно нашептывать о том, как прочитать чужие СМС или проследить, где находится твоя половина…
Базовые принципы хранения информации
Перед тем, как приступить к наведению порядка на компьютере, нужно определить для себя базовые принципы для упорядочивания хранения данных.
Все объекты необходимо распределить на категории, в дальнейшем все новые объекты должны распределяться по ранее созданным категориям. Структура хранения данных должна отвечать следующим требованиям:
- создаваемая структура должна быть удобной и максимально понятной;
- изменения не должны быть хаотичными;
- необходимо поддерживать порядок в выбранной структуре хранения данных.
В результате с компьютера будут удалены ненужные и лишние файлы (так как файлы часто дублируются), освободится место на ПК, повысится продуктивность работы.
Как установить значок (ярлык) Яндекс на рабочий стол?
Установить ярлык Яндекс на рабочий стол своего компьютера довольно просто – устанавливая браузер Яндекс, он все сделает за вас. Но что же делать в том случае, когда программа у вас уже установлена, но ярлык не установился, либо он был, но исчез?
Ниже описаны все известные методы, как добавить иконку Яндекс браузера на рабочий стол своего компьютера:
Создать ярлык, устанавливая Яндекс браузер
Первый и самый распространённый способ вывести значок на рабочий стол, это установить Яндекс браузер, который вы скачаете абсолютно бесплатно с официального сайта производителя. Просто перейдите по указанной ссылке: https://browser.yandex.ru и нажмите кнопку «Завантажити» либо «Скачать» (все зависит от вашего региона проживания).
Затем, как только дистрибутив загрузится на ваш компьютер, запустите его установку и следуйте указанным инструкциям.
По завершению процесса установки – ярлык браузера будет создан автоматически.
Как перенести на рабочий стол Яндекс-ярлык вручную
Данный метод будет полезен абсолютно всем, кто в очередной раз собрался постичь просторы интернета, но не обнаружил на своем рабочем столе ни малейшего намека на ярлык браузера.
Для этого вам понадобится найти установленный дистрибутив с программой.
Для этого запустите панель управления, затем перейдите в раздел «Параметры папок».
Далее перейдите во вкладку «Вид» и, используя бегунок «2» переместитесь в самый низ списка, где найдите строчку «Показывать скрытые файлы, папки и диски» – напротив этой строчки установите галочку, а после нажмите «OK».
Теперь приступим к возвращению ярлыка на «Свое законное место». Для этого вам понадобится перейти по следующему адресу: Мой компьютер
C: Users «Тут папка с именем вашей учетной записи» AppData Local Yandex YandexBrowser Application.
Теперь найдите значок приложения «browser» (на скриншоте он указан под номером 2) и щелкните по нему правой кнопкой своей мыши, затем в дополнительном контекстном меню найдите строчку «Отправить», а после «Рабочий стол (создать ярлык)» и щелкните по этой надписи левой кнопкой своей мыши.
Готово – ярлык создан.
Добавить ярлык через меню пуск
Для того чтобы вывести значок на рабочий стол таким методом, откройте «Меню пуск» на своем компьютере, теперь наведите указатель своей мыши на «Все программы» и через секунду откроется дополнительное контекстное меню, где вы найдете все ваши раннее установленные программы. Теперь из открывшегося списка найдите папку «Yandex» и откройте ее. Внутри вы найдете всего один файл – нажмите на него правой кнопкой, и выберите пункт «Отправить», а после на «Рабочий стол».
Создание ярлыка и указание точного адреса
Для этого щелкните правой кнопкой мыши по «Пустому месту» рабочего стола и из дополнительного контекстного меню выберите строчку «Создать», а после «Ярлык».
После этого вам «Выпадет» окно, в котором следует нажать на кнопку «Обзор» и указать путь хранения значка Яндекс браузера: C: Users «Тут папка с именем вашей учетной записи» AppData Local Yandex YandexBrowser Application browser.exe
После чего нажмите «Далее» и придумайте подходящее название для ярлыка (либо оставьте поле без изменений), после чего нажмите «Готово» и ярлык будет создан.
Установить ярлык на панель задач
Теперь, после того как вы воспользовались одним из выше перечисленных методов и создали ярлык на рабочем столе, давайте разберем как же его вернуть на панель задач.
Для этого найдите ярлык на рабочем столе, затем зажмите на нем левую кнопку вашей мыши и, не отпуская переместите указатель мыши на панель задач, после чего отпустите клавишу.
Установить значок Яндекс на рабочий стол (ссылка на сайт)
Речь идет о создании ярлыка, запуск которого позволит быстро и без лишних действий попасть на главную поисковую страницу сайта Yandex.ua
Для осуществления задуманного перейдите на главную страницу Яндекс поиска и скопируйте ссылку этого сайта. Выглядит она следующим образом: https://yandex.ua/
Теперь наступает то самое небольшое отличие: в строку «Укажите расположение объекта» вставьте скопированную ранее ссылку и нажмите далее. После чего придумайте подходящее название для ярлыка (сайта) и нажмите готово.
Проделайте одну из таких несложных манипуляций, и вы всегда сможете без труда и лишних усилий запустить свой любимый и такой удобный для вас Яндекс браузер.
Так же мы сможете применить последний метод к любым желанным вам сайтам, что значительно сэкономит ваше драгоценное время при их поиске.
Сохранение важных данных с помощью резервного копирования
Для надежного сохранения информации, делайте резервное копирование системы или важных данных. С помощью резервного копирования системы на другой диск (желательно, на внешний жесткий диск), вы состояние системы на момент архивации.
В случае краха операционной системы, проведите восстановление Windows из резервной копии. В случае отказа жесткого диска, систему или другие данные из резервной копии можно восстановить на новый диск.
Для резервного копирования можно воспользоваться средством операционной системы Windows, или специализированными программами: Acronis True Image (есть бесплатная версия — Acronis True Image WD), AOMEI Backupper и т. д.
На телефон
Если мы хотим сохранить какой-либо сайт из закладок себе на мобильное устройство, то нужно будет воспользоваться таким способом:
- Зайдем в раздел с нашими «помеченными» сайтами. Делается это через главную страницу браузера, при помощи клика по этому значку:
- В запустившемся разделе перейдем в самое первое окно, которое отмечено звездочкой.
- Теперь на область закладки, которую хотим сохранить на телефон, зажмем пальцем. После этого вылезет следующее окно:
- Кликаем на пунктик «Поделиться». Всплывет меню с выбором места экспорта. Выбираем вариант «Сохранить на диск».
- После этих действий появится новое окно. В нем можно выбрать название будущего документа, аккаунт, куда будет сохранена закладка, а так же папку. Как все отредактировано, жмем кнопку «Сохранить».
- Как это выполнено, внизу экрана будет отображена надпись «Загрузка одного файла».
- После скачки файла, заходим в наш диск и кликаем на скачанный ранее файл. В моем случае, он будет иметь название «Мобильная версия ВКонтакте».
- Откроется файл с одной единственной ссылкой.
- Выделяем её полностью и жмем на слово «Открыть».
- В моем случае всплыло окно с выбором браузера, через который будет открыта данная ссылка. У вас может такого и не быть, но все же выбираем Яндекс и кликаем на графу «Всегда».
- Вот собственно и все, что нужно было сделать. После выполнения всех действий, будет запущен наш сохраненный сайт. В моей ситуации – это ВКонтакте.
Как настроить главный экран на Андроиде
Прежде чем выводить ярлыки нужных файлов и приложений на экран дисплея, следует навести порядок, систематизировать значки, освободив ценное пространство. Для этого целесообразно объединить их в папки или группы, выполнив несколько простых действий:
- Нажать на приложение, которое требуется поместить в папку.
- Удерживая пальцем, перетащить его иконку поверх другого значка и отпустить.
Подобным образом поступить с другими ярлыками.
Чтобы дать вновь образованной группе название, нужно простым нажатием пальца вызвать контекстное меню.
- В открывшемся списке выбрать строку «Папка без названия».
- В специальное поле ввести наименование, которое будет отражать назначение папки и содержащихся там файлов, например, «Музыка», «Видео», «Соцсети», «Служебные утилиты».
Если понадобится переместить созданную папку с одного рабочего стола на другой, нужно:
- Нажать на объект и удерживать его несколько секунд.
- Когда появятся изображения главных экранов, перетащить значок на один из них.
- Отпустить иконку.
В папку разрешается помещать неограниченное количество программ, причем при выделении значка на переднем плане будет отображаться последнее добавленное приложение, остальные же станут видны фрагментарно.