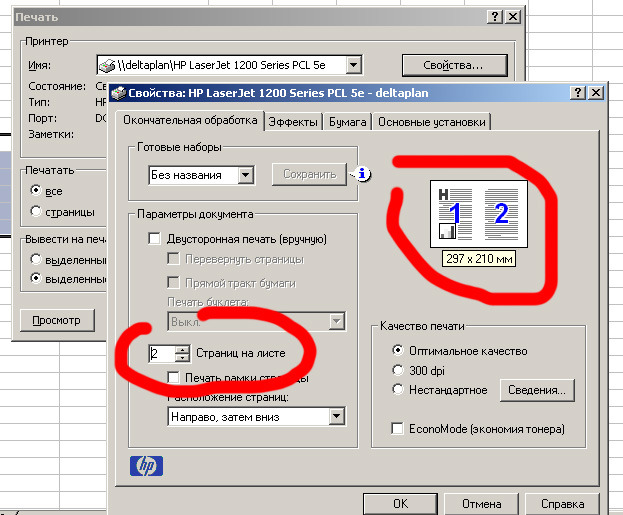Как писать содержание в реферате: структура и пример
Содержание:
- Правила: как написать содержание дипломной работы
- Как оформить содержание в Ворде
- Как сделать содержание в ворде 2003, 2006, 2013
- Способ 2. Правка реестра Windows:
- Настройки оглавления
- Как правильно оформить текст (основного оглавления) диплома?
- Каких правил необходимо придерживаться при составлении содержания курсовой
- Оставить комментарий:
- Подготовка
- Форматирование и настройка оглавления в Word
- Как оформить реферат правильно
- Оформление заголовков, сносок и источников курсовой работы
- Как отключить полностью Google Ассистента
- Правила оформления эссе по ГОСТу
- Оформление содержания курсовой работы
- Стандарты, требования и правила оформления реферата
- Образец содержания дипломной работы по филологии
- Пример содержания курсовой работы
- О
- Как создать автособираемое оглавление пошагово?
Правила: как написать содержание дипломной работы
Оглавление диплома не имеет ничего общего с литературным жанром. Здесь нельзя пользоваться такими приемами, как намеки и загадки. Есть конкретные требования, как написать содержание диплома. Для этого необходимо:
- Отразить все вопросы, затрагиваемые в проекте.
- Взаимно раскрыть итоги исследования.
- Четко и последовательно излагать данные.
- Обязательно придерживаться повествовательного стиля, а никак не восклицательного или вопросительного.
В содержании четко отображается структура выпускной работы. В нем перечисляются все, что есть, включая:
- Главы.
- Подглавы.
- Пункты.
- Подпункты.
- Параграфы с соответствующими им страницами.
Заголовок
Заголовок «Содержание» начинается с прописной буквы и располагается симметрично основному тексту.
Помимо наименований глав и параграфов, в оглавлении указывается общее число листов дипломного проекта. В общем, оно выглядит как, первый текстовый лист пояснительной записки.
Введение, заключение и список использованной литературы
При оформлении содержания обязательно нужно включать в него такие разделы как, введение, заключение, список использованной литературы, а также все приложения к диплому.
Пример написания оглавления работы (дипломной или курсовой) наглядно показывает, как преподносится следующая информация после титульного листа.
Как составить содержание дипломной работы?
Для правильного оформления оглавления диплома или диссертации по ГОСТу необходимо соблюдать следующие требования:
- Названия глав (заголовок 1 уровня) – 14 размер, полужирный шрифт Times New Roman.
- Названия параграфов (заголовок 2 уровня) – 14 размер, обычный шрифт Times New Roman.
- Названия пунктов (заголовок 3 уровня) – 14 размер, курсивный шрифт Times New Roman.
Если у вас есть трудности с написанием содержания первого дипломного проекта, вы можете прибегнуть к профессиональной помощи.
Как оформить содержание в Ворде
Сразу следует отметить, что функция генерации содержания документа доступна во всех версиях MS Word вплоть до Office 2003. Правда, начиная с издания 2007 года опция претерпела небольшие изменения, которые касаются её местоположения в меню программы. Но об этом далее.
Нумерация страницы
Оглавление обеспечивает быстрый доступ к главам документа, ссылаясь на соответствующие номера страниц. Поэтому первым делом следует пронумеровать листы в Ворде. Конечно, можно проставить их вручную, но подобного никто от вас не требует — для этого есть специальный инструмент:
- Откройте вкладку «Вставка» и найдите раздел «Колонтитулы». Здесь имеются функции, с помощью которых можно создавать области в верхней и нижней части страниц для размещения дополнительной информации. Вам же необходима опция «Номер страницы».
- Нажмите на соответствующий пункт и в выпадающем списке выберите вариант размещения номера — вверху, внизу или на полях страницы. После этого установите желаемый стиль номеров и их выравнивание.
- Для сохранения внесенных изменений нажмите на кнопку «Закрыть окно колонтитулов» или просто дважды щелкните по центральной области страницы.
Создание структуры документа
Каждый раздел или главу, которую вы намерены включить в состав оглавления, придется оформлять определенным образом. При этом речь идет не про основное тело текста, а лишь о его заголовках.
К ним следует применить соответствующие стили текстового процессора Microsoft:
- Чтобы оформить нужный вам заголовок, установите на нем курсор набора текста или выделите его.
- Затем перейдите на вкладку «Главная», где в разделе «Стили» выберите заголовок соответствующего уровня: «Заголовок 1», «Заголовок 2» и т. п.
Введение в текст подобных заголовков позволяет создать определенную иерархию, чтобы затем в автоматическом режиме можно было составить оглавление документа.
Использование функции автооглавления
Чтобы оформить содержание в начале или в конце документа, нужно:
- Поставить курсор в нужное место в документе и с помощью сочетания клавиш «Ctrl + Enter» (или пункта меню «Вставка» — «Страницы» — «Пустая страница») создать новый лист.
- Перейти во вкладку «Ссылки» и нажать на кнопку «Оглавление». В выпадающем списке выбрать один из вариантов автособираемого оглавления. Как результат, будет сгенерировано содержание документа с учетом всех заголовков и подзаголовков.
Таким способом создается оглавление в версиях Microsoft Word, начиная с 2007 года, т. е. изданиях 2010, 2013 и более поздних.
В Word 2003 последовательность действий в целом та же, но функция для создания оглавлений находится в меню «Вставка» — «Ссылка» — «Оглавление и указатели» во вкладке «Оглавление».
Чтобы вставить содержание в документ, не нужно тратить время на поиск соответствий глав и номеров страниц.
Единственное, что следует сделать вручную — определить структуру текста с помощью встроенных стилей заголовков.
Как сделать содержание в ворде 2003, 2006, 2013
Открываем документ и находим вкладку «Ссылки».
Переходим к тексту и ставим курсор возле названия главы. Ставим курсор перед заглавной буквой вначале строки и нажимаем «Добавить текст».
Нажимаем левой кнопкой мыши на раздел «Добавить текст» и в открывшемся списке выбираем «Уровень 1».
Проделываем операцию по всему тексту, выставляя уровни у каждой новой главы. Не забывайте «Уровень 1» ‒ предназначен для основной главы, «Уровень 2» ‒ ставится для обозначения под главы. «Уровень 3» ‒ обозначает название внутри подглавы. По стандарту используют 3 уровня, но в зависимости от индивидуальных потребностей можно изменять количество уровней.
После того, как все уровни проставлены, возвращаемся в начало документа. Используем сочетание клавиш Ctrl+Enter – это необходимо, чтобы создать чистый лист, если вы забыли отвести место под оглавление. На чистом листе посредине пишем «Содержание» и нажимаем на «Оглавление».
Далее выбираем необходимый формат, изменить внешний вид, можно внизу выпавшей таблички, где написано «Оглавление…» После ее открытия выбираем внешний вид: с точками или без символов. Более детально мы рассмотрим работу с этим инструментом позже. Перед нами открывается такая табличка.
Выбираем заполнитель и другие опции по необходимости и нажимаем «Ок».
Перед нами появляется наше оглавление. Чтобы вся работа выглядела аккуратно, в сером поле нажимаем на правую кнопку мыши и выбираем «Обновить» – «Обновить только номера страниц».
Способ 2. Правка реестра Windows:
Запускаем редактор реестра Windows Regedit:
Нажимаем меню Пуск, в строке поиска пишем regedit,
в найденых программах должен появиться regedit.exe.
Запускаем его.
Открываем путь в реестре HKEY_LOCAL_MACHINE\SYSTEM\CurrentControlSet\Control\Nls\CodePage
Меняем элементы 1252 и 1250:
- 1252 меняем значение с c_1252.nls на c_1251.nls
- 1250 меняем значение с c_1250.nls на c_1251.nls
Все. После перезагрузки компьютера знаки вопроса исчезнут.
Последний способ лечит проблемы не только со знаками вопроса в окнах программы, а также во многих других случаях, вплоть до того, что при копировании из Майкрософт Эксель в другие программы, вставленный текст может оказаться с кракозябрами. Поэтому этот способ возьмите себе на вооружение.
Настройки оглавления
Настроек содержания не так много. Выставить можно положение, отступы, стили.
Изменяется и имя оглавления, для этого:
- навести курсор на слово;
- выделить его и написать вместо него любое слово или словосочетание, отражающее смысл, пример — список глав, рекомендации, шаги бизнес-плана.
О том, что и как можно изменить, мы сейчас подробно расскажем.
Положение
Одна из самых простых настроек — отформатировать положение. Инструмент позволяет разместить список рубрик, подрубрик ровно по центру, сбоку.
Технология:
- выделить заглавие, оглавление, подпункт;
- в меню инструментов выбрать нужный формат, например, выровнять по центру, применить.
Другой вариант:
- выделить готовое содержимое или его часть;
- щелкнуть правой клавишей мыши;
- перейти в абзац;
- настроить отступы, межстрочные интервалы.
Свойства
Каждое оглавление имеет свойства. Сочетание индивидуально подобранных параметров позволяет создать уникальное содержание.
Изменяются свойства так:
- нажать «изменить»;
- указать имя;
- выбрать стиль, шрифт, размер;
- указать, использовать полученный шаблон для одного документа или для всех.
Как пользоваться содержанием
При использовании документа в бумажном виде неважно, в каком виде будет представлено содержание. Главное, чтобы оно правильно отражало текстовые элементы, номера страниц
Если предполагается использовать документ в электронном виде, удобно, когда в нем представлена интерактивная структура с гиперссылками. Нажав на них, можно перейти в соответствующее место отчета или доклада. Пример использования кликабельного меню с переходами — википедия, онлайн учебник. Последний можно скачать с сохранением содержания.
Настроить гиперссылку можно в меню «оглавление». В правой части отметить под образцом веб-документа «гиперссылка вместо номеров страниц».
Для этого:
- при ручной вставке изменения поставить вручную;
- в автооглавлении сначала нужно редактировать заголовок, затем нажать правой клавишей мыши на автосодержание, выбрать «обновить поле». Изменения вносятся автоматически. Это может быть новая строка, уровень.
Стиль
Для изменения стиля есть отдельный инструмент в параметрах. Здесь вручную можно настроить соответствие стиля определенному заголовку.
Чтобы поменять внешний вид, выделите пункты, нажмите правой клавишей мыши, в открывшемся меню кликните «стиль». Выберите цвет, тип выделения, подчеркивание.
Если предложенные стили не устраивают, внешний вид можно выбрать вручную. Это делает документ более стильным и красивым.
Для настройки:
- кликнув правой клавишей мыши, перейдите в раздел «шрифт». Здесь можно поменять размер букв, шрифт, выделить слова жирным, подчеркнуть, зачеркнуть;
- в разделе «оглавление» настраивается формат — формальный, современный, классический, затейливый, изысканный;
- структуру можно представить списком с маркерами или нумерацией. Для этого его выделяют, нажимают правой клавишей мышки, выбирают соответствующую опцию;
- интересный вариант — использование заполнителя между заголовком и номером страницы. Есть возможность выбрать пунктирную, сплошную линию, точки.
Как правильно оформить текст (основного оглавления) диплома?
А сейчас переходим к вопросу составления текста (основного содержания) исследовательской работы. В соответствии с требованиями ГОСТа оно выглядит так:
- Настраиваем параметры страницы: отступ по правому краю 3 см, по левому – 1,5 см, сверху и снизу – по 2 см.
- При настройке параметров шрифта основного текста используем 14 размер Times New Roman; заголовки делаем полужирным шрифтом Arial 16-го размера (прописными буквами); заголовки параграфов отмечаем полужирным шрифтом размер Times New Roman 14-го размера.
- Для основного текста выбираем межстрочный интервал – 1,5.
Следующие полезные советы в картинках помогут правильно составить содержание дипломной работы в word.
Каких правил необходимо придерживаться при составлении содержания курсовой
Когда содержание будет оформляться, необходимо придерживаться следующих требований:
- Указать название «Содержание» или «Оглавление» прописными буквами.
- Убедиться, что поля имеют такие же размеры, как и во всей работе.
- Не указывать титульный лист.
- Вписывать название каждого пункта с новой строки.
- Рядом с каждым наименованием следует проставить номер страницы.
- Обозначить наличие прикладных материалов (таблиц, диаграмм, рисунков).
Обратите внимание! Многие студенты игнорируют перечисленные требования перед тем, как писать содержание курсовой работы, из-за чего допускают серьезную ошибку. Если не учесть правила структурирования, можно получить более низкую оценку за проект
Оставить комментарий:
Подготовка
Перед тем как создавать содержание документа, нужно правильно подготовиться:
- Пронумеровать страницы.
- Выделить разделы и подразделы, чтобы программа знала, какие параграфы нужно выносить в оглавление.
Нумерацию страниц можно не проставлять, редактор автоматически сам напишет номера в оглавлении. Но в некоторых случаях без нашего вмешательства может получиться путаница, поэтому я расскажу, как это сделать.
Выделять разделы нужно обязательно, иначе автооглавление не получится. Программа просто не будет знать, что ей выносить в пункты содержания.
Делаем нумерацию страниц
В разных версиях Word внешний вид может отличаться, но названия и расположение пунктов меню чаще всего остается неизменным. Я буду показывать процесс на примере Office 365, который почти идентичен версии 2016 года. Если у вас более ранние или поздние выпуски программы, то не удивляйтесь и не теряйтесь, а ищите в меню пункты с теми же названиями.
На любой стадии подготовки документа вы можете автоматически пронумеровать страницы. Для этого зайдите во вкладку “Вставка” или “Вставить” главного меню.
Теперь обратите внимание на блок со словом “колонтитул”. Номер страницы – это и есть, по сути, частный случай колонтитула
Он пишется над или под основным содержимым листов. Также вы могли встречать колонтитулы в книгах, это всевозможные сноски и пояснения к основному тексту.
Чаще всего нумерация делается внизу справа, но вы можете делать ее по своему усмотрению или требованиям, которые предъявляются к вашей работе.
Кликаем по надписи “Номер страницы” и открываем окно для определения формата текста.
Мы можем выбрать вид надписи и значение, с которого нужно начинать нумерацию. В большинстве случаев мы начинаем с первой страницы, но иногда необходим другой подход.
Когда я в университете писала курсовые и дипломные работы, то все листы обязательно нумеровались, кроме первых двух или трех. В некоторых книгах тоже можно увидеть такой порядок дел. Если к вашей работе предъявляются подобные требования, то это осуществляется следующим образом:
- первые листы сохраняем в отдельный документ;
- в файле с остальным текстом нумеруем страницы начиная с соответствующего значения;
- добавляем автособираемое оглавление;
- при печати соединяем все в единый проект и получаем необходимое оформление.
Как вы понимаете, в такой ситуации без нумерации страниц не обойтись.
Выделяем разделы документа
Я буду показывать процесс на примере статьи о том, как сделать таблицу в Word, чтобы вам было проще понять, о чем идет речь, и что нужно делать.
Наша задача – показать программе, какие пункты нужно выносить в содержание. Для этого в Word есть заголовки разного уровня. Первый используется чаще всего только для названия документа.
“Заголовок 2” нужен для выделения основных разделов документа. В моей статье про таблицы это:
- Все способы с пошаговыми инструкциями.
- Редактирование.
- Изменение внешнего вида.
- Таблицы в Google Документах.
- Заключение.
В некоторых из этих разделов есть подразделы, их мы обозначаем как “Заголовок 3”. Если у вас есть еще разделение на параграфы, то используйте дальше подзаголовки по порядку. Но чаще всего такое большое дробление не нужно, достаточно 3 или 4 уровней.
Чтобы сказать программе, что данный конкретный текст является заголовком, его нужно выделить при помощи мыши. Затем переключиться на вкладку “Главная” и в блоке “Стили” выбрать нужный уровень вложенности.
Внимательно пройдите по всему документу и добавьте нужные пункты для будущего автосодержания.
Форматирование и настройка оглавления в Word
Кстати, если Вы решили отредактировать текст уже после создания оглавления, и при редактировании изменилась нумерация разделов, не нужно пересоздавать оглавление заново, можно его просто обновить. Для этого нужно кликнуть левой кнопкой мыши на поле с оглавлением и нажать на красный восклицательный знак «Обновить оглавление» вверху поля.
Если кроме порядка нумерации страниц ничего не изменилось, выбираем «Обновить только номера страниц», если же изменились и названия разделов или их порядок, выбираем «Обновить целиком».
Если текст не разделен на разделы или по каким-то неизвестным нам причинам, Вы хотите сделать оглавление «своими руками», можно выбрать «Ручное оглавление». Тогда у Вас на экране появится поле с несколькими строками для названия разделов и нумерации страниц. Строки можно как добавлять, так и убирать – на Ваше усмотрение.
Теперь, когда с созданием оглавления мы разобрались, перейдем к его оформлению. Опять таки, переходим на вкладку «Ссылки» > «Оглавление» и внизу выбираем пункт «Оглавление…». В появившемся окошке, можно изменить заполнитель между наименованием разделов и нумерацией страниц (это могут быть точки, пунктирная линия, непрерывная линия или не быть ничего вообще). Также можно изменять положение номеров страниц (рядом с названием раздела или по правому краю), можно не показывать номера страниц вообще.
В строке «Форматы» Вы можете изменить вид оглавления (в зависимости от выбранного вида, будет меняться оформление оглавления в целом). В строке «Уровни» показано количество строк для разделов (именно тут меняется их количество, посредством нажатия стрелочек, а не вручную).
Для того, чтобы удалить оглавление, нужно кликнуть левой кнопкой мыши по полю с оглавлением и в левом верхнем углу поля кликнуть по значку в виде листа бумаги (при наведении курсора появится надпись «Оглавление»). В появившемся окошке внизу будет кнопка «Удалить оглавление». Аналогично можно удалить оглавление, перейдя на вкладку «Ссылки» > «Оглавление» > «Удалить оглавление».
А можно просто выделить все поле оглавления и нажать «Delete».
В этом видео подробно показано форматирование и настройка оглавления в Word:
Рекомендуем смотреть видео в полноэкранном режиме, в настойках качества выбирайте 1080 HD, не забывайте подписываться на канал в YouTube, там Вы найдете много интересного видео, которое выходит достаточно часто. Приятного просмотра!
Новые статьи
- Коэффициент туманности текста и статистика удобочитаемости в Word — 02/06/2018 08:20
- Как поставить пароль на Word. Защита документов — 14/09/2017 16:49
- Одновременный просмотр двух частей документа Word — 12/09/2017 17:23
- Как сделать объявления с отрывными листочками в word. Скачать шаблон объявления — 10/09/2017 14:12
- Как сделать из Word PDF файл, в Open Office, онлайн конвертеры — 09/09/2017 14:27
- Изменение междустрочных интервалов в Word — 06/05/2017 15:44
- Фигуры WordArt в MS Word: добавление и оформление WordArt в ворде — 06/05/2017 14:51
- Как вставить SmartArt в MS Word, иерархии, циклы, рисунки, SmartArt с несколькими изображениями — 29/04/2017 16:05
- Создание и изменение гиперссылок в Word — 31/03/2017 19:08
- Подложка word, вставка рисунка в фон подложки — 21/03/2017 16:34
- Добавление номеров страниц в колонтитул в Word — 10/03/2017 20:06
Предыдущие статьи
- Печать документа в Word, параметры страницы — 14/02/2017 17:02
- Горячие клавиши в Microsoft Office Word — 04/06/2016 14:21
- Как убрать пробелы между словами в ворде — 02/06/2016 17:45
- Как сделать таблицу в ворде, три способа замены Excel — 04/02/2016 19:14
- Формулы в ворде, как использовать редактор формул — 07/01/2016 18:43
- Альбомный лист в ворде, как сделать страницу альбомной — 07/01/2016 10:05
- Помощь Word. Как начать работать в Ворде — 26/12/2015 15:48
Как оформить реферат правильно
Правила оформления реферата определяются в госстандартах, методичках учебных заведений, рекомендациях преподавателя. Однако методички не могут противоречить стандартам: ГОСТ 7.32 (условия оформления и изложения текста) и ГОСТ 9327-60 (условия оформления текстовых страниц, иллюстраций и таблиц). Но стандарты содержат оговорки, допускающие изменения некоторых пунктов учебными заведениями. Поэтому ученики и студенты чаще всего ориентируются на методички и требования преподавателей.
 Требования к тексту:
Требования к тексту:
- не более 20-и страниц (преподаватель имеет право увеличить объем);
- нумерация арабскими цифрами по центру в верхнем колонтитуле;
- поля: верхнее и нижнее 20 мм, левое 30 мм, правое 10 мм;
- шрифт Times New Roman, кегль 12/14;
- названия глав – кегль 16;
- интервал между строками 1,5.
Оформление реферата правильно начать с настройки абзацев (1,25 см), нумерации страниц, выставления полей, и выравнивания по ширине. Сноски на источники указываются в тексте – помещаются в квадратные скобки, содержат номер источника и страницу.
Текст печатается на компьютере на одной стороне листов. Главы и параграфы нужно начинать с нового листа. В стандартах четких указаний по оформлению заголовков нет. Чаще всего они располагаются посередине, в конце не ставятся точки. Между названиями глав (параграфов) и текстом 2 интервала. Запрещено переносить в заголовках слова.
Таблицы, диаграммы и формулы не обязательны. Если они имеются, то размещаются по тексту. Приложения допускаются в случаях, если таблиц или диаграмм много или они превышают размеры листа формата А4.
Оформление заголовков, сносок и источников курсовой работы
Заголовки в курсовой работе набираются полужирным текстом и располагаются по центру строки. Не допускается наличие переносов слов и знаков препинания в конце заголовка.
Нумерация страниц должна быть последовательной, она начинается с введения, которому присваивается третий страничный номер, и заканчивается приложениями, если их наличие предусмотрено логикой курсовой работы. Первый номер на титульном листе не печатается. Номерной знак страницы может располагаться в нижнем правом углу или по центру. С новой страницы должна начинаться каждая новая глава или раздел.
В зависимости от профиля курсовой работы (технический, гуманитарный) могут применяться автоматические сноски или сноски в тексте в круглых или квадратных скобках. Обстоятельный разбор вариантов указания постраничных сносок представлен в ГОСТе Р 0.7.5-2008 «Библиографическая ссылка…».
Правила составления литературного списка приведены в ГОСТе 7.1-2003 «Библиографическая запись. Библиографическое описание…». При написании курсовой могут применяться книги (однотомные и многотомные издания), законодательные материалы, стандарты, диссертации, статьи в сборниках и журналах, учебники, методические материалы и другая литература.
Как отключить полностью Google Ассистента
Хорошая новость заключается в том, что для этого есть не один, а сразу три различных варианта, о которых речь пойдет ниже. Если вы решили полностью отключить Google Assistant, то выполните следующие действия:
- Откройте приложение своего Google Аккаунта и выберите меню настроек (три полосы, расположенные в углу экрана).
- В этом разделе вам необходимо отыскать пункт, отвечающий за работу Google Ассистента.
- Заходите туда и выбирайте «Настройки», а затем «Телефон» и отключайте Google Ассистента навсегда.
Но этот способ достаточно радикальный и, вполне возможно, что вам захочется в той или иной степени сохранить Google Ассистента и иметь к нему периодический доступ. В этой ситуации вам нужно лишь отключить вызов помощника при нажатии на функциональную клавишу. Довольно странно, но настройка этой опции находится не в меню настроек Google Ассистента. Однако мы подскажем вам, что делать. Заходите в программу «Настройки» и выберите пункт «Приложения», а затем «Приложения по умолчанию» Тут вы найдете возможность указать, какой помощник будет назначен на функциональную клавишу. Нам, ясное дело, Google Ассистент тут не нужен. Так что смело «вычеркиваем» его из списка. А вы пользуетесь Google Ассистентом? Расскажите об этом в нашем чате в Телеграм.
Ну и еще один момент: отключение распознавания фразы «Окей, Google». Эта возможность (вы будете удивлены) тоже располагается в другом месте. Очень «удобно»! Спасибо! Вам нужно выбрать любое приложение от Google и там нажать на значок в углу, который выглядит как 3 горизонтальные полоски, расположенные одна над другой. Теперь нажмите пункт «Настройки», а затем найдите там «Google Ассистент». Теперь вы находитесь в меню опций Google Ассистента. Проскролльте все до самого конца, где вы найдете список устройств, на которых используется ваш Google Ассистент. В этом списке будет и ваш телефон, поэтому выберите его и отключайте. Поздравляем. Теперь помощник перестанет откликаться на голосовую команду.
Правила оформления эссе по ГОСТу
Зачастую учебные заведения выдвигают свои требования к оформлению письменных работ.
Шрифт
Если такие требования отсутствуют, желательно ориентироваться на ГОСТ 7.32 – 2001 и придерживаться стандартных правил оформления: использовать шрифт Times New Roman, 14 размер, интервал 1,5.
Подзаголовки
В основной части эссе могут использоваться подзаголовки, которые допустимо выделить полужирным шрифтом. Печатать подзаголовки следует с абзацного отступа, с заглавной буквы, без точки в конце подзаголовка и без использования подчеркивания.
Графический материал
В основной части эссе могут присутствовать схемы, диаграммы, таблицы. Все рисунки и таблицы нумеруются, а их название располагается посередине строки (Рисунок 1 – Название, Таблица 1 – Название). Название рисунка пишется под рисунком, а название таблицы – над таблицей.
Оформление содержания курсовой работы
Оглавление отражает план курсовой работы. В нем описываются основные разделы: введение, главы с параграфами в порядке рассмотрения, заключение, список литературы и приложения при наличии. Страница начинается с подзаголовка «содержание» или «оглавление». Главам приписываются порядковые номера. Каждая строчка получившегося списка должна заканчиваться номером страницы, на которой расположен данный пункт. Например:
Оглавление
Введение……………………………………………………………………………………….3
Глава 1. Общие закономерности влияния музыки на организм человека………………………………………………………………………………………..5
1.1 Особенности психофизического восприятия музыки человеком..7
1.2 Механизмы воздействия музыки на человека………………………….14
Глава 2. Эмпирическое исследование роли музыки в тренировочном процессе спортсменов………………………………………….21
2.1 Проведения исследования влияние различных музыкальных жанров на тренировочный процесс……………………………………………………………….21
2.2 Результаты исследования воздействия музыки на эффективность выполнения физических упражнений…………………………………………..27
Заключение………………………………………………………………………………….32
Список использованной литературы…………………………………………….34
Приложение ……………………………………………………………………………….36
Стандарты, требования и правила оформления реферата
Многие студенты несерьезно относятся к написанию и оформлению рефератов. Но это большая ошибка, так как существуют определенные общегосударственные стандарты, требования и правила, которые, кстати, довольно жесткие. Несоблюдение этих стандартов и правил при оформлении реферата – прямой путь к плохой оценке. Рассмотрим основные моменты, которые нужно учитывать при оформлении реферата:
Итак, вы создали на рабочем столе документ – это ваш будущий реферат. С чего начать? Давайте разберемся по пунктам:
- Первое – формат и ориентация листа. Для написания реферата используется книжная ориентация листа (как правило, установлена в Word по умолчанию), формат А4. Если у вас выставлена альбомная ориентация, то поменять ее на книжную можно буквально в пару кликов. Ниже на рисунке показано, куда нужно нажимать:
- Второй момент – шрифт, абзацные отступы, межстрочный интервал. Стандартный шрифт для реферата – Times New Roman (кегль 14 или 12). Отступы:
— снизу и сверху – по 2 сантиметра;
— слева – 3 сантиметра;
— справа – 1 сантиметр.
Выставить отступы можно самостоятельно. Для этого нужно открыть в Word вкладку «Разметка страницы» и перейти в пункт «Поля»:
Далее нажимаете «Настраиваемые поля». На мониторе появится такое окошко:
Именно здесь вам и нужно выставить отступы, о которых мы писали выше.
В целом, требования к шрифту реферата аналогичны тем, которые предъявляются к курсовой работе. Более подробно обо всех нюансах и требованиях к шрифту, можно почитать в нашей статье.
- Далее нужно выставить нумерацию страниц. Для этого переходите во вкладку «Вставка» и нажимаете «Номер страницы». Вы увидите выпадающий список с вариантами расположения номера страницы. Вам нужно выбрать «Внизу страницы». Откроется еще один список, где вы выбираете нужный вариант нумерации. На рисунке ниже показано наглядно, что именно нужно делать:
Еще одно важное требование – объем реферата. Стандартно реферат включает 20 страниц
Если же у вас больше или меньше страниц, то лучше обсудить этот момент с преподавателем. Может он согласится принять работу. Если же нет, то придется сокращать или добавлять текст.
- Действующий стандарт ГОСТ 2020 регламентирует правила написания названий глав и параграфов. Наименования глав пишутся в реферате без кавычек заглавными буквами, а параграфов – строчными. Точка в конце названия главы и параграфа не ставится.
- Ну, и самое главное требование – текст реферата должен соответствовать выбранной теме.
id=»1″ Итак, мы рассмотрели общие технические требования, предъявляемые действующим ГОСТ 2020 к реферату. Теперь рассмотрим требования к структуре и содержательной части реферата.
Образец содержания дипломной работы по филологии
И еще один унифицированный пример шаблонного оглавления:
ВВЕДЕНИЕ ………………………………………………………………2
ГЛАВА ПЕРВАЯ. НАЗВАНИЕ
- Название …………..……………………………………..……….6
- Название ……………………………………….. ……………..12
- Название …..…….………………………………….….……….19
Выводы по первой главе……………………………………………..21
ГЛАВА ВТОРАЯ. НАЗВАНИЕ
- Название …………..……………………………………..……..23
- Название ……………………………………….. ……………..28
- Название …..…….………………………………….….………34
Выводы по второй главе……………………………………………..43
ЗАКЛЮЧЕНИЕ………………………………………………………….52
СПИСОК ЛИТЕРАТУРЫ……………………………………………….53
СПИСОК СОКРАЩЕНИЙ……………………………………………..54
ПРИЛОЖЕНИЕ 1. НАЗВАНИЕ….……………………………….…..55
ПРИЛОЖЕНИЕ 2………………………………………………….……60
Когда все технические формальности соблюдены, перечитайте ваше оглавление – по сути, оно должно быть кратким конспектом работы, который дает четкое представление о том, чему собственно посвящено исследование и как оно проведено. Если все понятно, значит, вам удалось правильно сделать содержание ВКР.
Пример содержания курсовой работы
В принципе хорошо составленный план — это уже практически готовое оглавление курсовой, если, конечно, писать его вручную. Дело за малым — за избытком времени, которое уйдет на кропотливое монотонное копирование на специально отведенную страницу изменившихся по ходу написания названий разделов и подпунктов. К тому же, чтобы провести разделитель и у самой рамки листа проставить номера страниц, придется доисторическим методом печатать линию из точек, стараясь не перемахнуть через край строки. Гораздо проще доверить рутинный процесс оформления программе. Умный и старательный Word из Microsoft Office точно знает, как делать оглавление в курсовой работе правильно, легко и быстро. Начало третьего тысячелетия на дворе все-таки.
О
Как создать автособираемое оглавление пошагово?
Стоит учесть основное правило — содержание должно быть законченным, ведь изменения в нем могут внести сумятицу в нумерацию. Автоматический режим будет делать все за пользователя, достаточно несколько кликов. Чтобы создать корректное содержание, необходимо, чтобы ключевые абзацы были выделены вордовским «подзаголовком». Рассмотрим пошаговый алгоритм действий:
1. Поставьте курсив перед первым подзаголовком.
2. Наберите команду ctrl+enter. С помощью этой манипуляции будет добавлен новый лист. В будущем в нем будет находиться содержание.
3. Возвращаем курсив к первому подзаголовку и переходим к меню.
4. Входим во вкладку «ссылки». Там нужно нажать на клавишу «оглавление».
5. Открывается подгруппа, в которой нужно выбрать «Автособираемое оглавление 1 или 2».
Программа сама перенесет все подзаголовки на первый лист.
Именно он будет являться содержанием с нумерацией. Если выбрать другой способ или создавать оглавление вручную, что ворд может реагировать некорректно и самостоятельно заполнять пустые строки информацией текста, который следует далее.
Посмотрите видео-инструкцию: