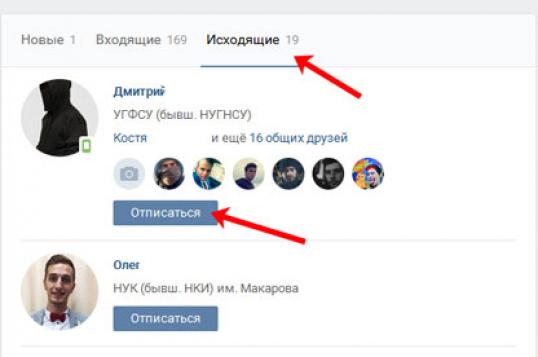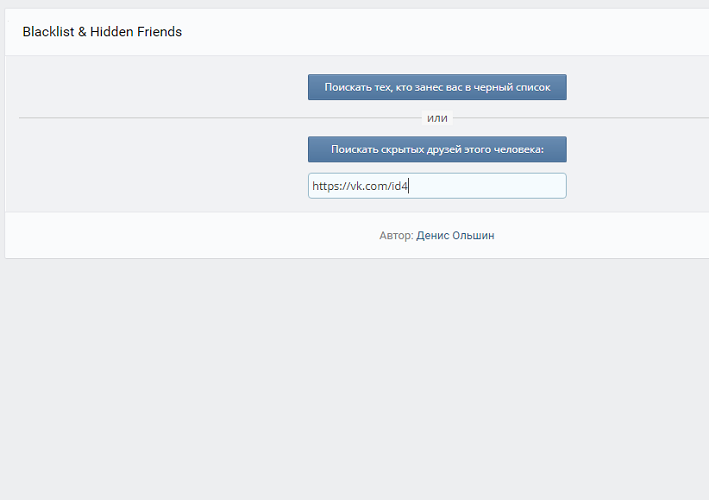Черный список в одноклассниках в 2020 году: как добавить, что посмотреть, что дает
Содержание:
- Как занести в “Черный список” в Одноклассниках
- Особенности управления черным списком
- Способ третий — убрать значки с рабочего стола на андроид
- Восстановление собеседника с телефона или планшета
- Очистить черный список полностью
- Черный список группы в «Одноклассниках» на компьютере
- Как удалить пользователя из ЧС по мобильным операторам?
- Изменение DNS
- Что такое «Чёрный список»
- Убираем из ЧС ОК с телефона
- Зачем нужен план?
- Специальные плагины для посещения социальной сети Одноклассники
- Как понять
- Убираем пользователя из ЧС на Айфоне
- Удаление номеров по мобильным операторам
Как занести в “Черный список” в Одноклассниках
Добавить пользователя в “Черный список” в Одноклассниках можно несколькими способами — через его личную страницу, через сообщения или через комментарии. Это сделано для того, чтобы пользователь, который желает поскорее избавиться от навязчивого собеседника, мог как можно скорее занести его в “Черный список”. Каждый из вариантов рассмотрим отдельно для веб-версии и мобильной.
Через комментарии
В веб-версии для этого потребуется сделать следующие действия:
- Зайдите на страницу фотографии или записи, где оставляет свои комментарии пользователь, которого вы хотите заблокировать;
- Наведите на его комментарий мышь и нажмите на крестик в правой части;
- Появится сообщение, что комментарий удален, а вместе с тем и предложение пожаловаться на пользователя и заблокировать его. Отметьте галочкой пункт “Заблокировать автора комментария”;
- Появится кнопка “Подтвердить”. Нажмите ее, чтобы добавить пользователя в “Черный список”.
В мобильном приложении Одноклассники занести пользователя в “Черный список” через комментарии ничуть не сложнее:
- Зайдите на страницу с фотографией или записью, где пользователь оставляет свои комментарии;
- Далее нажмите на переход к самим комментариям. В случае с фотографией, для этого нужно нажать на соответствующий значок в левом нижнем углу фото;
- Нажмите на негативный комментарий, который вы хотите удалить, а пользователя заблокировать. Появится всплывающее окно, в нем нужно выбрать пункт “Заблокировать автора”;
- Появится всплывающее окно, в котором нужно нажать “Да”, чтобы подтвердить намерение заблокировать пользователя.
Обратите внимание: После блокировки пользователя будет удален и комментарий, через который он блокируется
Через сообщения
Еще одна распространенная ситуация, когда один пользователь может тревожить покой другого, это отправка ему личных сообщений. Соответственно, занести в черный список нежелательного собеседника можно и через сообщения.
Чтобы добавить в “Черный список” в Одноклассниках с веб-версии социальной сети, необходимо:
- Перейти в диалог сообщений с нарушителем спокойствия;
- Далее в правом верхнем углу окна сообщений нажать на значок буквы i в кружке;
- Справа появится меню, в котором нужно нажать “Заблокировать”, чтобы отправить пользователя в “Черный список”;
- Появится всплывающее информационное сообщение, в котором нужно подтвердить желание заблокировать пользователя, нажав на “Заблокировать”.
Мобильная версия Одноклассников не позволяет заблокировать пользователя напрямую из диалога.
Со страницы пользователя
Способ, который подойдет, если вы хотите ограничить для определенного пользователя доступ к своей странице, но при этом у вас с ним нет переписок, и он не оставлял вам комментарии на странице. Занести его в “Черный список” можно прямо с его страницы в Одноклассниках.
На веб-версии социальной сети это делается следующим образом:
- Перейдите на страницу пользователя, которого вы хотите добавить в свой “Черный список”;
- Справа от его фотографии и основных кнопок взаимодействия нажмите на три точки, чтобы раскрыть всплывающее меню;
- Выберите в выпадающем меню вариант “Пожаловаться”;
- Откроется окно, в котором можно направить жалобу на страницу, а вместе с тем заблокировать пользователя, добавив его в ваш личный “Черный список”. Если вы хотите не просто заблокировать пользователя, но и сообщить о его противоправных действиях администрации, можете выбрать причину жалобы. Для блокировки же достаточно поставить галочку в пункте “Добавить этого человека в черный список” и нажать кнопку “Пожаловаться”;
- После выполнения этих действий появится уведомление, что пользователь добавлен в ваш “Черный список”.
Чтобы добавить пользователя в Одноклассниках с его страницы в “Черный список” через мобильное приложение, проделайте следующие действия:
- Зайдите на страницу пользователя, которого вы хотите заблокировать. Это можно сделать, как через список друзей, так и через поиск, отыскав нужного человека;
- На странице пользователя нажмите на пункт “Другие действия”, который обозначен тремя точками;
- Появится выпадающее меню. Здесь нужно нажать “Еще”, чтобы открыть доступ ко всем возможностям;
- Выберите пункт “Заблокировать”, чтобы добавить пользователя в “Черный список”;
- Появится информационное окно, где нужно подтвердить намерение заблокировать пользователя, нажав кнопку “ОК”.
После этого пользователь будет заблокирован.
Особенности управления черным списком
Черным списком является наличие специального функционала прошивки телефонного устройства, способного заблокировать входящие звонки и СМС-сообщения. Для этого пользователь телефона должен занести нежелательный контакт в “черный список”. ЧС у разных моделей телефонов или смартфонов функционирует по-разному:
- Есть такие прошивки, на которых пользователь даже не владеет ситуацией о том, что ему поступают звонки или СМС-сообщения от заблокированного абонента.
- На других прошивках присутствует значок, который сигнализирует в статус-баре о том, что звонок был пропущен, но звук при этом не поступает.
Способ третий — убрать значки с рабочего стола на андроид
Восстановление собеседника с телефона или планшета
Для этого необходимо под своим логином и паролем зайти на мобильную версию сети https://m.ok.ru/ . Почти в самом низу странички находится пункт меню «Настройки», в который следует зайти, а затем выбрать подпункт «Черный список».
Существует один момент о котором забывать не стоит. После того, как друг, занесенный в перечень нежелательных, был восстановлен владельцем, на его страничку он заходить не может в течение суток. Уже на следующий день доступ к странице будет восстановлен.
Здравствуйте, друзья! Общение в нашей жизни с другими людьми имеет очень большое значение. И если в реальном мире, поругавшись с человеком, со временем вы с ним снова начинаете общаться и миритесь, то в социальной сети пользователя, который вам докучает, можно просто добавить в черный список.
О том, я уже рассказывала. После этого, он не сможет отправлять вам сообщения, посещать вашу страничку, комментировать фото и прочее. Но что делать, если добавили человека туда по ошибке, или занесли своего друга из-за какой-то глупой ссоры?
В этой статье мы с вами разберемся, где находится в Одноклассниках черный список, и как можно удалить пользователя оттуда, в том числе, используя и мобильную версию приложения.
Очистить черный список полностью
Очистить ЧС за несколько кликов не получится, каждого пользователя придется восстанавливать отдельно. Если накопилось много заблокированных пользователей, это займет немало времени. Размер ЧС в Одноклассниках не ограничен и поместить туда можно много пользователей.
Отключить полностью ЧС администрация не разрешает. Прежде чем восстановить человека до белого списка, следует очень хорошо подумать, стоит ли он того. Возможно, вскоре придется его отправить обратно уже навсегда и прекратить с ним всяческое общение.
Черный список соц. сетей, вещь достаточно полезная, она позволяет избавиться от назойливых пользователей, просто неприятных лично вам людей. Но иногда так получается, что поссорившись, мы отправляем туда близких нам людей или просто совершаем ошибку. Для этого и существует возможность вытащить оттуда человека и продолжить с ним общение. Мы постарались рассказать, как это сделать достаточно простым способом.
Черный список группы в «Одноклассниках» на компьютере
В полной компьютерной версии сайта работать с этой функцией для сообществ достаточно просто. Далее мы расскажем о том, как просмотреть свой текущий Черный список группы, а также добавить или удалить из него других пользователей.
Как посмотреть Черный список группы?
Для этого сначала нужно перейти непосредственно на саму страницу с сообществом и далее выбрать вкладку «Участники», чтобы далее можно было посмотреть информацию обо всех людях, что вступили в эту группу. Далее в левой части страницы нужно перейти на специальную вкладку «Заблокированные», чтобы посмотреть список со всеми людьми, что находятся в Черном списке сообщества. Все пользователи, что находятся в этом списке, не могут посмотреть в нормальном режиме страницу сообщества, то есть для них недоступен весь контент и другая информация, а также они не могут оставлять здесь сообщения. Это очень удобно в борьбе с теми аккаунтами, что оставляют спам, оскорбления и прочие ненужные сообщения, засоряющие группу.
Как добавить человека в Черный список группы?
Чтобы занести какого-либо пользователя в список заблокированных участников, сначала на странице своего сообщества нужно перейти на вкладку «Участники». Далее в разделе со всеми участниками нужно найти ту страницу, что принадлежит пользователю, которого нужно занести в Черный список группы. Наведя курсор мыши на его страницу, можно будет в меню дополнительных функций выбрать вариант «Заблокировать».
Обратите внимание!
Чтобы быстро найти страницу нужного человека, можно просто воспользоваться быстрым поиском по именам в этом разделе со всеми участниками.
После этого сразу же должно появиться новое окно, в котором сначала нужно указать в соответствующем списке, на какой именно срок будет заблокирован этот участник. Среди вариантов есть:
- Бессрочно, то есть навсегда;
- На сутки;
- На неделю;
- На 28 суток.
Также здесь при желании можно указать, по какой именно причине блокируется этот пользователь. Дополнительная функция внизу позволяет также вместе с блокировкой удалить и все созданные темы вместе с комментариями этого человека. Нажав на кнопку «1 день» в этом пункте можно выбрать удаление материалов блокируемого пользователя из группы за последний день, либо за последнюю неделю. В завершении для подтверждения своих действий и добавления этого человека в Черный список нужно просто нажать на кнопку «Заблокировать».
Как удалить человека из Черного списка группы?
Находясь на странице с этим Черным списком, можно навести курсор мыши на страницу заблокированного человека и далее среди всех остальных дополнительных функций выбрать вариант «Разблокировать».
После этого также потребуется подтвердить свои действия в новом всплывающем окне, где нужно кликнуть еще раз на «Разблокировать».
Как удалить пользователя из ЧС по мобильным операторам?
Иногда используя услуги оператора, можно поместить нежелательного абонента в ЧС. Для того чтобы возобновить общение и разблокировать запрещенный контакт, необходимо прибегнуть к следующим рекомендациям:
Если у вас мобильный оператор Мегафон, то для того, чтобы удалить весь ЧС требуется воспользоваться командой “130”6#.
- Если ваш телефон подключен к мобильному оператору Билайн, то для разблокировки нежелательных контактов необходимо воспользоваться комбинацией “110”775# и нажать на клавишу вызов.
- Если вы пользуетесь услугами мобильного оператора Теле2, то для процедуры отказа от применения услуги ЧС, который функционирует в сети данного мобильного оператора, требуется ввести команду “220”0#.
- Если у вас функционирует мобильный оператор МТС, то для деактивации услуги ЧС вам необходимо зайти на сайт мобильного оператора и авторизоваться в личном кабинете или перезвонить специалисту на горячую линию по набранному номеру 0890.
Общаться с тем или иным человеком или ограничить возможность связи с ним — лично ваше дело. Поэтому если вам кто-то порядком поднадоел своей назойливостью, можете смело на время его забанить, ведь исправить эту ситуацию вы сможете в любое время. В этом вам помогут наши полезные советы из этой статьи.
Если Вы задались вопросом «Как убрать человека из черного списка в ОК», то уже точно знаете, что такое ЧС и для чего он нужен. Он блокирует пользователя, который докучает Вам своими посещениями, сообщениями и комментариями. Но попадание в «Черный список» — еще не приговор. Это действие в любой момент может быть отменено, и пользователю будут доступны все прежние функции. Он снова сможет:
- Писать Вам сообщения;
- Оставлять комментарии и ставить «лайки» постам и фотографиям;
- Стать гостем Вашей странички.
Чтобы убрать человека из блэк-листа, нужно знать, как туда попасть. Для этого сначала надо попасть в раздел «Мои настройки». Делается это двумя способами:
После перехода в настройки, в левом столбике нажать подпункт «Черный список».

Таким образом, мы попали в раздел, где отображен весь список нежелательных персон. Им был ограничен доступ к Вашей странице.
Изменение DNS
В некоторых случаях изменение DNS может помочь обойти блокировку, без установки дополнительных плагинов или браузеров. В Интернете все, включая вашего интернет-провайдера, имеет отдельный DNS-адрес. Инструкция для пользователей Windows:
- Нажмите кнопку Windows и нажмите «Панель управления» (Control Panel для английской версии)
- Выберите пункт меню «Сеть и интернет»
- После этого нажмите на «Сетевые подключения». Находится под пунктом «Сеть и интернет».
- Далее откройте активное подключение по сети. Ссылка на ваше подключение находится в правой части открытого окна.
- Нажмите на название вашего подключения. Откроется окно с различными опциями. Выберите «Свойства».
- Вы увидите список различных служб с галочками рядом с ними. Если вы увидите галочку рядом с «Internet Protocol Version 6», то нажмите на этот протокол. Далее нажмите на «Свойства» и выберите опцию «Использовать следующие адреса DNS-серверов». Снизу вы увидите «Предпочитаемый DNS-сервер» и «Альтернативный DNS-сервер». Укажите в Предпочитаемом цифры 2001:4860:4860::8888 и в Альтернативном – 2001:4860:4860::8844. Затем нажмите кнопку «OК».
- Практически готово! Теперь вернитесь в свойства сетевого подключения и выберите Internet Protocol Version 4. Выберите опцию «Использовать следующие адреса DNS-серверов». Затем измените адрес предпочитаемого DNS-сервера на 8.8.8.8 и альтернативного DNS-сервера – на 8.8.4.4. Нажмите кнопку «ОК».
- Готово! Этот метод не использует прокси-сервер. В результате вам не придется каждый раз заходить на веб-сайт прокси-сервера и вводить адрес ресурса, на который вы хотите войти.
Способ подсказан здесь Безопасные публичные DNS сервисы:
- https://en.wikipedia.org/wiki/Google_Public_DNS
- https://en.wikipedia.org/wiki/OpenDNS
Плюсы
: Не нужно вводить адрес социальной сети вручную. Не используются сторонние сервисы.Минусы : Подходит только для продвинутых пользователей. Может не работать, в зависимости от типа блокировки трафика у провайдера.
Что такое «Чёрный список»
Пользователи, находящиеся в вашем «Чёрном списке» не могут отправлять вам сообщения, комментировать и оценивать ваши фотографии и записи. При переходе на вашу страницу заблокированный человек будет видеть только самую основную информацию о вашем профиле, но не сможет просматривать ваши записи и фотографии.
Однако нужно учитывать, что этот пользователь сможет отвечать на ваши комментарии, оставленные к другим записям. Если вы добавляете человека, который у вас в друзьях, в «чёрный список», то он остаётся у вас в друзьях, однако к нему применяются все описанные выше санкции. Далее рассмотрим все варианты и способы добавления в «чёрный список» в пределах сайта Одноклассников.
Вариант 1: Сообщения
При условии, что вам кто-то постоянно шлёт сообщения сомнительного содержания, вы можете заблокировать этого человека прямо из интерфейса отправки сообщений. Заходить на страницу этого человека необязательно.
Чтобы заблокировать пользователя из интерфейса «Сообщения» на сайте Одноклассники нужно проделать следующие манипуляции:
Откройте раздел с сообщениями, что находится в верхней части сайта
Из списка диалогов выберите диалог с тем пользователем, который доставляет вам дискомфорт.
Обратите внимание верхнюю панель диалогов. Там будет в правом углу иконка перехода настроек диалога
Воспользуйтесь ей (чем-то похожа на восклицательный знак).
Появится панель с выбором действий по отношению к данному пользователю. Среди них выберите вариант «Заблокировать». После этого пользователь перейдёт в ваш «Чёрный список» и к нему будут применимы санкции, что были описаны выше.
Вариант 2: Через профиль
Если вам пытается навязаться в друзья какой-то непонятный человек, но при этом не пишет никаких сообщений, то этот вариант подойдёт вам. Вы можете заблокировать надоедливого пользователя просто перейдя на его профиль и найдя там соответствующую настройку. Этот вариант сработает даже в том случае, если у другого пользователя стоит закрытый профиль.
Однако вам стоит учесть одну особенность – описанный метод работает только в том случае, если перейти на мобильную версию сайта. Для этого в адресной строке браузера добавьте к «ok.ru» букву «m». В обычной версии нужная настройка может не отображаться.
После «преобразования» браузерной версии в мобильную выполните следующую инструкцию:
- Откройте профиль пользователя, которого нужно занести в «чёрный список».
- Справа от главной фотографии будет расположен список действий, который можно применить к этому профилю. Чтобы увидеть расширенный список, нажмите на кнопку «Ещё», которая обозначена символом многоточия.
- В контекстном меню выберите вариант «Заблокировать». После этого пользователь будет успешно добавлен в «Чёрный список».
Вариант 3: Приложение для телефона
Функционал мобильного приложения Одноклассников подразумевает возможность добавления надоедливой персоны с мобильной версии без необходимости заходить на полноценную версию сайта. Дальнейшая инструкция будет рассмотрена на примере приложения Одноклассники для операционной системы Android:
- Откройте страницу того пользователя, которого вам нужно заблокировать.
- Пролистайте страницу немного ниже. Под автаром должна отобразится панель с доступными действиями по отношению к данному пользователю. Нужно нажать на кнопку «Другие действия», которая помечена иконкой троеточия.
- Далее будет отображено меню с возможностью выбора дополнительных действий, применимых к данному аккаунту. Выберите из этого меню вариант «Заблокировать пользователя». После этого пользователь будет перенесён в ваш «чёрный список».
Как видите, заблокировать надоедливую персону в Одноклассниках не составляет труда. При необходимости вы в любой момент можете «вытащить» этого человека из «Чёрного списка». Также стоит упомянуть, что пользователю, которого добавляют в «Чёрный список» не будет приходить никаких уведомлений от социальной сети.
Убираем из ЧС ОК с телефона
Уже почти половина пользователей заходят в соцсети через мобильные устройства, а именно со смартфона или планшета. Для операционных систем Андроид и iOS доступны приложение и мобильная версия сайта. Очистить свой «черный список» можно и там, и там.
В приложении
- В верхнем левом углу нажать на изображение трех горизонтальных полосок, или в правом нижнем углу кликнуть команду «Меню»;
- Там найти подпункт «Черный список» и перейти туда;
- В списке под каждым заблокированным пользователем есть команда «Разблокировать»;
- Подтвердить свое решение снять ограничения с пользователя;
- Также это можно сделать на его странице, если внизу кликнуть «Разблокировать пользователя», а затем нажать на подтверждение команды (кнопка «Разблокировать»).
Через мобильную версию
Сделать задуманное легко и через мобильную версию Одноклассников. Для этого следует совершить следующие шаги:
- В левой колонке меню перейти в раздел «Настройки»;
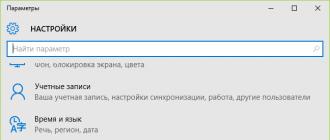
Также для перехода можно перейти в свой профиль (нажать на свою аватарку или имя в верхнем левом углу) и кликнуть кнопку «Настройки профиля»;

Кликнуть на пункт «Черный список»;
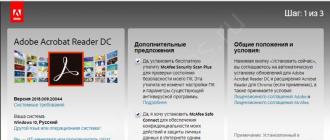
Напротив нужного пользователя нажмите изображение трех точек, и в появившемся меню выбрать «Разблокировать»;

Также снять блокировку можно непосредственно на странице пользователя, выбрав «Другие действия», и далее «Разблокировать»;
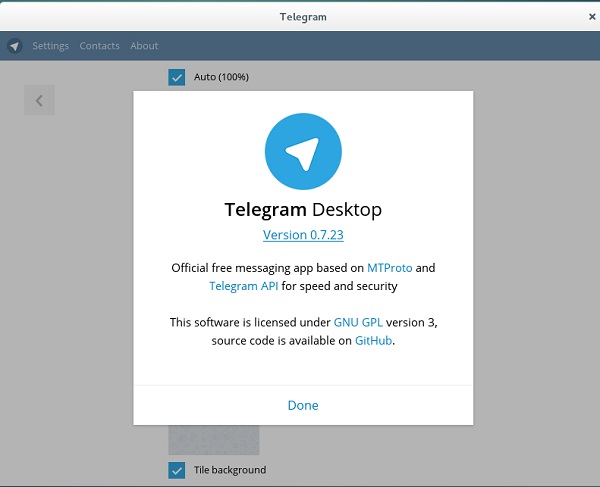
Инструкция
Черный список полезен в тех случаях, когда находится пользователь соцсети «Вконтакте», который намеренно портит вам настроение, оставляя неприятные комментарии к вашим записям и отправляя недружелюбные личные письма. Также удобно заблокировать таким образом спамеров и прочих нежелательных личностей. Но сделав это раз-другой, иной раз несколько месяцев не вспоминаешь о сервисе «Черный список» и при желании его отредактировать забываешь, как это сделать и где найти, собственно, список. Чтобы открыть этот раздел профиля, зайдите в «Мои настройки». Найдите эту надпись в списке, расположенном в левом верхнем углу.
Наверху вы увидите надписи «Общее», «Приватность» и так далее, слева направо. Вам нужна кнопка «Черный список». В верхней строке вам предлагают ввести имя человека, которого нужно заблокировать, или ссылку на его профиль в соцсети «Вконтакте». Ниже сообщается, сколько пользователей сайта уже находятся в вашем черном списке. Найдите того, кто, по вашему мнению, заслуживает вашего позволения снова добавлять вас в друзья и оставлять сообщения на вашей стене.
Удалите вирус, доступ Вконтакт. С компьютера перейдите в директорию диск C/WINDOWS/system32/drivers/etc. Выберите файл «hosts». Если файл является , то в настройках свойства папки необходимо отметить параметр «Показывать скрытые файлы и папки». С помощью программы «Блокнот» откройте файл «hosts». В открывшемся документе удалите , расположенные под строчкой «127.0.0.1 localhost». Далее проверьте автозагрузку программ: Пуск – Выполнить – напишите в строке «msconfig» — ОК, перейдите на конфигурацию системы, далее в автозагрузку. Лучше пока все программы из автозагрузки удалить. Перезагрузите компьютер и сканируйте систему на наличие вирусов.
Самый крайний случай – восстановление операционной системы через точку восстановления или ее переустановка.
Видео по теме
Обратите внимание
При блокировке странички Вконтакте вирусом в большинстве случаев появляется баннер, содержащий уведомление о необходимости отправки СМС для разблокировки доступа. Никогда не отправляйте подобного рода сообщения. Это обман, для чего, собственно говоря, и предназначается вирус. Отправив СМС, вы потеряете время, деньги и хорошее настроение, а результата так и не получите.
как разблокировать страницу вконтакте раньше
Зачем нужен план?
В практике ведения бизнеса есть огромное количество форс-мажорных обстоятельств, которые могут повлиять на течение дел. Их перечень настолько огромен, что вряд ли впишется в формат данного материала. Более того, учесть все факторы в одном документе и разработать механизм реагирования на них практически невозможно. Так есть ли смысл иметь стратегию или достаточно ограничиться основными приемами и применять их по мере надобности? Как показывает практика, иметь бизнес-план все же стоит.
Он нужен для двух задач:
1. Бизнес-план для «внутреннего использования»:
– Как гласит народная мудрость, 10 минут, потраченных на планирование, экономят час напряженной работы. Наличие четко разработанного бизнес-плана для малого бизнеса позволяет наладить процессы управления
Это особенно важно при работе в команде. Подробный план исключает разночтения и оговаривает шаги, которые каждый член коллектива делает в той или иной ситуации
– Отслеживание эффективности работы. Качественно разработанный бизнес-план имеет ряд ключевых точек-показателей, которых ваш бизнес должен достичь через определенные промежутки времени. По тому, как четко вы проходите эти «метки», можно сделать выводы об эффективности бизнес-процессов и «подкрутить гайки» в случае необходимости. Кроме того, вы можете быть уверены в том, что ваша команда будет сконцентрирована на правильных целях в случае временного отсутствия руководства.
Качественно разработанный бизнес-план имеет ряд ключевых точек-показателей, которых ваш бизнес должен достичь через определенные промежутки времени. По тому, как четко вы проходите эти «метки», можно сделать выводы об эффективности бизнес-процессов.
– Снижение рисков. Мы уже писали о том, что все форс-мажорные обстоятельства предусмотреть невозможно, однако общий шаблон действий в кризисной ситуации – очень полезная штука. Как правило, такие шаги достаточно универсальны и позволяют сократить риски. Пункт о том, кто, когда и при каких обстоятельствах их будет выполнять, должен присутствовать в бизнес-плане.
2. Бизнес-план для инвесторов.
Специальные плагины для посещения социальной сети Одноклассники
Установка плагина для браузера Установите плагин для вашего браузера и посещайте социальную сеть “Одноклассники”. Лучшие плагины:
- friGate (для браузеров Mozilla Firefox и Google Chrome) — скорость не теряется
- Расширение anonymoX для браузеров Google Chrome и Firefox
- Zenmate — его нельзя установить для Internet Explorer, но можно для других браузеров.
- Browsec Простое и эффективное дополнение, практически не требующее настроек. Поддерживаются Google Chrome, Opera и Mozilla Firefox.
Плюсы
: Плагины позволяют легко и просто посещать Одноклассники.Минусы : Плагины могут немного замедлять работу при посещении любимого сайта.
Как понять
Но перед тем как в «Контакте» выйти из черного списка, нам надо понять, что же происходит с заблокированным пользователем. Надо ведь знать, с чем мы будем иметь дело.
Если вы попали в бан, то это можно легко понять. Пользователь, прикрывший вам доступ к своему профилю, в отличие от вас, страдать не будет. А вот тот, кто попал в ЧС, больше не сможет смотреть информацию, размещенную на страничке. Как правило, все, что вы сможете посмотреть — это и аватарку человека. Вместо личной информации и фотографий вы увидите сообщение о том, что пользователь заблокировал вам доступ. Как бы вы ни старались, посмотреть скрытую информацию у вас не получится. Правда, можно подумать, как в «Контакте» выйти из черного списка, а затем перехитрить сети. Давайте же посмотрим, что можно сделать.
Убираем пользователя из ЧС на Айфоне
Некоторые модели телефонов, такие как “Айфон” или “Самсунг”, оснащены встроенной опцией, которая блокирует нежелательные звонки. Для того чтобы из данного перечня извлечь заблокированные номера, необходимо провести определенную процедуру.
Как очистить черный список в телефоне на базе операционной системы iOS:
- В “Айфоне” следует открыть список звонков, которые поступили последними или войти в подраздел “Контакты”.
- Если абонент размещен в телефонной книге, то необходимо открыть контакт, пролистать меню до последней строчки и нажать на вставку “Разблокировать”.
- Если данный абонент отсутствует среди перечня контактов, то напротив нужного номера необходимо щелкнуть на значок “i”, который расположен напротив абонентского номера.
- После этого пролистать перечень до самого конца и щелкнуть на раздел “Разблокировать”.
Удаление номеров по мобильным операторам
Операторы сотовой связи тоже предлагают подобные услуги, запрещающие определенным личностям беспокоить вас.
Людям, пользующимся услугами оператора «Мегафон», можно воспользоваться специальными USSD-командами. Желаете целиком удалить черный список – наберите *130*6#. Нужен только определенный номер? Используйте команду *130*079номер#.
Надеемся, что теперь у вас получится убрать номер из черного списка на любом мобильном устройстве.
В современном мире практически у каждого человека есть смартфон. Благодаря этому, с пользователем практически всегда можно связаться, просто позвонив на его номер. К сожалению, помимо нужных абонентов, пользователю так же практически постоянно могут дозвониться и «нежелательные» номера. Именно поэтому практически в каждом современном смартфоне есть функция «черный список», благодаря которой телефон в автоматическом режиме будет сбрасывать звонки с нежелательных номеров, не создавая неудобств хозяину.