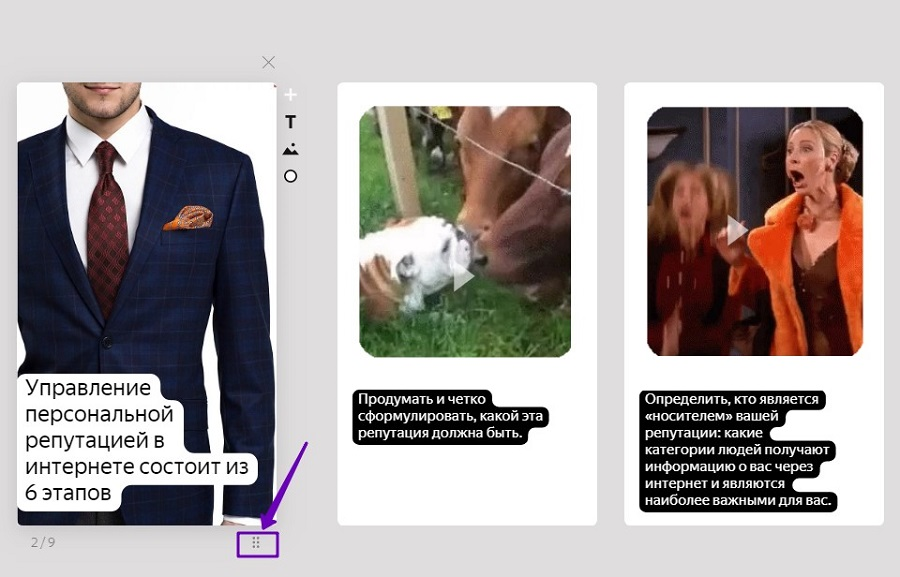Как управлять контактами google: подробная инструкция
Содержание:
- Выбираем насосные станции водоснабжения для частного дома
- Как работает программа для просмотра гостей ВКонтакте
- Дать рыбу или научить рыбачить
- Build 3173
- Гугл контакты с телефона, что это такое и что это значит
- Как сохранить контакты телефона в аккаунте
- Поиск по контактам
- Как Импортировать контакты из файла формата CSV
- Перечисляем допустимые варианты
- Просмотр контактов Google
- Где хранятся и как посмотреть контакты в Гугл Аккаунте
- Флеш Плеер для Яндекс браузера
- Другие способы контакта с компанией Гугл
- Как настроить синхронизацию контактов Android c учетной записью Google
- Как открыть список контактов
- Как посмотреть контакты в Гугл аккаунте с телефона
- JDoodle – неплохой выбор для онлайн компилирования
- Последний маленький совет
- Google Contacts на компьютере
- Перенос с iPhone на iPhone
- Как начать зарабатывать на фотостоке: пошаговая инструкция
- Как перенести Google контакты на телефон
- Особые функции Контактов
- Sublime Text 3.1 Released
Выбираем насосные станции водоснабжения для частного дома
Как работает программа для просмотра гостей ВКонтакте
Дать рыбу или научить рыбачить
Build 3173
Гугл контакты с телефона, что это такое и что это значит
Здравствуйте, друзья! Все люди используют телефоны для связи. Со временем на нем появляется большое количество контактов, которые могут потеряться при утере телефона, при его поломке.
Что нужно сделать, чтобы не потерять свои контакты на телефонном устройстве? Перенести их на специальное облачное хранилище. Одним из этих хранилищ, является Google-контакты.
Гугл контакты с телефона – это сервис компании Google, который используется на телефоне и компьютере, чтобы переносить на облако Гугла нужные контакты с телефона. Сервис синхронизируется с телефоном и за считанные секунды может импортировать данные номера телефонов тех людей, с которыми вы общаетесь.
Думаю понятно, что значит Гугл-контакты. Далее мы поработает с этим сервисом на практике.
Как сохранить контакты телефона в аккаунте
Чтобы скопировать контакты с телефона в Гугл аккаунт нужно воспользоваться импортом/экспортом. Как таким способом перекинуть контакты? Сначала нужно экспортировать их в файлик с телефона, а потом импортировать его в свой аккаунт Google.
- Найдите на своем устройстве пункт Импорт/экспорт контактов. На Lenovo нужно открыть «Контакты», а потом внизу перейти в раздел «Настройки».
Если у вас Samsung, тогда нужный пункт находится по пути: «Меню» – «Контакты» – три точки в правом верхнем углу – «Управление контактами».
- Дальше выберите пункт «Экспорт на устройство хранения».
- Запомните по какому пути сохранится файлик и как он будет называться. Жмите «ОК».
- Воспользуйтесь проводником на своем телефоне, чтобы найти файл. Он может быть встроенным, а можно воспользоваться сторонним приложением, например, ES Проводник.
- Долгим нажатием на файл, откроется дополнительное меню. Выберите в нем пункт «Отправить» или «Передать».
- Можете добавить файл на Гугл Диск, а потом нужно будет зайти с компьютера и сохранить его оттуда. Я отправлю его по Skype. Только это должен быть человек, которому вы доверяете, например, сестра, мама, муж, так как это ваши личные данные.
После отправки, зайдите в свой Скайп и скачайте его с того диалога, кому ранее отправили.
- Все скачанные файлы находятся в папке Загрузки на компьютере. Так что откройте ее и перенесите файлик с контактами на рабочий стол.
Это мы экспортировали все контакты с телефона в файл и перенесли его на компьютер.
- Теперь нужно загрузить контакты в Гугл аккаунт. Зайдите в него, выберите «Ещё» – «Импортировать». Откроется окно, где кликните по пункту «Импортировать из файла CSV или vCard».
- Поскольку мы рассматриваем новую версию, а в ней, на данный момент, данная функция не поддерживается, нам предложат перейти «К старой версии». Выберите соответствующий пункт.
- Потом в меню слева опять нажмите на кнопку «Импорт…».
- Кликайте по кнопке «Выберите файл».
- Найдите его через Проводник, в примере он находится на рабочем столе, выделите и жмите «Открыть».
- Когда в окошке появится его название, можете кликать по кнопке «Импорт».
- После этого, общее количество контактов увеличится. Если этого не произошло, нужно обновить страницу браузера, нажав на круговую стрелочку слева от адресной строки. Также все эти записи будут автоматически добавлены в группу «Импортировано».
- Перейдите к новому интерфейсу и, если контактов больше не стало, тоже обновите страницу браузера. После этого может появится надпись, что найдены похожие контакты, нажмите на данную кнопку.
- Здесь можно объединить одинаковые записи. Нажимайте на соответствующую кнопку. Чтобы применить это действие ко всем пользователям в списке, выберите вверху «Объединить все».
- Теперь ваши контакты в профиле Гугл такие же, как и на телефоне. И если вы, например, потеряете устройство, то с помощью синхронизации (о которой мы поговорим в следующем пункте) все можно будет восстановить.
Поиск по контактам
Со временем записей в телефонной книге становится очень много. Чтобы быстро находить нужного абонента, используйте встроенную в систему функцию поиска. Есть как минимум два варианта работы с ней.
Первый вариант:
- Запустите приложение «Контакты» или откройте журнал звонков.
- Нажмите на лупу, чтобы перейти к поисковой строке.
- Начните вводить имя или номер телефона.
Поисковик Android предложит подходящие имена или номера уже после ввода первого символа. Обычно хватает 2-3 букв или цифр, чтобы обнаружить искомую запись.
Второй способ чуть менее точный. В приложении «Контакты» справа есть столбец с алфавитом. При касании любой буквы вы попадете в начало списка имён, которые с неё начинаются.
Для большего удобства можно настроить порядок отображения абонентов. Для этого:
- Откройте приложение «Контакты».
- Вызовите дополнительное меню и перейдите в «Настройки».
- Выберите пункт «Отображение контактов».
- Настройте параметры сортировки и формата имени — например, сначала фамилия, а затем имя или наоборот.
Описанные способы должны работать на всех версиях и оболочках Android. Поиск по телефонной книге iOS выполняется аналогичным образом.
Искать контакты Google можно также через веб-приложение. Как это сделать:
- Откройте в браузере «Контакты Google».
- Начните вводить в поисковой строке имя абонента. Сервис сразу выдаст вам подсказки для перехода к релевантным записям.
Кстати, в веб-приложении Гугл Контакты есть раздел «С кем вы часто общаетесь». Через него можно быстро находить людей, с которыми вы поддерживаете связь чаще всего.
Как Импортировать контакты из файла формата CSV
Две важные детали, которые надо знать.
- При импорте данных все существующие контакты сохраняются в целости и сохранности. Даже если некоторые контакты из импортируемых полностью совпадают с существующими, никакого объединения или замещения не происходит. Одинаковые контакты «задваиваются».
- Все импортированные контакты, включая задвоенные, помещаются в отдельную группу с названием, включающем дату импорта «Импортировано ДД.ММ». Переименовать эту группу или полностью удалить ее возможно как и любую другую.
Импортированные контакты помещаются в отдельную группу
Итак, чтобы импортировать контакты:
- В панели управления, нажимаете надпись «Еще».
- В открывшемся списке, выбираете «Импортировать». Появляется всплывающее окно «Импорт контактов».
- Выберите файл формата CSV.
- Нажмите «Импортировать».
Импорт контактов Google
Перечисляем допустимые варианты
Все они отличаются своей прочностью и сложностью, к примеру, корпус шкафа собирают фальцевым или стыковым соединением, реже используют совмещение «в паз» или «в ус». А вот для изготовления дверной рамы или панели пригодится мастерство шипового соединения.
Ниже перечислены способы соединения деревянных деталей.
Соединение деталей «встык»
Стыковым совмещением называют закрепление краев. Для этого обыкновенно используют крепежные средства и клей. Но стыковое соединение не очень-то надежное, поэтому его следует упрочнять, что сделать не так уж и сложно.
Крепление “встык” желательно упрочнять металлическим креплением: уголками и саморезами
Такой способ обыкновенно применяют при сборке лицевой рамы шкафа, где прочность не играет важной роли, поскольку части рамы надежно прикрепляются к самому шкафу. Соединение деревянных конструкций «встык» обычно укрепляют ламелями или нагелями, которые способны совместить отдельные части во время склейки
Скрепление деталей «в ус»
Это совмещение имеет некоторые отличия от предыдущего. При склейке поверхности детали скашиваются под углом 45° по отношению к оси заготовки из дерева. Соединение деревянных деталей «в ус» также необходимо упрочнять с помощью дополнительного крепежа.
Просмотр контактов Google
Посмотреть телефонную книгу со всеми сохранёнными номерами на Андроид-смартфоне возможно двумя способами:
- Через журнал звонков на вкладке «Контакты».
- Через приложение «Контакты», предустановленное на любой версии Android.
Интерфейс в обоих случаях выглядит одинаково — это список имён в алфавитном порядке и поисковая строка для навигации. В списке отображаются все абоненты, данные которых вы сохранили на смартфоне или на SIM-карте, включая тех, кто был добавлен из других источников.
Если в настройках вашего аккаунта включена синхронизация контактов, то последние также будут находиться в этом списке. Отредактировать вы их сможете через веб-приложение «Контакты Google».
Веб-приложение «Контакты Google» обычно используют для просмотра контактов на компьютере, но можно это делать и на мобильном устройстве. Оно открывается через любой браузер. Всё, что для этого требуется, — логин и пароль от аккаунта Google.
Просмотр контактов на iOS
Чтобы контакты Google отображались в телефонной книге на iOS, необходимо подключить к устройству свою учётную запись и включить синхронизацию.
Для этого:
- Откройте настройки iOS.
- Перейдите в раздел «Учётные записи и пароли».
- Нажмите «Добавить учётную запись» и выберите Google.
- Зайдите в аккаунт, на котором хранятся контакты.
- Включите синхронизацию «Контактов» и нажмите «Сохранить».
Теперь данные ваших абонентов из хранилища Гугл доступны в приложении «Контакты» на iOS.
Где хранятся и как посмотреть контакты в Гугл Аккаунте
Многие пользователи спрашивают, где хранятся контакты в Гугл Аккаунте. Они находятся на сервере Google и синхронизируются с телефонной книгой. Их можно смотреть, корректировать, копировать и выполнять другие действия. Они доступны только тем пользователям, которые имеют информацию для входа в учетную запись.
Для начала рассмотрим, как посмотреть контакты в Гугл Аккаунте на разных устройствах — на смартфоне или компьютере. Подход к решению задачи общий, но принципы реализации немного отличаются.
На компьютере
Перед выполнением рассмотренной ниже инструкции войдите в свой аккаунт Google, ведь в ином случае контакты будут недоступны. На следующем этапе сделайте такие шаги:
- Войдите на стартовую страницу Гугл в браузере.
- Жмите на кнопку Приложения Google, имеющую вид девяти небольших квадратов.
- Войдите в раздел Контакты.
По желанию в эту секцию можно сразу перейти путем ввода contacts.google.com.
После этого отображается перечень контактов телефона в Гугл Аккаунте, которые были сохранены ранее. Данные поделены на несколько типов — имя, электронная почта, номер телефона, группы и т. д. При нажатии на символ звездочки запись можно добавить в раздел Избранное.
Вторая строка — С кем вы часто общаетесь. Здесь можно посмотреть только тех людей, с которыми вы переписываетесь по почте Gmail. В категории Объединить и исправить можно внести правки.
В отдельные категории выделены пункты Группы, Создать ярлык, Импортировать, Экспортировать и т. д.
Мобильный телефон
Теперь рассмотрим, как вытащить контакты из аккаунта Google на телефоне. Здесь подходы немного отличаются, но все намного проще. Сделайте следующее:
- Войдите в одноименный раздел.
- Посмотрите общий перечень контактных данных людей, сохраненных в книге.
Минус в том, что в указанном списке можно просмотреть не только контакты в аккаунте Google, но и другие сведения. К примеру, вы могли внести пользователя в список, но не синхронизировать информацию. После входа в указанный раздел можно перемещаться между учетными записями, добавлять новые, просматривать изображение и решать иные задачи.
Чтобы избежать путаницы и посмотреть только контактные сведения Гугл на телефоне, сделайте следующее:
- Войдите в соответствующий раздела на телефоне.
- Жмите на три точки справа вверху (настройки).
Найдите в перечне и жмите на пункт Фильтр ….
Поставьте отметку в разделе Google.
Убедитесь, что в перечне отобразились только пользователи из Google-аккаунта.
В зависимости от версии ОС подходы могут отличаться, но общий принцип именно такой.
Флеш Плеер для Яндекс браузера
Другие способы контакта с компанией Гугл
Если указанные номера телефонов не подошли по разным причинам, можно воспользоваться другими способами связи. Компания Гугл представлена в популярных мессенджерах, соцсетях, приложениях, сообществах.
Сайт
Сотрудники компании пытаются оперативно отвечать на вопросы клиентов. Для этого создана группа консультантов. На официальном ресурсе можно создать личный кабинет, связаться с техподдержкой, кликнув на окошко слева (возле Id). Ссылка для регистрации: www.google.com/.
Соц. сети
На социальных платформах пользователи могут обсудить работу сервиса, оставить комментарии, связаться с представителями компании через Gmail.
Контакты Google в соцсетях:
- Instagram —
- Твиттер —
- Фейсбук —
- ВК —
- YouTube —
Электронная почта
Если обнаружена техническая проблема, либо нарушения безопасности сервиса, а номер телефона поддержки недоступен, следует связаться с сотрудниками компании альтернативным способом. У Гугл предусмотрено несколько адресов электронной почты, в зависимости от подраздела, в котором возникли вопросы.
|
Сервис |
Контакт |
|
Отзывы и предложения |
support.google.com/adwords/contact/cfeedback |
|
Nexus |
support.google.com/nexus/#contact=1&ctx=gcp&topic=3415518 |
|
Некорректная работа «диска» |
support.google.com/drive/#contact=1&ctx=gcp&topic=14940 |
|
Gmail |
support.google.com/mail?ctx=gcp#topic=7065107 |
|
Chrome |
support.google.com/chrome?ctx=gcp#topic=7438008 |
|
Круглосуточная техподдержка |
support.google.com/adwords/answer/7217785 |
|
Для веб-мастеров |
www.google.ru/intl/ru/webmasters/#?modal_active=none |
Личный кабинет
В собственном кабинете клиенты компании могут корректировать личные данные, общаться с друзьями, технической поддержкой, заказывать платные и бесплатные услуги. Для входа в личный кабинет действует ссылка:
Форма регистрации – стандартна. Необходимо указать действующую электронную почту (или номер телефона), придумать и ввести логин, пароль.
Приложения в Google Play и App Store
Компания – разработчик и владелец магазина Гугл Плей, который доступен для владельцев мобильных устройств на базе Андроид. В нем можно приобрести массу приложений, программ развлекательного, информационного, музыкального направления. Для посещения платформы актуальна ссылка:
Абонентам почтового ящика Gmail доступ к разделам Google Play открыт автоматически. Если учетной записи нет – ее нужно создать, введя номер телефона (мейл), указав логин, пароль.
Для пользователей со смартфонами на «яблочной» ОС (айпады, айфоны), доступ к сервису осуществляется через адрес:
Как настроить синхронизацию контактов Android c учетной записью Google
- Откройте на смартфоне приложение «Настройки» и выберите пункт Аккаунты или Учетные записи и синхронизация
- Если ваш аккаунт уже введен, тогда выберите → имя_учетной_записи@gmail.com и проверьте стоит ли галочка или ползунок на пункте Контакты в положении Вкл., если нет, то включите
- Если на телефоне еще не введена учетная запись Google, ее нужно добавить. Нажмите пункт Добавить аккаунт или Добавить учетную запись и выберите
- Введите свою учетную запись и пароль, после каждого ввода нажмите кнопку Далее . Если у вас установлен Android 4.4 и ниже, то вначале нужно будет выбрать Существующий , а уже после ввести данные
- Далее нажмите Принять и при необходимости добавьте кредитную карту, если же не желаете выберите Нет, спасибо или Не сейчас и нажмите Продолжить
С этого момента все ваши контакты будут синхронизированы с контактами Google. В дальнейшем, когда будете создавать новый контакт, выбирайте аккаунт Google, чтобы он автоматически появлялся и на других ваших устройствах.
Как открыть список контактов
Здесь нет ничего сложного. Всё выполняется буквально за несколько шагов:
- Запустите любой сервис Google для начала. В качестве примера это может быть просто поисковик. В верхней части экрана кликните по пиктограмме, отмеченной на скриншоте. Из выпадающего окна выберите пункт «Контакты».
Будет запущена страница со всеми вашими контактами, записанными в Google. Здесь вы можете производить над ними любые манипуляции – изменять данные о контакте, группировать их, удалять при необходимости.
Для удобства представлена поисковая строка в верхней части экрана, с помощью которой можно найти интересующий контакт, если начать вводить какую-либо основную информацию о нём, например, имя, номер телефона и т.д.
Добавление нового контакта
Если вам нужно добавить какого-либо человека в список своих контактов, то проделайте следующие действия:
Обратите внимание на верхнюю левую часть. Здесь нужно воспользоваться кнопкой «Создать контакт»
Откроется окошко, где будут доступны следующие поля к заполнению:
- Имя и фамилия контакта;
- Название компании и должности, которую занимает человек;
- Номер телефона. К одному контакту можно добавить один или несколько номеров телефона. Для этого просто воспользуйтесь иконкой с изображением плюсика справа от поля ввода номера телефона;
- Дополнительно вы можете добавить какое-нибудь примечание к контакту;
- Если считаете нужным, то можете добавить этому контакту какую-нибудь фотографию.
Когда закончите работу с созданием контакта, воспользуйтесь кнопкой «Сохранить».
Распределение контактов по группам
Если в вашей записной книге Google много контактов, то их можно разбить по отдельным папкам для удобства. Происходит это следующим образом:
В левой части активного окна обратите внимание на блок «Группы». Там, если у вас ранее не было создано других групп, воспользуйтесь иконкой плюса с подпиской «Создать группу»
Далее появится окошко, где вам нужно будет ввести имя для новой группы.
Теперь подведите курсор мыши к нужному контакту. Вам нужно воспользоваться иконкой троеточия, что расположена напротив наименования контакта.
Как посмотреть контакты в Гугл аккаунте с телефона
Для начала вам потребуется запустить браузер на смартфоне. Можете использовать любой, но в инструкции будет представлена работа с Google Chrome. Затем переходим на сайт google.com, — это стартовая страница поисковика. После этого нажимаем на значок своего профиля. При его отсутствии выберите «Войти» и авторизуйтесь.
Теперь кликните на 9 мелких квадратиков. Должно открыться специальное меню, где нужно выбрать «Контакты». Самые внимательные заметили, что то же самое делалось в инструкции для ПК.
Здесь можно видеть список всей телефонной книги. Для открытия дополнительного меню нажмите на «три полоски». Перед нами разворачивается раздел с настройками, принцип работы с которым был описан в руководстве для компьютера.
Теперь вы знаете, как посмотреть контакты, сохраненные в гугл аккаунте прямо со смартфона. Конечно, делать это удобнее с компьютера, но если других вариантов нет, то можно использовать и такой способ.
Таким образом, прочитав столь полезный материал вы знаете то, как посмотреть контакты в гугл аккаунте, а также как удалить и восстановить их. Данная инструкция была написана в конце апреля 2019 года, поэтому в её актуальности можно не сомневаться.
JDoodle – неплохой выбор для онлайн компилирования
Последний маленький совет
Не сохраняйте файл CSV с контактами на диске компьютера, а тем более на флешке, лучше сразу, при создании сохраняйте его в облачное хранилище, например в тот же Google Drive, там ему будет спокойнее.
Все дело в том, что мы привыкли удалять файлы самым простым способом. Кликаем по нему мышкой, и нажимаем кнопку delete, или перетаскиваем в корзину, или кликаем правой кнопкой мыши и выбираем пункт «Удалить» из списка действий. Что не так? То, что это не полное удаление. При этом файл совсем и не удаляется, а остается на диске. Он просто становится для нас такой «невидимкой», которую очень легко найти любой программой восстановления данных.
Любой, кто имеет доступ к вашему компьютеру или флешке легко сможет получить Ваши контакты. Так что важные файлы лучше или сразу в облако его сохранять, или периодически делать полное удаление, с помощью специальных программ.
Пользуйтесь умными решениями!
Google Contacts на компьютере
Аккаунт Google позволяет добавлять новые контакты на компьютере с последующей синхронизацией у других гаджетов. Это намного удобнее при необходимости внести данные большого количества людей. Для добавления выполните следующие действия:
- в разделе «Контакты» нажмите на круглую розовую кнопку в правом нижнем углу;
- заполните необходимые поля с данными контакта;
- кликните на кнопку «Сохранить».
После сохранения контакт автоматически сохранится в аккаунте и будет добавлен на ваш смартфон или другой гаджет, привязанный к аккаунту (при условии, что настроена синхронизация). Это очень удобно, так как достаточно заполнить табличку с данными о пользователе один раз и он сразу появится под аналогичным названием на других гаджетах, сэкономив массу времени на ручное вбивание.
Перенос с iPhone на iPhone
Самый простой способ перенести контакты Google с одного айфона на другой — опять же синхронизация. Просто добавьте на второе устройство с iOS учётную запись Google, с которой синхронизируются контакты. После включения синхронизации все записи будут скопированы в телефонную книгу айфона автоматически.
Если вы не хотите добавлять на второе устройство учётную запись Google, используйте синхронизацию с iCloud. Чтобы это сделать, сначала настройте айфон, на котором хранятся контакты Google:
- Откройте настройки iCloud.
- Авторизуйтесь по Apple ID, если не сделали это ранее.
- Включите синхронизацию.
Все контакты с первого айфона отправятся в облачное хранилище iCloud. Чтобы загрузить их оттуда в память второго айфона, повторите процедуру на нём: авторизуйтесь под тем же Apple ID и включите синхронизацию.
Если вы не имеете возможности использовать на другом айфоне старый Apple ID, перенесите контакты с помощью функции экспорта/импорта.
Для экспорта перейдите в веб-интерфейс iCloud. Затем:
- Включите на айфоне с контактами Гугл синхронизацию с iCloud.
- В любом браузере откройте iCloud и авторизуйтесь по тому же Apple ID, который используется на смартфоне.
- Выберите раздел «Контакты».
- Выделите все или некоторые записи в списке.
- Нажмите на шестеренку в левом нижнем углу и выберите опцию «Экспорт vCard».
На жесткий диск компьютера сохранится файл в формате VCF. Переместите его на второй айфон любым удобным способом, например, по электронной почте.
Второй шаг — импорт файла. Как это сделать, мы разобрали в разделе о переносе контактов с Android на iPhone.
Как начать зарабатывать на фотостоке: пошаговая инструкция
Мы перешли к самому главному, ради чего сегодня собрались, – заработку на фотостоке. Лучше, если вы начнете прямо сейчас.
Шаг 1. Определитесь с сайтом. Я уже познакомила вас с топовыми биржами фото. Выбор за вами.
Шаг 3. Отберите фото для тестирования. Окиньте их покупательским взглядом. Они имеют коммерческую ценность? Проверьте на технический брак: есть ли шумы, артефакты. При необходимости удалите фон, отретушируйте. Ориентируйтесь на популярные темы. Не забывайте про композицию: удачное расположение предметов и людей в кадре.
Шаг 4. Пройдите экзамен. Отправьте на проверку от 5 до 10 ваших работ. Количество зависит от сайта.
Шаг 5. Заполните налоговую форму W8-BEN, чтобы не платить лишнего. Русские фотобанки просят предоставить наш налоговый бланк.
Шаг 6. Выгрузите оставшиеся работы и ждите продаж.
Возьмите на заметку видео про 10 фотографий, которые прошли экзамен.
Как перенести Google контакты на телефон
Вопрос переноса номеров появляется сразу, после покупки нового мобильного устройства или ремонта старого.
Большинство современных телефонов работают на базе операционной системы Android, разработанной компанией Google.
Исходя из этого, можно смело заявить, что устройство, на котором установлена ОС Android, без проблем синхронизируются с сервисами Гугл.
Таким образом, при переносе Гугл контактов на телефон, не должно возникать никаких трудностей.
Чтобы выполнить перенос номеров на ваше устройство Android, достаточно войти в свою учётную запись Google. Вся нужная информация автоматически импортируется в мобильный телефон.
Совет! Для того чтобы была возможность выполнять все вышеперечисленные действия, необходимо предварительно выполнить синхронизацию. Если вы до сих пор этого не сделали, то можете приступить к операции прямо сейчас. Чтобы не возникало сложностей и вопросов, воспользуйтесь инструкцией.
Зайдите в меню «Настройки» и выберите там раздел «Учетные записи и синхронизация».
Из списка предложенных, выберите Google. Если у вас уже есть аккаунт Гугл, просто авторизуйтесь. Если нет – пройдите процедуру регистрации.
Выполнив вход в учетную запись, перейдите в «Контакты» мобильного устройства. Откройте меню данного раздела и выберите из списка «Импорт/Экспорт».
В большинстве мобильных телефонов на базе Андроид, данное меню вызывается нажатием на левую сенсорную кнопку.
Выбрав нужный раздел меню, попадаем на страницу, где нужно будет выбрать. Откуда брать контакты для синхронизации. Выбирайте телефон.
Теперь нужно указать, где будут храниться контакты. Введите свой Gmail, чтобы информация сохранилась в нужном вам месте.
Далее следует отметить, какие контакты нужно синхронизировать. Можете вручную отметить нужные, или же Отметить все и нажать на кнопку «Копировать» справа внизу экрана.
Будьте внимательны, так как копирования информации достаточно одного нажатия на кнопку.
Повторное нажатие приведет к дублированию контактов.
Во-первых, это гарантия того, что вы не утратите ценную информацию, при потере или поломке мобильного телефона. Во-вторых, это существенно облегчает перенос контактов с одного телефона в другой.
Ранее приходилось сохранять все контакты на сим-карте или переносить их вручную. Теперь, достаточно выполнить синхронизацию и войти в учетную запись с нового устройства.
Особые функции Контактов
Прежде всего, Гугл Контакты максимально функциональны. Они станут отличным инструментом как для управляющих, так и для рядовых юзеров. Причина в том, что благодаря наличию дополнительных возможностей, работа с огромными базами данных максимально проста и приятна. Рассмотрим наиболее интересные функции Google Contacts и сферы их применения.
Максимальное количество номеров
Всего в Google Contacts можно внести до двадцати пяти тысяч номеров. Число внушительное, а учитывая то, что обычно на смартфонах хранится не более сотни – особенно. Именно поэтому Гугл Контакты можно использовать, например, для ведения базы клиентов.
Установка фотографий
Контакты с установленными «аватарками» найти быстрее и проще всего. Благодаря встроенной функции обрезки вы можете использовать даже групповые снимки. Единственный минус – нельзя взять изображение из интернета, только загрузить с мобильного или ПК.
Если фотография, установленная на контакт, распадается на пиксели – попробуйте взять изображение большего масштаба.
Хранение на облаке
Благодаря функции резервного копирования вы не потеряете данные, если телефон (планшет, ноутбук) сломается. Все сведения автоматически останутся на облачном хранилище, если своевременно делать бэкап. Приложение работает с любыми ОС (в том числе, и iOS).
После удаления контакта он отправляется в корзину. Восстановление удаленной информации возможно в течение тридцати дней, затем номер будет стерт из памяти уже безвозвратно.
Создание групп
Чтобы упростить поиск, вы можете группировать контакты по сфере деятельности, месту знакомства… Например, «семья», «коллеги», «преподаватели», «друзья с университета». Группы автоматически сортируются по алфавиту. Чтобы расположить их в нужном вам порядке, поставьте перед каждым названием порядковый номер.
Помимо этого, пользователь может просто разбить контакты на группы «Часто используемые», «Редко используемые» и «Запасные». Это наиболее удобный из вариантов. Словом, группы создаются сугубо по вашему усмотрению.
Быстрый поиск по базе
Благодаря добавлению заметок вы можете легко найти интересующий вас номер. Например, если в примечаниях к контакту вы указали то, что это ваш старый друг со школы – достаточно ввести в поисковую строку «школа», и контакт сразу же отобразится.
*при клике по картинке она откроется в полный размер в новом окне
Особенно удобна данная опция в том случае, если вы храните более ста контактов и не всегда помните всех поименно. Достаточно добавлять заметки к каждому номеру при его добавлении.
Единственная проблема – массовая редактура контактов недоступна. Добавить одну и ту же заметку для всех контактов вы сможете тогда, когда они находятся в одной группе.
Sublime Text 3.1 Released
May 7, 2018
by
Will Bond and Jon Skinner
Since version 3.0 we’ve been shipping frequent dev builds, refining Sublime Text for a more polished experience all-around. Those dev builds are now rolling out to everyone as Sublime Text 3.1. The full changelog for 3.1 includes every detail, but the following are some we’d like to highlight:
UI
- Windows 10/8.1 per-monitor DPI settings for handling mixed monitor configurations and on-the-fly DPI switching
- Lots of improvements for high DPI support on all platforms, including 8k monitor and @3x texture support
Text Rendering
-
Ligature support, with controls for customizing OpenType features and stylistic sets
An example of ligatures with Fira Code
- Improved text rendering on Windows, now respecting ClearType tuning
- Better handling of emojis in the editor control
Color Schemes
-
A new color scheme format based on JSON, with easier customization and new features like
Hashed syntax highlighting with the Celeste color scheme
- Improved selection rendering with via color schemes
Syntax Definitions
- Syntax definitions for Git file formats to allow Sublime Text to be a better core.editor
-
Highlighting of fenced code blocks in Markdown
Python highlighted in a fenced code block
- Lots of TC39-track features have been added to the JavaScript syntax
User Interaction
-
Goto References to augment Goto Definition
Goto References shown in the symbol popup
- An improved Command Palette that can accept arbitrary user input and complex interactions
File System
- Expanded options for filtering files and folders from the sidebar
- Improved handling of filesystem notifications and symlinks
More!
See the changelog for the full list
Many of these changes were developed in response to the community’s feedback, and in some cases with your help! As may be evident, this dev cycle spent a good amount of time polishing some foundational elements of the editor and making it more robust for use on different configurations and for different purposes.
We’ve got some exciting things planned for the future, which will further build upon the foundation we’ve laid with 3.0 and 3.1! If you want to preview the latest changes and help provide feedback during the next dev cycle, install the latest dev build and you’ll get notifications as we release new updates.