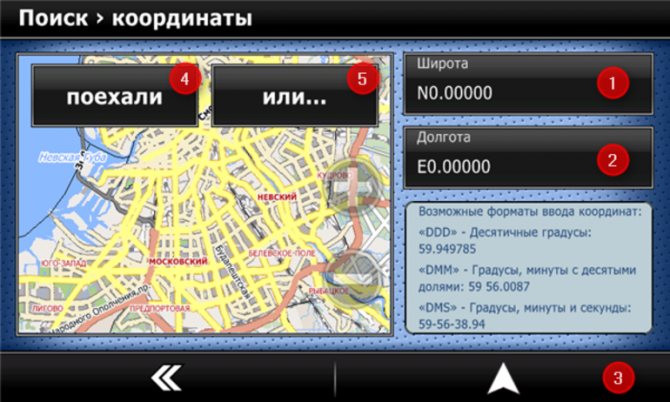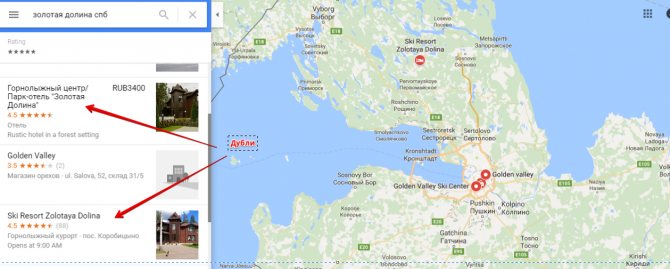Как найти gps-координаты любого места на земле в google maps
Содержание:
- Sample request and response
- Основные возможности
- Как управлять историей местоположений в хронологии
- Найти участок по координатам на карте
- Что собой представляет обмен данными о местоположении в мобильном приложении «Google Карты»
- Поддерживаемый формат ввода и конвертирование координат
- Как изменить настройки геолокации (Android 9.0)
- Как снять (определить) координаты объекта (точки) на картах Гугл
- Как отклонить запрос или заблокировать пользователя
- Как настроить рекомендации
- Как Google выбирает для вас рекомендации
- Большой призматический источник
- Поиск объектов на картах Гугл
- Как перестать обмениваться данными о своем местоположении в приложении «Google Карты» на iPhone или iPad
- Таинственный Треугольник
- Интересные координаты в Google Earth
Sample request and response
You access the Geocoding API through an HTTP interface. Following
are examples of geocoding and requests.
Geocoding request and response (latitude/longitude lookup)
The following example requests the latitude and longitude of «1600 Amphitheatre
Parkway, Mountain View, CA», and specifies that the output must be in JSON format.
https://maps.googleapis.com/maps/api/geocode/json?address=1600+Amphitheatre+Parkway,+Mountain+View,+CA&key=YOUR_API_KEY
You can test this by entering the URL into your web browser (be sure to replace
with your actual API key).
The response includes the latitude and longitude of the address.
View the developer’s guide
for more information about
and
and .
Below is a sample geocoding response, in JSON:
{
"results" :
},
{
"long_name" : "Amphitheatre Parkway",
"short_name" : "Amphitheatre Pkwy",
"types" :
},
{
"long_name" : "Mountain View",
"short_name" : "Mountain View",
"types" :
},
{
"long_name" : "Santa Clara County",
"short_name" : "Santa Clara County",
"types" :
},
{
"long_name" : "California",
"short_name" : "CA",
"types" :
},
{
"long_name" : "United States",
"short_name" : "US",
"types" :
},
{
"long_name" : "94043",
"short_name" : "94043",
"types" :
}
],
"formatted_address" : "1600 Amphitheatre Pkwy, Mountain View, CA 94043, USA",
"geometry" : {
"location" : {
"lat" : 37.4267861,
"lng" : -122.0806032
},
"location_type" : "ROOFTOP",
"viewport" : {
"northeast" : {
"lat" : 37.4281350802915,
"lng" : -122.0792542197085
},
"southwest" : {
"lat" : 37.4254371197085,
"lng" : -122.0819521802915
}
}
},
"place_id" : "ChIJtYuu0V25j4ARwu5e4wwRYgE",
"plus_code" : {
"compound_code" : "CWC8+R3 Mountain View, California, United States",
"global_code" : "849VCWC8+R3"
},
"types" :
}
],
"status" : "OK"
}
Reverse geocoding request and response (address lookup)
The following example requests the address corresponding to a given latitude/longitude
in Brooklyn, NY, USA. It specifies that the output must be in JSON format.
https://maps.googleapis.com/maps/api/geocode/json?latlng=40.714224,-73.961452&key=YOUR_API_KEY
You can test this by entering the URL into your web browser (be sure to replace
‘YOUR_API_KEY’ with ).
The response includes a human-readable address for the latitude and longitude
location.
View the developer’s guide
for more information about
and
and .
Below is a sample reverse geocoding response, in JSON:
{
"plus_code" : {
"compound_code" : "P27Q+MC New York, NY, USA",
"global_code" : "87G8P27Q+MC"
},
"results" :
},
{
"long_name" : "Bedford Avenue",
"short_name" : "Bedford Ave",
"types" :
},
{
"long_name" : "Williamsburg",
"short_name" : "Williamsburg",
"types" :
},
{
"long_name" : "Brooklyn",
"short_name" : "Brooklyn",
"types" :
},
{
"long_name" : "Kings County",
"short_name" : "Kings County",
"types" :
},
{
"long_name" : "New York",
"short_name" : "NY",
"types" :
},
{
"long_name" : "United States",
"short_name" : "US",
"types" :
},
{
"long_name" : "11211",
"short_name" : "11211",
"types" :
}
],
"formatted_address" : "279 Bedford Ave, Brooklyn, NY 11211, USA",
"geometry" : {
"location" : {
"lat" : 40.7142484,
"lng" : -73.9614103
},
"location_type" : "ROOFTOP",
"viewport" : {
"northeast" : {
"lat" : 40.71559738029149,
"lng" : -73.9600613197085
},
"southwest" : {
"lat" : 40.71289941970849,
"lng" : -73.96275928029151
}
}
},
"place_id" : "ChIJT2x8Q2BZwokRpBu2jUzX3dE",
"plus_code" : {
"compound_code" : "P27Q+MC Brooklyn, New York, United States",
"global_code" : "87G8P27Q+MC"
},
"types" :
},
... Additional results truncated in this example[] ...
],
"status" : "OK"
}
Основные возможности
У Google Карт для компьютеров, мобильных телефонов и планшетов много интересных и полезных функций. Вот лишь некоторые из них.
Примечание. Некоторые функции доступны не во всех странах.
Как посмотреть результаты поиска
Вы можете найти конкретный магазин, места определенного типа, посмотреть историю запросов или проложить маршрут. Результаты поиска будут отмечены на карте красными точками, а самые релевантные варианты – красными маркерами. Нажмите на нужный маркер, чтобы узнать подробную информацию, проложить маршрут до места или заглянуть внутрь помещения.
Как получить информацию на карте
Если вы используете Google Карты на компьютере, нажмите на любую точку карты, чтобы просмотреть сведения о месте. Если вы используете приложение для телефона или планшета, коснитесь любого места на карте.
Как измерить расстояние между точками
Вы можете измерить расстояние между двумя точками на карте.
Как сообщить об ошибке на карте
Если вы обнаружили ошибку, например неверное название улицы или неправильные сведения об организации, просим сообщить нам об этом. Так вы поможете улучшить Google Карты.
Подробнее о том, как сообщить об ошибке…
Как перейти в режим «Пробки», «Общественный транспорт», «Велодорожки», «Рельеф» или «COVID-19»
Чтобы перейти в один из перечисленных режимов, выполните следующие действия:
- На мобильном устройстве откройте приложение «Google Карты» .В верхней части экрана нажмите на значок «Слои» выберите нужный вариант.
- На компьютере откройте Google Карты, нажмите на значок меню и выберите нужный вариант в списке.
Как включить вид в 3D
Чтобы посмотреть 3D-изображение Земли в Google Картах на компьютере, нажмите на квадрат в левом нижнем углу экрана.
Как перейти к Просмотру улиц
Для начала выберите место на карте. Если для него доступен режим просмотра улиц, в левой нижней части экрана появится миниатюра панорамы. Нажмите на нее.
Подробнее о Просмотре улиц…
Как работать с картой
Чтобы изменить степень детализации, увеличьте или уменьшите масштаб. В мобильном приложении также можно поворачивать, наклонять, приближать и отдалять карту с помощью жестов.
Подробнее о том, как работать с картой…
Как определить свое местоположение
Хотите быстро проложить маршрут или найти интересные места поблизости? Сначала узнайте, где вы находитесь.
Подробнее о том, как перейти к своему текущему местоположению в Google Картах…
Совет. Данные о загруженности дорог, варианты маршрутов общественного транспорта, а также местные достопримечательности можно найти всего за несколько секунд. Подробнее о том, как спланировать поездку…
Как оценить место и оставить отзыв
Делитесь своими оценками и отзывами о местах, которые вы посещаете.
Подробнее о том, как оставлять отзывы и оценки мест…
Как управлять историей местоположений в хронологии
- Откройте страницу Хронология.
- Слева вверху выберите период времени, за который вы хотите посмотреть данные.
Как удалить историю местоположений
Изменить или удалить историю местоположений полностью или частично можно в хронологии Google Карт.
Важно! Восстановить удаленные данные будет невозможно. В приложении «Google Карты»
В приложении «Google Карты»
- На iPhone или iPad откройте приложение «Google Карты» .
- Нажмите свое фото профиля или инициалы «Хронология» .
- В правом верхнем углу экрана нажмите на значок «Ещё» Настройки.
- В разделе «Доступ к моим геоданным» выберите Удалить всю историю местоположений.
- Следуйте инструкциям на экране.
Как удалить часть истории местоположений
- На iPhone или iPad откройте приложение «Google Карты» .
- Нажмите свое фото профиля или инициалы «Хронология» .
- В правом верхнем углу экрана нажмите на значок «Ещё» Настройки.
- В разделе «Доступ к моим геоданным» выберите Удалить часть истории местоположений.
- Следуйте инструкциям на экране.
Как удалить историю местоположений за один день
- На iPhone или iPad откройте приложение «Google Карты» .
- Нажмите свое фото профиля или инициалы «Хронология» .
- Нажмите на значок «Показать календарь» .
- Выберите день.
- Нажмите на значок «Ещё» Удалить день.
- Следуйте инструкциям на экране.
Как удалить одну запись из истории местоположений
- На iPhone или iPad откройте приложение «Google Карты» .
- Нажмите свое фото профиля или инициалы «Хронология» .
- Нажмите на значок «Показать календарь» .
- Выберите день, в который была создана запись.
- Нажмите на пункт, который хотите удалить Удалить .
- Следуйте инструкциям на экране.
В веб-браузере
Как удалить историю местоположений за один день
- Откройте хронологию Google Карт в веб-браузере.
- Выберите год, месяц и день.
- Нажмите на значок «Удалить» .
- Следуйте инструкциям на экране.
Как удалить одну запись из истории местоположений
- Откройте хронологию Google Карт в веб-браузере.
- Выберите год, месяц и день.
- Рядом с нужным пунктом нажмите на значок «Ещё» Удалить запись.
- Следуйте инструкциям на экране.
Как настроить автоматическое удаление истории местоположений
Вы можете настроить автоматическое удаление истории местоположений, которая хранится более 3 или 18 месяцев.
- На iPhone или iPad откройте приложение «Google Карты» .
- Нажмите свое фото профиля или инициалы «Хронология» .
- В правом верхнем углу экрана нажмите на значок «Ещё» Настройки.
- В разделе «Доступ к моим геоданным» выберите Автоматически удалять историю местоположений.
- Следуйте инструкциям на экране.
Что произойдет после удаления истории местоположений
Если вы удалите историю местоположений частично или полностью, некоторые функции персонализации в сервисах Google могут начать работать хуже или перестать работать совсем. Это касается, например:
- альбомов в Google Фото, автоматически созданных для мест, где вы побывали;
- рекомендаций с учетом мест, которые вы уже посетили;
- информации в реальном времени о том, когда лучше выехать, чтобы не попасть в пробку по пути домой или на работу.
Важно! Если у вас включены такие функции, как история приложений и веб-поиска, сведения о том, где вы побывали, могут сохраняться в аккаунте Google, когда вы пользуетесь различными сайтами, приложениями и сервисами Google, даже если вы удалили историю местоположений или приостановили ее запись. Например, при включенной истории приложений и веб-поиска данные о местоположении могут записываться вместе с информацией о ваших действиях в Поиске и Картах и добавляться к сведениям о фотографиях (в зависимости от настроек вашей камеры)
Найти участок по координатам на карте
Базовые карты по содержимому делятся на несколько типов: стандартное представление дорожной карты Road, StreetMap , карта из спутниковых снимков Satellite, Aerial , сочетание обычной и спутниковой карты Hybrid.
Для выбора базового слоя наведите курсор мышки на иконку в правом верхнем углу карты с изображением слоев, после отображения списка выберите необходимый базовый слой кликнув по его названию. Вам будут доступны следующие базовые слои:.
Дорогие читатели! Наши статьи рассказывают о типовых способах решения юридических вопросов, но каждый случай носит уникальный характер.
Если вы хотите узнать, как решить именно Вашу проблему – обращайтесь в форму онлайн-консультанта справа или звоните по телефонам, представленным на сайте. Это быстро и бесплатно!
- Как найти участок по координатам x y
- Как проверить координаты поворотных точек границ земельного участка
- Кадастровые координаты
- Как работать с координатами
- Координаты кадастрового участка: определить по карте
- Публичная карта GISFile
- Найти координаты GPS
- Найти координаты Google Maps легко
В нашем мире все несовершенно, эта особенность касается всего, включая и земельные участки. Простой пример.
Как проверить координаты поворотных точек границ земельного участка
Искать только в заголовках Сообщения пользователя: Имена участников разделяйте запятой. Новее чем: Искать только в этой теме Искать только в этом разделе Отображать результаты в виде тем. Быстрый поиск. Добро пожаловать!
Как работать с координатами
На Google Картах можно искать места по географическим координатам, а также определять координаты уже известных точек. Справка Google.
Справочный центр Сообщество Карты Политика конфиденциальности Условия предоставления услуг Отправить отзыв.
Акт приема-передачи подписывают дольщик и представитель застройщика. Отказ от подачи объяснения рассматривается как отсутствие веских аргументов для совершения проступка.
Координаты кадастрового участка: определить по карте
Учёт трудовых книжек на предприятии. В налоговой инспекции написать заявление и подать документы. Для этого нужно подать заявление председателю или правлению товарищества, написанное в произвольной форме. Поводом может служить незаконное задержание, дознание, изъятие документов, решение о личном досмотре и т.
Что собой представляет обмен данными о местоположении в мобильном приложении «Google Карты»
Для того чтобы воспользоваться функцией, на устройстве должна быть установлена последняя версия «Google Карт». Кроме того, необходимо включить «Историю местоположений Google». Для этого нужно зайти в Настройки → Конфиденциальность → Службы геолокации → Google Maps и выбрать «Всегда». Тем самым вы предоставите «Google Картам» постоянный доступ к вашим геолокационным данным.
Имейте в виду, что обмениваться данными о своем местонахождении можно только в мобильной, но не десктопной версии «Google Карт». Приложение для стационарных компьютеров позволяет только видеть на карте местонахождение ваших друзей.
Функция обмена данными о своем местоположении позволит вам:
- Непосредственно сообщать о своем местонахождении любому владельцу учетной записи Google;
- С помощью ссылки сообщать о своем местонахождении пользователям, у которых нет учетной записи Google;
- Устанавливать период времени, на протяжении которого друзья и близкие смогут следить за вашими передвижениями;
- Выбирать, кому будут видны ваши передвижения;
- Следить за передвижениями ваших друзей и близких;
- Временно скрывать со своих карт местоположения друзей и близких и наоборот;
- Не показывать свое местоположение одному или нескольким пользователям;
- Навсегда скрывать со своих карт местоположения других пользователей.
Пользователи, с которыми вы намерены обмениваться данными о своем местонахождении, будут видеть:
- Ваше имя;
- Ваше фото;
- Ваше местоположение, меняющееся в режиме реального времени.
Данные о вашем местоположении могут содержать следующую информацию:
- Недавно посещенные места;
- Что вы делали (шли пешком или ехали);
- Уровень заряда батареи вашего устройства и наличие GPS-подключения;
- Место, где вы находитесь (дома или на работе).
ПО ТЕМЕ: Как отслеживать местоположение друзей (Найти друзей) на сайте icloud.com.
Поддерживаемый формат ввода и конвертирование координат
Карты от компании Google поддерживают введение координат за определенными правилами, которые распространяются и на другие географические направления
Если взять во внимание официальное руководство, то можно заметить, что разработчики рекомендуют придерживаться таких форматов:
- 41°24’12.2″N 2°10’26.5″E — то есть поочередное указание градусов минут и секунд с долготой и широтой;
- 41 24.2028, 2 10.4418 — градусы и десятичные минуты без долготы и широты (это уже заложено в цифры);
- 41.40338, 2.17403 — десятичные градусы (без определения минут, секунд, долготы и широты).
Иногда такие правила приводят к тому, что юзеру перед началом ввода приходится конвертировать имеющиеся значения в один тип, чтобы поиск корректно воспринял указанные координаты. Проще всего для этого задействовать онлайн-сервисы, которые автоматически совершат расчеты. Давайте рассмотрим небольшой пример преобразования.
- Откройте любой понравившийся веб-ресурс для конвертирования и введите значения в соответствии с имеющимися числами.
Нажмите на кнопку конвертирования.
Скопируйте полученные результаты или переведите их сначала в другую широту и долготу.
Некоторые сайт позволяют сразу же отправиться к Google Картам, чтобы выполнить поиск по переведенным координатам.
На карте сразу отобразится правильная точка.
Теперь давайте перейдем непосредственно к способам поиска по координатам на рассматриваемом сервисе.
Способ 1: Полная версия сайта
По умолчанию полная версия сайта Google Карты предоставляет больше инструментов и функций, однако и в мобильном приложении есть свои преимущества. Если вы выбрали этот вариант, поиск следует осуществлять таким образом:
- На главной странице Google перейдите в раздел «Карты», открыв список всех сервисов.
В строке поиска слева введите имеющиеся значения и нажмите на клавишу Enter.
После отображения точки вы можете изучить детальную информацию о ней.
Ничего не мешает также проложить маршрут, указав одну из точек с помощью координат.
Если требуется узнать координаты любого присутствующего места на карте, просто нажмите на нем правой кнопкой мыши и выберите пункт «Что здесь?».
Внизу отобразится небольшая панель, где серым цветом будут отмечены цифры координат.
Как видите, ничего сложного в выполнении поиска нет. Здесь главное придерживаться правил ввода и указывать координаты в одном формате. Далее карта самостоятельно предоставит всю необходимую информацию по поводу найденной точки.
Способ 2: Мобильное приложение
Сейчас мобильным приложением Google Карты пользуются многие юзеры, поскольку оно позволяет узнать график движения транспорта, проложить любой маршрут и использовать GPS-навигацию. Конечно, встроенная функциональность решит вопрос и с поиском по координатам, что производится так:
- Скачайте и запустите приложение, а затем нажмите на строку поиска.
Введите координаты. Как раз здесь и может понадобиться конвертирование, поскольку не всегда с мобильного устройства получается указать градусы, минуты и секунды.
После активации поиска на карте отобразится найденное место. Его можно подробно изучить, поделиться, сохранить или проложить маршрут, используя, например, свое место положения в качестве точки отправления.
Подробнее: Поиск по координатам в Яндекс.Картах
Теперь вы знакомы с двумя методами нахождения места по значениям координат на Гугл Картах. Это позволит детально изучить точку, определить ее точное положение относительно других объектов или задать в качестве одной из целей маршрута.
Опишите, что у вас не получилось.
Наши специалисты постараются ответить максимально быстро.
Как изменить настройки геолокации (Android 9.0)
Чтобы изменить настройки определения местоположения:
- Откройте настройки устройства.
- Выберите Защита и местоположение Местоположение.
Затем выполните одно из следующих действий:
- Чтобы включить или выключить геолокацию, выберите Местоположение.
- Чтобы найти сети поблизости, нажмите Дополнительно Поиск, а затем включите или отключите параметры Поиск сетей Wi‑Fi и Поиск Bluetooth-устройств.
- Чтобы включить или выключить определение местоположения в экстренных ситуациях, выберите Дополнительно Определение местоположения в экстренных ситуациях, а затем включите или отключите эту функцию.
Выберите режим определения местоположения (Android 4.4–8.1)
В настройках доступно несколько режимов. Они отличаются точностью и скоростью определения местоположения, а также расходом заряда батареи.
- Откройте настройки телефона.
- Выберите Защита и местоположение Местоположение. Если пункта «Защита и местоположение» нет, выберите Местоположение.
- Нажмите Режим. Выберите один из вариантов:
- По всем источникам. Для определения местоположения устройства используются данные GPS, Wi-Fi, мобильных сетей и датчиков. При этом включается геолокация Google, которая повышает скорость и точность работы функции.
- По координатам сети. Местоположение определяется с помощью источников, которые экономно расходуют заряд батареи (таких как Wi-Fi и мобильные сети). При этом включается геолокация Google, которая повышает скорость и точность работы функции.
- По спутникам GPS. Для определения местоположения используются только спутники GPS (без геолокации Google), поэтому функция работает медленнее, чем в других режимах, а заряд батареи расходуется быстрее.
Настройте доступ к данным о местоположении (Android 4.1–4.3)
Чтобы выбрать, какие геоданные может использовать телефон, выполните следующие действия:
- Откройте приложение «Настройки».
- В разделе «Личные данные» выберите Мое местоположение.
- Включите или выключите параметр Доступ к моим геоданным в верхней части экрана.
-
Включив доступ к геоданным, установите один или оба параметра:
- По спутникам GPS. Местоположение определяется только по GPS-сигналу со спутников.
- По координатам сети. Местоположение определяется значительно быстрее благодаря геолокации Google. Функция будет работать, даже если вы не включили GPS.
-
Если вы отключите доступ
Телефон не сможет определять ваше точное местоположение и передавать приложениям данные о нем.
-
Включив доступ к геоданным, установите один или оба параметра:
Совет. Если планшетом пользуются несколько человек, каждый из них может выбрать свои настройки доступа к геоданным.
Как снять (определить) координаты объекта (точки) на картах Гугл
Снять координаты любой точки (объекта) на карте Гугл, не просто, а очень просто: надо просто кликнуть мышкой на то место, координаты которого вам надо определить, и в окошке внизу экрана, появится адрес точки и ее координаты:
Координаты вычисляются в системе WGS-84 (для тех, кто знает что это такое, остальные — не заморачивайтесь) в градусах, с точностью до шести знаков после запятой (что соответствует в линейных величинах примерно 0,1 метра).
Точность совершенно избыточная для практики, поскольку бытовые навигаторы и GPS-ки не работают с такими порядками точности. (Профессиональные приборы работают, но вам это ни к чему).
Для бытового использования (ввод координат в автомобильный навигатор, например) достаточно точности до дестятитысячных долей градуса (4 знака после запятой), что примерно соответствует ±10 метрам на местности.
Пять знаков после запятой дают точность координат уже совершенно избыточную — порядка 1 метра.
В определенных системой координатах, ВСЕГДА вначале идет широта точки, следующие цифры — долгота точки.
Северная широта и восточная долгота имеют положительные значения, соответственно южная широта и западная долгота — отрицательные.
Как отклонить запрос или заблокировать пользователя
Если вы не хотите делиться данными о своем местоположении с каким-либо пользователем Google Карт, отклоните запрос или заблокируйте этого пользователя.
- Чтобы отклонить запрос, нажмите Нет. Геоданные передаваться не будут.
- Чтобы заблокировать пользователя, нажмите Заблокировать. Данные о вашем местоположении перестанут быть доступны, и этот пользователь больше не сможет их запрашивать. Подобная блокировка также повлияет на то, сможет ли пользователь связываться с вами в других сервисах Google. Подробнее…
Как разблокировать пользователя
- Нажмите на фото своего профиля Передача геоданных.
- В верхней части экрана нажмите на значок «Ещё» Заблокированные пользователи.
- Нажмите на значок «Удалить» рядом с именем нужного пользователя.
Как настроить рекомендации
Управлять рекомендациями очень просто.
Выберите нужный вариант:
- Если вы используете браузер Chrome, прочитайте эту статью.
- Если вы используете приложение Google или страницу google.ru, следуйте инструкциям ниже.
Шаг 1. Включите историю приложений и веб-поиска
После этого ваши поисковые запросы, история браузера и данные о других действиях будут сохраняться в аккаунте Google.
- Откройте приложение Google на телефоне или планшете Android.
- Нажмите «Ещё» Ваши данные в Поиске.
- В разделе «Настройки для всех сервисов Google» нажмите История приложений и веб-поиска.
- Включите историю приложений и веб-поиска.
Шаг 2. Выберите, какую информацию вы хотите получать
Как подписаться на новую тему
Вы можете подписаться на новости по интересующей вас теме и получать их в рекомендациях.
- Откройте приложение Google на телефоне или планшете Android или откройте страницу google.ru в браузере.
- Выполните поиск по интересующей вас теме. Например, поищите новости о сериале или спортивной команде.
- Если вы увидите подсказку с кнопкой «Подписаться» , нажмите эту кнопку.
Как отменить подписку на темы в браузере
-
Откройте страницу google.ru в браузере на устройстве Android.
-
Нажмите на значок меню Настройки.
-
В разделе «Рекомендации» выберите Настроить интересы Ваши интересы.
-
В разделе «Темы, на которые вы подписаны» снимите флажки рядом с темами, по которым вы не хотите получать новости.
Как отключить показ материалов по определенным темам или из определенных источников
- Откройте приложение Google или перейдите на страницу google.ru в браузере.
- В правом нижнем углу подсказки нажмите на значок «Ещё» Не интересует тема «» или Не показывать новости из источника «».
Примечание. Эта функция может быть доступна не на всех языках и не во всех странах.
Как восстановить удаленные темы или источники
В приложении Google
- Откройте приложение Google на устройстве Android.
- Выберите Ещё Настройки Интересы Скрыто.
- Нажимайте «Восстановить» рядом с нужными темами или источниками.
В браузере
- Откройте страницу google.ru в браузере на устройстве Android.
- Нажмите на значок меню Настройки.
- В разделе «Рекомендации» выберите Настроить интересы Скрыто.
- Нажимайте «Восстановить» рядом с нужными темами или источниками.
Шаг 3. Настройте периодичность появления тем в рекомендациях
- Запустите приложение Google на телефоне или планшете Android или откройте страницу google.ru в браузере.
- Найдите подсказку и нажмите на значок «Нравится» в ее правом нижнем углу.
Вы можете посмотреть и изменить свои оценки на странице google.com/search/contributions/reactions.
Важно! Просматривать статьи, добавленные в избранное, можете только вы. Однако анонимные сведения о содержимом вашего списка могут стать доступны издателям.
Как Google выбирает для вас рекомендации
Google определяет, какие рекомендации показывать в вашей ленте, на основе информации, полученной с вашего устройства и из наших сервисов.
Также учитываются данные, хранящиеся в аккаунте Google. Вы можете указать, какие из них использовать, при помощи следующих настроек:
-
История приложений и веб-поиска. Подробнее о том, как ею управлять…
- Сведения о приложениях, установленных на ваших устройствах. Подробнее об управлении информацией о приложениях, которая поступает с ваших устройств…
- Сведения о контактах, сохраненных на ваших устройствах. Подробнее об управлении контактами на ваших устройствах…
- История местоположений. Чтобы мы учитывали эти данные, включите историю приложений и веб-поиска. Подробнее о том, как изменить настройки местоположения в приложении Google…
- Доступ к данным о местоположении. Некоторые подсказки зависят от того, где находится ваш дом. Узнайте, о настройках домашнего и рабочего адреса. Если вы не указали домашний адрес, Google будет рассчитывать ваше примерное местоположение, используя другие источники, например ваш IP-адрес. Подробнее о том, что нужно знать о доступе к вашим геоданным и о том, как управлять им…
Если вы не хотите получать персонализированный контент, то можете отключить рекомендации.
Большой призматический источник
Большой призматический источник – это самый большой горячий источник в Йеллоустонском Национальном Парке, которые образуют озеро шириной от 90 до 120 метров и глубиной 37 метров. “Призматический источник” выбрасывают на поверхность до 2,2 тысяч литров воды в минуту. Температура воды составляет от 64°C до 87°C. Интересно, что, в частности, благодаря исследованиям над сине-зелеными водорослями и другими бактериями, живущими в Большом призматическом источнике, ученые заключают, что вероятность жизни на других планетах очень высока.
Местоположение: Национальный Парк Йеллоустоун, Вайоминг, Сша
Координаты: 44.525049, -110.83819
Поиск объектов на картах Гугл
Для того, чтобы найти нужный вам город, объект, адрес, или просто точку с определенными координатами, можно воспользоваться поиском по картам.
Окошко поиска расположено в верхнем левом углу карт. Начните вводить в него название объекта, который вы хотите найти. Выберите из предложенного списка нужный вам объект (город, место) и нажмите на него:
Откроется карта выбранного объекта (в случае с примером — города Мадрид).
Поиск объекта (точки) по координатам
Координаты можно вводить в поле поиска в различных форматах:
- гг.ггггг (в градусах с долями — это тот самый формат который выдают сами карты, т.е. «родной» для них),
- гг мм.мммм (градусы и минуты с долями),
- гг мм сс.сс (градусы, минуты и секунды с долями)
При вводе координат в указанных выше форматах — вас поймут, и эту точку найдут.
Особенности ввода координат при поиске:
- Сначала всегда вводится широта, вторым значением — долгота.
- Северная широта и восточная долгота — имеют положительные значения, южная и западная — отрицательные. (Знак «+» можно не указывать).
- В качестве разделителя дробных долей, используется точка (.), а не запятая.
- В качестве разделителя между градусами, минутами и секундами используется пробел. Например, запрос 550107 514356 — не будет понят, а запрос 55 01 07 51 43 56 — будет принят правильно.
-
Нет необходимости при вводе координат вводить значки градусов, минут или секунд, не нужно писать буквы «с.ш.», или «N» и т.п.
Вводите только цифровые значения, главное — в правильной последовательности и в правильном формате.
* * * * *
На этом, обзор сервиса «Карты Гугл», посвященный общим принципам работы с ним, я закончу. Кому недостаточно информации по данному вопросу, можете ознакомиться с основными возможностями этого сервиса поближе, в самого Гугла (на русском языке). Или освойтесь с программой методом «тыка». Тоже хороший способ.
СВЯЗАННЫЕ ЗАМЕТКИ
- Построение и расчет маршрута движения с использованием сервиса «Карты Гугл»
- Прокладка и расчет маршрута поездки на автомобиле
- Расчет потребного количества топлива на поездку и выбор АЗС для заправки по маршруту поездки на автомобиле
Как перестать обмениваться данными о своем местоположении в приложении «Google Карты» на iPhone или iPad
Если вы не хотите, чтобы кто-то следил за вашими передвижениями, следуйте инструкции:
Откройте «Google Карты»;
Коснитесь иконки «Меню» в правом верхнем углу экрана;
Выберите в боковом меню опцию «Передача геоданных»;
Коснитесь карточки человека, от которого вы хотите скрыть свое местоположение (см. скриншот ниже) и нажмите на «Закрыть доступ» → «Готово».
Если вы хотите скрыть свое местоположение сразу от нескольких людей, быстрее всего это получится сделать, нажав на «Еще» в верхнем правом углу экрана (иконка в виде трех расположенных вертикально точек) и выбрав «Настройки» в всплывающем меню.
Откроется полный список пользователей, с которыми вы обмениваетесь данными о своем местоположении. Просто нажмите на крестик напротив нужных людей, и они больше не будут видеть, где вы находитесь.
ПО ТЕМЕ: GPS на iPhone: как найти и поделиться координатами своего местонахождения.
Таинственный Треугольник
Еще один символ запечатлен инопланетянами? А может это работа ордена иллюминатов? И на этот раз реальность оказывается гораздо скучнее, чем воображение. Этот гигантский треугольник, расположенный в пустыне в Аризоне является тестовым объектом американской армии, который использовали во время второй мировой войны. Находится он рядом с Luke Air Force Base, базы военно-Воздушных Сил Соединенных Штатов. Подобные символы разбросаны и в других частях США. Объединяет их похожий цель – раньше они помогали пилотам военных в учениях.
Местоположение: Виттман, Аризона, Соединенные Штаты
Координаты: 33.747252, -112.633853
Интересные координаты в Google Earth
Ниже приводим координаты интересных мест в Google Earth:
- Тюрьма Алькатрас — 37° 49′ 35.91″ N 122° 25′ 22.11″ W
- Чернобыльская АЭС — 51°23’21.07″N 30° 6’1.03″E
- Буран на Байконуре — 45°55’10.74″N, 63°18’36.73″E
- Лондон Биг-Бен — 51°30’3.34″N 0°7’28.72″W
- Франция, Эйфелева Башня — 48°51’29.54″N 2°17’39.69″E
- Египет, Пирамида Хеопса — 29°5841N 31°753E
- Италия, Пизанская башня — 43° 43 22.72, 10° 23 46.86
- Стоунхендж — 51°10’43.88″N 1°49’35.01″W
- Греция, Акрополис — 37°58’16.69″N 23°43’34.10″E
- Дом Оперы в Сиднее — 33°51’24.34″S 151°12’54.17″E
- Нью-Йорк, Статуя Свободы — 40°41’20.46N 74°02’40.66W
- Крепость Пиллау, Россия, г. Балтийск, 54° 38′ 32.56″N, 19° 53′ 16.09″E
- Лондон Биг-Бен — 51°30’3.34″N 0°7’28.72″W
- Поселок Рыбачий, база АПЛ: 52°55’9.98″N 158°29’21.44″E
- Тюрьма Алькатрас : 37° 49′ 35.91″ N 122° 25′ 22.11″ W
- Чернобыльская АЭС : 51°23’21.07″N 30° 6’1.03″E
- Брошенные корабли ликвидаторов чернобыльской аварии 51°17’3.48″N, 30°12’47.93″E
- Позабытая часть системы предупреждения о ракетном нападении (недалеко от ЧАЭС): 51°18’22.37″N 30° 4’1.21″E
- Буран на Байконуре : 45°55’10.74″N, 63°18’36.73″E
- Франция, Эйфелева Башня: 48°51’29.54″N 2°17’39.69″E
- Пос. Звёздный, стоянка поездов с ядерными ракетами : 57°41’26.60″N 56°17’56.14″E
- Станция космического слежения NASA. 35°24’8.54″S 148°58’52.69″E
- А здесь живёт Билл Гейтс 47°37’39.93″N 122°14’31.20″W
- Британия, Стоунхендж: 51°10?43.88?N 1°49?35.01?W
- Египет, Пирамида Хеопса : 29°58?41?N 31°7?53?E
- Италия, Рим, Колизей : 41°53?24.65N 12°29?32.85E
- Британия, Лондон — “Big Ben” : 51°30?3.34?N 0°7?28.72?W
- США, Лос Анжелес, ”HOLLYWOOD“: 34° 8?2.64?N 118°19?17.98?W
- Перу, Изображение лица размером 5х4км на скалах 16°20’5.58″S 71°57’39.72″W я смотрел на высоте 35 км.
- Казахстан, Космодром Байконур. Стартовая площадка — 45°57?45.36?N 63°18?34.62?E
- Иерусалим, Стена Плача, 31°46?35.7?N 35° 14?4.1?E
- Ватикан, храм Святого Петра, 41°54?7.49?N 12°27?22.41?E
- Италия, Пизанская башня, 43° 43? 22.72?, 10° 23? 46.86?
- Франция, въезд в туннель под Ла-Маншем, 50°55?20.34?N 1°46?54.84?E
- Британия, въезд в туннель под Ла-Маншем, 51° 5?49.17?N 1° 9?20.50?E
- Фак на поле 53°32’19.24″N 1°20’48.18″W
- Фашистская символика в строениях 32°40’36.63″N 117° 9’27.32″W
- Рисунки в Перуанской пустыне Наска (центр круга) — 14°41’18.31″S 75°07’23.01″W
- Стоунхендж (Stonehenge) — 51°10’43.88″N 1°49’35.01″W
- Лондон — «Big Ben» — 51°30’3.34″N 0°7’28.72″W
- Вашингтон — Пентагон — 38°52’16.39″N 77°3’27.76″W
- Космодром на мысе Канаверал — 28°29’7.66″N 80°33’38.13″W
- Космодром «Байконур» (одна из стартовых площадок) — 45°59’46.06″N 63°33’50.18″E
- Космодром «Плесецк» (низкое разрешение) — 62°42’42.05″N 40°18’1.36″E
- Город Ацтеков — Теотиуакан (Мексика): 19°41’33.17″N 98°50’37.63″W
- Куикуилько — 19°18’5.73″N 99°10’53.14″W
- Греция: Акрополис: 37°58’16.69″N 23°43’34.10″E
- Лондон, аэропорт Хитроу: 51°28’39.16″N 0°29’2.50″W
- Летающий автомобиль в Австралии: 32° 0’42.42″S 115°47’10.49″E
- Летающий катер, в Буэнос Айросе: 34°36’29.85″S 58°21’52.79″W
- Дамба Хувера, США, граница Аризоны и Невады: 36° 0’56.40″N 114°44’15.29″W.
- Ниагарский водопад: 43° 4’40.36″N 79° 4’31.48″W
- Египет: Пирамиды в Гизе: 29°58’41″N 31°7’53″E
- Рим, Колизей: 41°53’24.65N 12°29’32.85E
- Нью-Йорк: Статуя Свободы: 40°41’20.46N 74°02’40.66W
- Германия: Кёльнский Собор: 50°56’29.21″N 6°57’30.58″E
- Париж, Notre Dame (Нотр Дам): 48°51’10.70″N 2°21’00.10″E
- Волгоград, статуя Родины-Матери: 48°44’32.47″N 44°32’12.93″E
- Sydney Opera House (Дом Оперы в Сиднее): 33°51’24.34″S 151°12’54.17″E
- Париж: Эйфелева Башня 48°51’29.54″N 2°17’39.69″E
- Париж: Версальский Дворец: 48°48’15.84″N 2°7’19.15″E
- Берлин: Рейхстаг: 52°31’7.20″N 13°22’33.94″E
- Лондон: Тауэрбридж: 51°30’19.56″N 0°4’32.00″W
- Рио-де-Жанейро, Стадион Марокана: 22°54’43.51″S 43°13’48.33″W
- Майами, Star Island (Звездный Остров): 25°46’36.92″N 80° 9’2.10″W
- Испания: Барселона: Стадион на 120000 человек: 41°21’52.94″N 2° 9’20.71″E
- Останкинская телебашня: 55°49’10.97″N 37°36’44.50″E
- Ходынское поле: Бывший музей военной авиации: 55°47’21.77″N 37°32’14.24″E
- Чернобыль зона заражения: Кладбище барж: 51°17’2.83″N 30°12’46.90″E
- Гнездо разврата, остров «Ибица» 09°01’02.50″N 79°36’44.40″W
- Американская база ВМФ 36°57’30.16″N 76°19’45.15″W
- The Palm Jumeirah 25° 6’55.53″N 55° 8’5.18″E
- Колибри в пустыне Наска 14°41’31.83″S 75° 8’56.72″W
- Место убийства Кеннеди 32°46’44.38″N 96°48’31.34″W
- Место гибели легендарного «Титаника» — 41°43’35″N 49°56’54″W
- Город Припять рядом с ЧАЭС : 51°24’20.35″N, 30°03’37.34″E