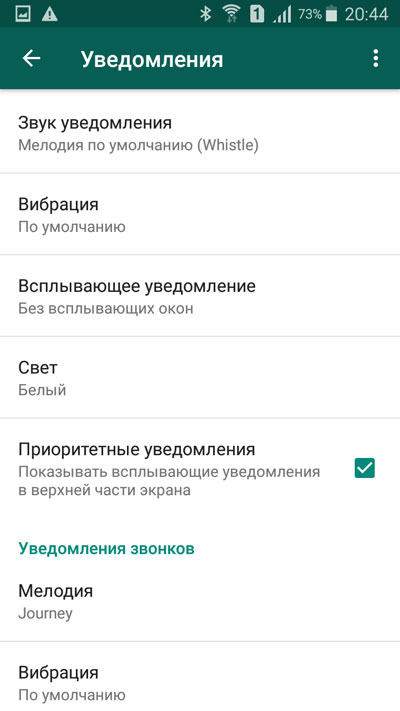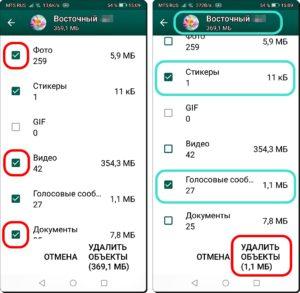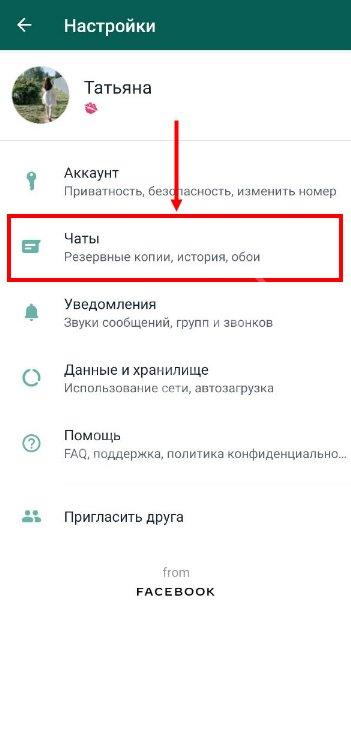Конференц связь в ватсап
Содержание:
- Добавление участников во время разговора один на один
- Создание контейнера и основной таблицы.
- Настройки
- Требования
- Как сделать видеозвонок в WhatsApp
- Проблемы и ошибки
- Для чего используется загрузочный диск
- Особенности использования
- На телефоне
- Как включить видеозвонок в WhatsApp
- Как обезопасить конференцию
- Создание группы
- Защита переписки
- проверяем пароль
- Возможности обновления
- Добавляйте фото, видео, текст и ссылки в свой статус WhatsApp
- Как сделать видеозвонок в ватсапе с компьютера
- Получение данных input
- Списки рассылки
- Как позвонить абоненту из записной книжки
- Восстановите все удаленные чаты приложения из резервной копии
- Чат с одним человеком
- Нам доверяют
Добавление участников во время разговора один на один
Не каждый вызов по видеоконференции начинается как один. Иногда вы разговариваете по видеосвязи с одним другом, и во время разговора вы решаете добавить в разговор еще одного друга.
Вам не нужно завершать текущий разговор, чтобы это произошло. Вы можете позвонить второму другу, пока разговариваете с первым. Вот точные шаги, которые необходимо выполнить:
- Во время разговора коснитесь значка контакта в правом верхнем углу экрана.
- Прокрутите вниз, чтобы найти контакт, которого вы хотите добавить к вызову.
- Нажмите на их имя и выберите «Добавить».
- Пока вы ждете ответа друга, экран разделится на три части.
- Если они не поднимут трубку, вы можете выбрать «Отмена», и экран вернется в прежнее состояние.
Помните, что максимальное количество участников видеозвонка в WhatsApp – четыре человека. Кроме того, как только кто-то ответит на ваш видеозвонок, вы не сможете прервать разговор. Они должны завершить звонок.
Если кто-либо из участников хочет отключить свое видео, он может нажать кнопку «выключить видео» на экране. Однако они останутся в звонке.
Создание контейнера и основной таблицы.
Настройки
Отправлять и получать сообщения в группе, добавлять в нее медиафайлы и документы и даже делать звонки можно без дополнительных настроек. Но если можно сделать общение еще удобнее, то почему бы не воспользоваться этим? Давайте посмотрим, какие опции для коллективной беседы доступны нам в WhatsApp.
Общие
Сейчас поговорим о настройках группы, которые касаются всех ее участников и общих правил работы. Открываем чат, идем в меню, которое прячется за тремя точками в правом верхнем углу, и открываем уже знакомый нам пункт “Данные группы”.
Чтобы изменить аватар, тапните пальцем по текущей картинке и выберите вариант:
- Галерея,
- Камера,
- Поиск в Интернете.
Загрузите новое изображение и выделите область видимости.
Чтобы поменять название беседы, жмем на значок карандаша рядом с текущей темой.
Быстро добавить новых участников можно, нажав на фигуру человечка с плюсиком в правом углу экрана.
Идем чуть ниже под аватарку, тут есть поле для описания, куда можно поместить основные правила общения, цели и задачи чата, важную информацию для вновь прибывших и другие сведения, которые посчитаете нужными.
Спускаемся еще ниже, пролистывая экран, и открываем пункт “Настройки группы”.
Тут можно указать:
- кто может менять данные группы: только администратор или все участники;
- кто имеет возможность отправлять сообщения в чат: админ или все приглашенные;
- добавить или удалить администраторов.
Если пойти еще ниже, то можно пригласить новых собеседников, но об этом мы отдельно поговорим чуть позже.
Персональные
Эти настройки касаются только того, как группа будет выглядеть и работать на вашем устройстве. Открываем окно чата, нажимаем на три точки в углу экрана и смотрим на выпавшее меню. Тут есть 2 интересные опции:
- отключить звук для этой беседы;
- добавить обои, чтобы приятнее было заходить в чат.
Убрать звук в групповом чате, в котором присутствует 10 и более человек и каждый может в любое время что-то написать, – это довольно практичное решение, иначе телефон будет постоянно пищать и отвлекать вас от текущих дел. С другой стороны, надо быть осторожными, чтобы не пропустить важные сообщения.
Если в основном меню нажать на слово “Еще”, можно добавить иконку групповой беседы на экран своего мобильного устройства для быстрого доступа к ней.
В уже известном нам пункте меню “Данные группы” можно настроить уведомления:
- изменить звук для этого чата;
- убрать или установить вибросигнал;
- применить или отказаться от всплывающих уведомлений и подсветки экрана.
Теперь под этим пунктом заходим в раздел “Видимость медиа”. Тут можно отключить сохранение файлов из группы в Галерее телефона. Это довольно удобно, иначе память устройства может быстро заполняться.
Вот и все основные настройки. Пробуйте, экспериментируйте, подстраивайте работу приложения под свои потребности и пожелания.
Требования
Видеозвонки в Whatsapp доступны уже после установки приложения на телефон. Необходимое требование – подключение к Интернет. Причем для совершения звонка собеседник должен находиться в этот момент в сети.
Видеозвонок через Whatsapp возможен только внутри данного приложения. Это значит, что связаться можно лишь с собеседником, который пользуется данным мессенджером. Звонки на стационарный или мобильный телефон не доступны.
Видео звонки возможны через телефоны на «Андроиде» и iOS. Официальной веб версии, которая позволяла бы осуществлять звонки через компьютер, не существует.
Как сделать видеозвонок в WhatsApp
Совершить видеозвонок пользователю можно двумя способами. Первый способ – выбрать собеседника из доступного списка контактов. Второй – перейти непосредственно в чат. В первом случае, нажмите на имя собеседника и выберите опцию видеозвонок, обозначенную иконкой проектора. Во втором случае значок проектора будет размещен в правой верхней части диалогового окна.
В настройках приватности есть черный список и список доступных абонентов. С помощью них пользователь может ограничить доступ к своему номеру. Совершать звонки смогут только друзья. Функция видеозвонка работает в многофункциональном режиме. Не отрываясь от беседы можно отправлять фото, видео, текстовые сообщения.
Для использования данного функционала потребуется:
- Для Андроид устройств – нажать на стрелочку в верхнем левом углу экрана.
- Для iOS устройств – нажать значок с конвертом, расположенном в верхней части интерфейса мессенджера.
- Теперь можно отправить сообщение другому юзеру, продолжая разговор.
- Для возврата нажмите опцию „Вернуться к звонку“ либо нажмите на изображение.
Проблемы и ошибки
При организации видеосвязи пользователи часто сталкиваются с различными типами проблем и ошибок. Чтобы исключить их и осуществлять беспрепятственную видеоконференцию, требуется ознакомиться с ними подробней.
Плохое качество видео
Если пользователь сталкивается с проблемами плохого качества отображения картинки, рекомендуется изначально протереть пальцем камеру. Если ситуация осталась неизменной, стоит воспользоваться разделом настроек для внесения коррективов.
Черный экран
При наличии черного экрана проблемы с интернет-соединением. Плохой сигнал является причиной невозможности установить связь. Рекомендуется опробовать перезвонить поздней либо проверить на загрузки любого видео на сайтах в сети. Проблемы с приложением исключены, о чем свидетельствуют отзывы разработчиков.
Для чего используется загрузочный диск
Особенности использования
При работе с функцией групповых вызовов в “Ватсапе” клиентам стоит обратить внимание на следующие нюансы:
- Убедитесь, что у всех участников хорошее интернет-соединение. Качество связи будет зависеть от пользователя с самым слабым подключением.
- Из общего разговора невозможно удалить участника, пока он не отключится самостоятельно.
- Если вам поступает групповой звонок WhatsApp, то на экране появится список участников, первым среди которых будет имя/ник организатора.
- Приложение и звонки в нем являются бесплатными, но трафик, который используется при групповых звонках, оплачивается согласно вашему тарифному плану. При возможности лучше использовать соединение по Wi-Fi.
- Все состоявшиеся и непринятые вызовы сохраняются в истории в соответствующей вкладке с указанием участников, времени звонка и продолжительности разговора.
Таким образом, позвонить группе людей с использованием видеосвязи совсем несложно благодаря приложению WhatsApp.
https://youtube.com/watch?v=n-JjJlZDRtE
На телефоне
Первый способ отключить видеозвонок в Ватсапе на Андроиде или Айфоне – запретить мессенджеру использовать камеру!
Откройте настройки смартфона и найдите название мессенджера;
- Перейдите к разделу с разрешениями приложения;
- Отключите тумблер напротив слова «Камера». Теперь вы не сможете показывать свое лицо во время входящих – и сами не будете видеть собеседника!
Полезно: сколько трафика расходует Ватсап при видеозвонке.
Пойдем по списку! Первое, что можно сделать – не принимать входящие видеовызовы из списка контактов:
- Во время входящего звонка на экране появляется уведомление о подключении видео;
- На Андроиде проведите вверх по красной трубке, чтобы сбросить вызов. Заденьте иконку с сообщением, чтобы отключить входящий видеозвонок и отправить короткое исходящее с указанием причины;
- На Айфоне нажмите на кнопку «Отклонить» или кликните по значку «Сообщение», чтобы отключить видеозвонок с указанием причин.
Отключить видео звонки Ватсап можно во время диалога! Если вам позвонили через веб-камеру:
- Во время беседы найдите значок перечеркнутой камеры на нижней панели
- Нажмите на него – вызов будет автоматически переведен в аудиоформат.
Есть еще один ответ на вопрос, как отключить видеозвонок в Ватсапе от определенных пользователей. Можно воспользоваться опцией добавления в черный список! Если вы внесете человека в блэк-лист, он не сможет дозвониться до вас по видеозвонку, как бы ни старался. Можно ли сделать улучшение внешности в видеовызове? Про фильтры расскажем отдельно.
На Андроиде:
- Войдите в диалог с человеком и нажмите на три точки наверху справа;
- Выберите пункт «Еще» и найдите кнопку «Заблокировать»;
- Нажмите и подтвердите действие повторным кликом;
- Или найдите иконку с тремя точками на главном экране;
- Из выпадающего меню выберите пункт «Аккаунт»;
- Далее – «Конфиденциальность» и «Заблокированные»;
- Жмите по кнопке «Добавить» и находите надоедливого собеседника в списке контактов.
Если вы хотите отключить видеозвонок в Ватсапе на Айфоне путем блокировки:
- Нажмите на кнопку настроек внизу справа;
- Перейдите к разделу «Учетная запись», далее – «Конфиденциальность»;
- Откройте подраздел «Заблокированные» и кликните «Добавить новый»;
- Найдите пользователя в списке и отметьте имя;
- Или нажмите на имя собеседника в диалоге и найдите кнопку блокировки в открывшемся меню.
Как включить видеозвонок в WhatsApp
- Чтобы созвать видеоконференцию в WhatsApp, для начала установите обновление из App Store;
- Найдите одного из пользователей, которого хотите привлечь к беседе;
Созвать видеоконференцию в WhatsApp не сложнее, чем обычный видеозвонок
- Откройте чат с ним и нажмите на кнопку видеокамеры в правом верхнем углу;
- Добавьте к видеоконференции ещё до 6 участников нажатием на кнопку «+» в правом верхнем углу.
На самом деле WhatsApp и раньше поддерживал видеоконференции, однако до настоящего времени общее количество участников было ограничено четырьмя. Из-за этого многие предпочитали не использовать этот мессенджер, если к беседе одновременно требовалось привлечь больше четырёх собеседников. Поэтому WhatsApp фактически оставался закрытым для корпоративных пользователей, которые, как правило, выбирали для проведения своих встреч в видеоформате Zoom, FaceTime или Skype.
Как обезопасить конференцию
Многие пользователи жалуются на уязвимость «Зум», сетуя на то, что программа может подвергнуться фишинговым атакам. Однако проблема кроется не в самом приложении, а в поведении пользователей. При организации конференции соблюдайте стандартные правила безопасности:
- скачивайте программу только с официального сайта или магазина приложений (для смартфонов);
- не публикуйте ссылки в открытом доступе. Лучше всего разослать их в личной переписке по электронной почте или в мессенджерах (так выше вероятность закрыть доступ посторонним людям);
- если участники присылают в чате ссылки, читайте их до открытия страницы;
- если вы не опаздываете на встречи, то настройте конференцию таким образом, чтобы пользователи не могли войти в нее раньше вас. Так вы сможете одобрять каждого участника по отдельности.
Следуйте этим рекомендациям, и вы обезопасите свою конференцию.
Создание группы
Ватсап дает своим пользователям возможность проводить групповые чаты. В мессенджере они называются группами. Эта функция полезна для быстрого и эффективного решения вопросов с участием большого числа людей. Как создать группу в WhatsApp?
Создать группу можно двумя способами. В первом нужно нажать на ту же кнопку, что и при создании нового диалога. Имеется в виду маленькая зеленая кнопка в правом нижнем углу экрана в разделе “Чаты”. Во втором варианте необходимо кликнуть на изображение вертикального троеточия, находящегося в правом верхнем углу экрана. Вне зависимости от выбранного способа далее следует:
- Нажать на строку “Новая группа”.
- Кликнуть на все контакты, которые хотите включить в групповой чат.
- Нажать на зеленую кнопку с белой стрелочкой.
- Чтобы установить изображение группы нужно кликнуть на серую кнопку с фотоаппаратом и выбрать картинку из галереи, интернета или сделать при помощи фотоаппарата.
- В строке “Введите тему…” вписывается название созданного чата. Здесь можно использовать смайлы.
- Нажать на зеленую кнопку с белой галочкой.
Группа создана и теперь отправляемые сообщения будут получать все ее участники.
СПРАВКА! Название группы может содержать до 25 символов.
Приглашение в группу
Чтобы пригласить человека в группу из числа контактов необходимо проделать 6 шагов: 1. В разделе “Чаты” войти в созданную группу.
2. В правом верхнем углу кликнуть на вертикальное троеточие.
3. Выбрать пункт “Данные группы”.
4. Нажать на строку “Добавить участников”.
5. Из появившегося списка выбрать необходимого человека и кликнуть по его имени.
6. Нажать на зеленую кнопку с белой галочкой.
Теперь добавленный участник сможет общаться со всеми в общей переписке.
Для добавления нового человека в групповой чат можно использовать пригласительную ссылку. Чтобы воспользоваться этим вариантом сделайте следующее: 1. Войдите в групповой чат.
2. Нажмите на изображение трех точек.
3. Перейдите в “Данные группы”.
5. Далее можно отправить URL через WhatsApp или поделиться ею через другое приложение. Выберите подходящий вариант и отправьте приглашение.
С помощью полученного приглашения люди смогут присоединиться к вашей группе. Пользователи, получившие запрос, могут передать его другим людям, которые также смогут им воспользоваться и присоединиться. Во избежание проникновения нежелательных участников, запрос на вступление в группу лучше отправлять тем, кому вы доверяете. Отправитель приглашения в любой момент может его аннулировать. Для этого нужно отозвать отправленную ссылку.
ВНИМАНИЕ! Приглашать пользователей в группу может только ее создатель. В мессенджере он именуется админом.
Защита переписки
Есть пользователи, которые хотят защитить свои переписки от просмотра посторонними. Это возможно, но стоить сразу отметить, что создать секретный чат в Ватсапе невозможно. Такого понятия и такой функции разработчики мессенджера не предусмотрели. Несмотря на это, существуют способы, позволяющие обезопасить переписки от прочтения теми, кому в руки может попасться ваше устройство с установленным WhatsApp.
Рассмотрим 3 варианта защиты:
- архивирование чатов;
- установка пароля на телефон или планшет;
- использование дополнительных программ.
Архивация чатов
Встроенная функция в мессенджере позволяет архивировать индивидуальные и групповые чаты. Благодаря этому можно сделать чат в Ватсапе скрытым. Переписка будет убрана из списка всех имеющихся чатов и аккуратно скрыта. В любой момент в нее можно войти и разархивировать.
Скрытый чат в WhatsApp можно сделать за 3 шага:
- Войти в раздел “Чаты”.
- Нажать и удерживать палец на переписке, которую хотите скрыть.
- В верхней строке появится строка с кнопками. Нажмите на квадратик со стрелочкой, направленной вниз.
В результате переписка будет заархивирована и спрятана внизу всех бесед. Она будет оформлена короткой пометкой с надписью “В архиве”. Как вернуть ее из архива в прежнее состояние? Для это сделайте следующее:
- Войдите в раздел “Чаты”.
- Опуститесь в низ страницы и нажмите на строку “В архиве”.
- Нажмите и удерживайте палец на той переписке, которую нужно восстановить.
- В верхней строке кнопок кликните на квадратик со стрелочкой, направленной вверх.
Скрытый чат восстановится и вернется в прежнее состояние.
При помощи архивации можно скрыть все имеющиеся беседы. Для этого нужно:
- Открыть раздел “Чаты”.
- Нажать на вертикальное троеточие.
- Выбрать пункт “Настройки”.
- Перейти в графу “Чаты”.
- Выбрать строку “История чатов”.
- Кликнуть на “Архивировать все чаты”.
- Подтвердить выбор, нажав “ОК”.
Архивирование бесед помогает скрыть переписку от других, но у этого метода есть недостатки. Во-первых, хотя скрытая беседа отчетливо не видна на экране, но человек, имеющий доступ к вашему мобильному устройству, легко может ее открыть. Во-вторых, если в спрятанный чат придет новое сообщение, то он снова будет разархивирован. Уберечь переписку от просмотра поможет установка пароля на мобильное устройство.
Установка пароля
Чтобы обезопасить свои переписки в Ватсапе можно установить блокировку экрана на мобильном телефоне или на планшете. Этот способ хорош тем, что защищает не только диалоги на мессенджере, но и в целом устройство и все приложения на нем от несанкционированного доступа.
Для установки такой защиты нужно войти в настройки мобильного устройства. На разных телефонах параметры могут отличаться по названию, но суть остается той, что нужно открыть раздел, отвечающий за экран блокировки и защиту. В нем следует выбрать один из возможных вариантов. В качестве блокировки могут использоваться:
- рисунок – графический ключ;
- PIN-код;
- пароль;
- сканирование радужной оболочки глаза;
- отпечаток пальца.
Установите один из видов блокировки экрана и не переживайте за беседы в WhatsApp.
Программы по блокировке мессенджера
Существует большой выбор приложений, призванных защитить доступ к программам на телефоне и перепискам на них. Рассмотрим утилиту под названием “Locker for Whats Chat App”. Ее можно скачать из магазина приложений Play Маркет.
Скачав приложение, проделайте 9 действий:
- Откройте программу.
- Придумайте и введите код доступа, состоящего из 4 цифр.
- Повторите ввод пароля.
- Введите адрес вашей электронной почты, куда будет отправлен код, если вы забудете его.
- Нажмите “Save”.
- Далее кликните “Enable”.
- В появившемся меню устройства выберите название приложения для блокировки.
- Активируйте программу.
- Жмите “ОК”.
Для блокировки входа в Ватсап сделайте следующее:
- Войдите в программу Locker for Whats Chat App.
- Откройте меню, нажав на кнопку с тремя горизонтальными полосками в левом верхнем углу экрана.
- Нажмите на раздел “Settings”.
- Активируйте пункт “App Lock”.
Теперь для входа в мессенджер нужно вводить установленный код.
При помощи Locker for Whats Chat App можно поставить пароль на конкретные диалоги. Для этого необходимо: 1. Войти в приложение.
2. На главном экране нажать на синюю кнопку с белым плюсиком.
3. В открывшемся Ватсапе выберите те беседы, которые нужно заблокировать.
Защита диалогов при помощи Locker for Whats Chat App в сочетании с блокировкой всего мобильного устройства надежно защитит ваши переписки от нежелательного доступа.
проверяем пароль
Возможности обновления
Групповые видео- и аудиозвонки являются многофункциональными возможностями. Это значит, что во время разговора на телефоне можно выполнять и другие действия: писать текстовые сообщения, отправлять фотографии и тому подобное.
Сделать это можно, воспользовавшись знаком «Назад» в виде стрелочки в верхнем левом углу. На айфоне вверху имеется иконка в виде конверта для написания и отправки текстового сообщения. В любой момент можно продолжить участие в видеоконференции, нажав на экране кнопку «Вернуться к звонку».
Групповые звонки в «Вацап» – удобный способ для общения. И данная возможность позволила приложению стать серьезным конкурентам многим другим мессенджерам. Но разработчики на этом не останавливаются. Разрабатывается и тестируется еще большое количество различных функций, которые должны будут порадовать пользователей.
Добавляйте фото, видео, текст и ссылки в свой статус WhatsApp
По обновленному WhatsApp сразу видно, что мессенджер принадлежит компании, которая сегодня владеет Instagram. Речь конечно о Facebook, которая интегрировала в приложение для общения истории из социальной сети, ориентированной на фото и видео.
Для «Статусов» выделено даже специальное меню, которое вынесено на главный экран приложения.
В них вы можете добавить фотографии, видеозаписи, текст и даже ссылки, которые исчезнут отсюда через 24 часа.
У вас может быть не один, а сразу несколько статусов подряд, с помощью которых вы можете рассказать одновременно всем друзьям в WhatsApp о событиях из своей жизни или своим клиентам о свежих новостях компании и акциях.
Мы настоятельно рекомендуем вам настроить конфиденциальность «Статуса», чтобы скрыть ненужную информацию от выбранных контактов или делиться ей только с избранными. Сделать это вы сможете через меню «Настройки» > «Конфиденциальность».
Как сделать видеозвонок в ватсапе с компьютера
Для этого выполните следующие действия:
- Зайдите в Вотсап с телефона.
- Откройте настройки и нажмите на вкладку Whatsapp Web. Приложение попросит сканировать QR-код. Камера в приложении откроется для этого автоматически.
- Откройте приложение Whatsapp Web на компьютере, на главной страничке будет нужный QR-код.
- Сканируйте QR-код, наведя камеру устройства на экран компьютера. Убедитесь, что код попадает в рамки, и немного подождите.
После того как приложение откроется на компьютере, найдите нужный контакт в списке, нажмите на значок видеозвонка. При запросе приложения в доступе к камере и микрофону отвечайте положительно. Вышеперечисленные шаги подходят и для ноутбука.
Получение данных input
Получение данных — один из важнейших компонентов любой программы. Например, простой калькулятор получает данные от пользователя, когда тот вводит с клавиатуры числа, нажимает на элементы интерфейса калькулятора, даже вставляет скопированное выражение.
Входные данные в Python 3 обычно сохраняются в переменных или списках, чтобы их можно было обработать. Синтаксис операции ввода выглядит так:
a = input()
Если выполнить данный код в интерактивном режиме в IDLE, курсор переместиться новую строку и программа будет ожидать ввода данных, которые будут записаны в переменную .
Кроме того, оператор позволяет перед запросом ввода вывести какой-либо текст, например:
a = input("Введите своё имя")
Таким образом можно дать подсказку пользователю, что нужно ввести. В отличие от строго типизированных языков программирования Python позволяет вводить любые типы данных без их явного указания. То есть пользователь может ввести как строку, так и число. Синтаксис команды ввода от этого не изменится.
Однако, часто нужно получить данные определенного типа, например, калькулятор ожидает число, а пользователь вводит строку. Для этого используется приведение типа, в данном случае к целочисленному:
a = int(input("Введите целое число"))
Если пользователь введет строку или дробь, интерпретатор Python возбудит исключение. Поэтому для ввода используют оператор try-except:
try:
a = int(input("Введите целое число"))
except:
print("Ошибка, введено не целое число")
Дополнительно про проверку, введено ли число, можно прочитать в отдельной статье.
Также можно запрашивать ввод в бесконечном цикле, выход из которого осуществляется только тогда, когда пользователь вводит данные нужного типа:
while True:
try:
a = int(input("Введите целое число: "))
except:
print("Вы ввели не целое число, ошибка")
continue
break
Списки рассылки
Хотите регулярно отправлять определенному кругу лиц одинаковые сообщения, но не желаете, чтобы они переписывались между собой? Для этой цели подойдет использование списка рассылки. Отличие от группового чата заключается в том, что когда человек из списка отвечает на присланное сообщение, то оно приходит только вам. Другие пользователи не получают его.
Чтобы создать список рассылки необходимо: 1. Войти в мессенджер.
2. В разделе “Чаты” открыть меню. За это отвечает кнопка с тремя точками.
3. Выбрать пункт “Новая рассылка”.
4. Кликните на людей, которых нужно добавить.
5. Нажмите зеленую кнопку с белой галочкой внизу экрана.
Теперь можно писать выбранной группе. Люди, получившие от вас письмо, не будут видеть, что они входят в сформированный каталог контактов. Они получат его как обычное сообщение.
ВАЖНО! Сообщение, отправленное через опцию, получат только те контакты, которые внесли ваш номер в свой телефон. Чтобы сформировать каталог контактов для отправки сообщений нужно выполнить 6 шагов:
Чтобы сформировать каталог контактов для отправки сообщений нужно выполнить 6 шагов:
- В разделе “Чаты” кликнуть на графу с необходимым списком.
- В правом верхнем углу нажать на кнопку с тремя точками.
- Выбрать пункт “Данные рассылки”.
- Нажать на строку с текстом “Изменить”.
- Выбрать из списка нужного человека.
- Нажать на зеленую кнопку с белой галочкой.
Удалить человека из существующего списка можно при помощи 6 действий:
- Открыть список рассылки в разделе “Чаты”.
- Войти в меню, нажав на кнопку с вертикальным троеточием.
- Перейти в пункт “Данные рассылки”.
- Кликнуть на контакт, которого необходимо удалить.
- В появившемся меню выбрать пункт “Удалить … ”.
- Нажать “ОК”.
Чтобы полностью удалить список нужно:
- По указанной выше схеме войти в данные необходимой рассылки.
- Кликнуть на фразу “Удалить …”.
- Подтвердить свое решение кликом на вариант “Удалить”.
Как позвонить абоненту из записной книжки
Для того, чтоб совершить звонок необходимо открыть приложение, выбрать нужный контакт.
Находясь в окне диалога с конкретным пользователем, нажимаем на значок телефонной трубки, который находится в верхней части экрана.
Выскакивает окно, в котором нужно подтвердить свое желание совершить аудиозвонок. Нажимаем кнопку «звонок».
Видим, что идет связь с абонентом.
Также можно пойти другим путем. Запустив приложение WhatsApp, выбираем вкладку «Звонки». Нажимаем на значок телефонной трубки с плюсиком, который находятся в нижней части экрана справа.
Открывается страница со списком всех контактов. Выбираем телефонную трубку, которая находится напротив нужного абонента.
Видим, что совершается звонок.
Восстановите все удаленные чаты приложения из резервной копии
Если активно используете WhatsApp как средство общения и уже успели собрать достаточно ценной информации в диалогах мессенджера, обязательно настройте автоматическое резервное копирование. В будущем оно может спасти вас не один раз.
Приложение создает резервную копию в iCloud, и вы можете обратиться к ней из любого устройства.
Просто перейдите в раздел «Настройки», разверните меню «Чаты», выберите функцию «Резервная копия» и определитесь с периодичностью в пункте «Автоматически». Вы можете делать это раз в день, неделю или месяц.
Если не жалко места в iCloud, рекомендуем создавать резервные копии каждый день и включать в них видео.
Резервная копия поможет вам, если вы поменяли мобильное устройство или случайно удалили приложения. Уже при первом старте только что установленный WhatsApp предложит вам восстановить ее.
Чат с одним человеком
Что такое чат? – В переводе с английского языка это слово может означать беседу, болтовню или дружеский разговор. В Ватсапе под чатом подразумевается переписка между людьми с помощью текстовых сообщений. И также могут пересылаться смайлы, изображения, видео, аудиозаписи и вложенные файлы. В переписке может участвовать двое и более человек.
Создать чат в Ватсапе с одним человеком очень просто. Контакты, сохраненные на телефоне или планшете, автоматически попадают в адресную книгу мессенджера. Обязательным условием для этого является использование ими Ватсапа. Чтобы проверить у кого из них он установлен необходимо открыть приложение и нажать на зеленую кнопку с белым изображением сообщения. Находится она в правом нижнем углу раздела “Чаты”. Называется эта кнопка “Новый чат”.
Открыв адресную книгу, вы увидите список ваших контактов, использующих WhatsApp. Чтобы создать чат с одним из них достаточно нажать на строку с именем человека. Если же в адресной книге нажать на фотографию контакта, то для создания с ним чата, нужно кликнуть на изображение сообщения, расположенным под фото. В обоих случаях откроется экран, где в нижней его части находится поле для ввода текста. С его помощью можно написать сообщение.
Введите текст и отправьте его при помощи зеленой кнопки с изображением белого самолетика, находящейся справа от поля для ввода сообщения.