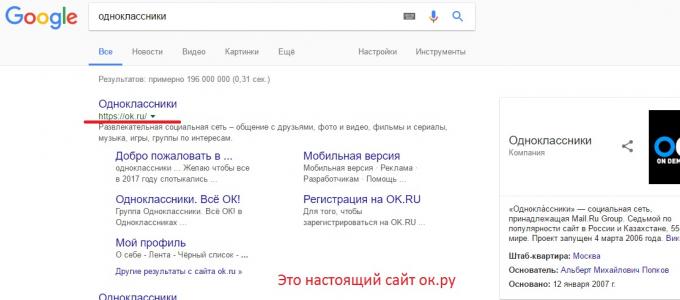Как установить forkplayer на sony bravia
Содержание:
- Установка с флешки
- Для чего необходим этот виджет
- Пошаговое руководство по установке
- Установка с флешки
- ForkPlayer 2.5 для Smart TV
- Установка приложения ForkPlayer с флешки
- Преимущества и недостатки
- Как установить ForkPlayer на телевизор LG?
- Что такое ForkPlayer?
- Настройка приложения ForkPlayer.
- Настройка плеера
- Полная настройка ForkPlayer
- Установка с флешки
- Возможные проблемы и их решение
Установка с флешки
Установить ForkPlayer можно не только через смену DNS, но и с флешки, но при этом следует учитывать, что контент будет ограничен. Чтобы получить полный доступ, потребуется установить на компьютер или другое устройство Remote ForkPlayer и запустить его. При этом опцию Remote ForkPlayer необходимо будет запустить в настройках Smart TV.
Способ №1
Так, если вам нужно установить с флешки ForkPlayer виджет на телевизор LG с операционной системой WebOS, необходимо будет выполнить следующие действия:
- На самой флешке необходимо распаковать архив, скачанный с http://obovse.ru/forkplayer/lg_forkplayer.rar;
- Войдите в собственный аккаунт на LG Smart TV;
- Подключите к телевизору флешку;
- Как только Смарт ТВ ее обнаружит, нажмите на пульте дистанционного управления кнопку с домиком и листайте вправо до тех пор, пока не найдете в списке Лаунчера виджет;
- Запустите приложение. Для полного доступа включите программу Remote ForkPlayer на компьютере и активируйте RemoteFork в телевизоре.
Способ №2
Если же ваш телевизор LG Smart TV обладает ОС Netсast и был выпущен в период с 2010 по 2013 год, необходимо действовать в соответствии с этой инструкцией:
- Распакуйте rar архив на флешке и подключите ее к LG Смарт ТВ, войдя в свой акаунт, как и в предыдущем варианте;
- После этого вам нужно будет перейти в «Мои приложения», которые расположены в правом углу снизу;
- Выберите раздел «Мои приложения на USB»;
- Запустите приложение, хранящееся на флешке;
- Чтобы получить полный доступ, необходимо установить и запустить на ноутбуке или другом устройстве Remote ForkPlayer, а также активировать опцию RemoteFork.
Если же телевизор с Смарт ТВ не видит ваше устройство, то попробуете отформатировать флешку или возьмите другую.
Для чего необходим этот виджет
Не все знают о том, что это приложение можно установить на любой телевизор и другое устройство с поддержкой Смарт ТВ независимо от его бренда. Эта программа позволяет осуществлять поиск фильмов в удобном режиме онлайн в открытых источниках. Таким образом, каждый пользователь сможет получать доступ к контенту самых разнообразных тематик, такая услуга является полностью бесплатной, при этом не имеет значения, каким образом будет осуществляться подключение. Это можно сделать при помощи обыкновенной флешки или через Интернет.
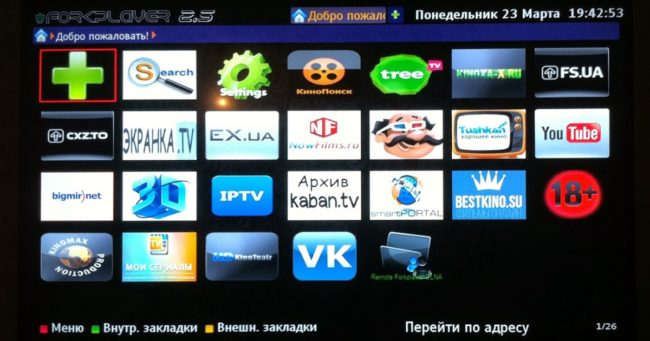
Современное «умное» телевидение предлагает всем пользователям огромное количество возможностей для получения контента и информации, по этой причине наличие специальных приложений является обязательным фактором. Форк плеер стал особенно известным, поскольку через этот медиаплеер можно без проблем получить бесплатный доступ к обширному перечню телеканалов на любую тему. Также он предназначен для просмотра фильмов, видео, прослушивания музыки в режиме онлайн и с любых носителей, подключенных к телевизору.
Пошаговое руководство по установке
Можно каждый раз запускать приложение или же установить Forkplayer на Смарт ТВ, что даст больше преимуществ. Устанавливать виджет можно несколькими способами. Какой вариант выбрать, зависит от марки и возможностей Смарт ТВ.
Варианты установки
Fork player можно загрузить со съемного носителя или же установить непосредственно со Smart TV, сменив ДНС и загрузив приложение из Forkstore. Каждый метод имеет особенности, поэтому стоит рассмотреть их более детально.
Установка через IDE разработчика
- Скачать и установить рабочую версию Java.
- Загрузить и произвести установку Tizen Studio. После установки создать папку DATA и указать к ней путь.
- Перейти в Tizen Studiо package manager и установить Tizen SDK Tools.
- Заранее скачать установочный файл Форк плеер.
- Зайти в Tizen Studio через Tizen Project отметить скачанный архив с приложением Forkplayer.
- Заходим в настройки Develop Mode и кликаем на APPS.
- Активируем Developer Mode, нажать пультом 1 2 3 4 5. В строке Host PC IP ввести адрес компьютера.
- Выключить и включить Смарт ТВ Tizen.
- Запустить Device manager и найти устройство.
- Активировать отмеченное устройство и кликнуть в меню Permit Install.
После проведения процедуры следует войти в Tizen Studio и выбрать телевизор. Приложение должно запустить на устройстве.
Два способа загрузки с флешки
- Подходит для телевизоров LG с WebOS. Следует скачать установочный файл с http://obovse.ru/forkplayer/lg_forkplayer.rar и распаковать его на съемный носитель. Затем войти в учетную запись LG на телевизоре. Подсоединить флешку к устройству. После обнаружения носителя кликнуть на пульте кнопку с домиком и найти приложение. Запустить процедуру установки.
- Для Смарт устройств с ОС NetCast лучше воспользоваться следующим алгоритмом. Скачать, распаковать архив на флешку и подключить ее к телевизору. Открыть на ТВ вкладку «Мои приложения» – «Мои приложения на USB». Начать процедуру из пункта установки приложений.
По окончании установки приложения следует в настройках включить Remote Fork и загрузить это приложение на компьютер.
Два способа через смену ДНС
Инструкция по смене DNS и сами адреса также отличаются в зависимости от:
- производителя;
- года выпуска;
- операционной системы.
Для новых моделей с WebOS походит следующая инструкция:
- Зайти в меню.
- Выбрать вкладку, контролирующую интернет на ТВ.
- Кликнуть на «Сервер DNS».
- Ввести подходящий ДНС адрес. В зависимости от выбранных параметров откроется приложение или магазин Fоrkstore, откуда удастся запустить программу.
- Чтобы запустить приложение, потребуется открыть приложение-донор. Это может быть Tvigle, RU, IVI, Vtuner, Россия ТВ, Первый автомобильный и другие. В Forkstore в разделе «Премиум» или LG Store находим нужного донора, скачиваем и устанавливаем. Если запустить установленную программу, то откроется стартовая страница Forkplayer.
Можно скачать и установить приложение-донор, перед тем как установить Fоrk Player.
Для устройств с OS Netcast принцип действий следующий:
- Открыть «Настройки» – «Сетевое подключение».
- Указать способ подключения к сети интернет: проводное или беспроводное.
- Войти в «Расширенные настройки».
- Выбрать «Ручной ввод».
- Указать ДНС в нужной строке.
- Переподключиться к сети.
- Ввести IP.
- Кликнуть «Готово».
Далее можно настроить программу, запускать наиболее популярные ресурсы со стартовой страницы или искать нужные сайты путем введения нужного адреса в адресной строке, например https://www.youtube.com/.
Установка с флешки
Установить ForkPlayer можно не только через смену DNS, но и с флешки, но при этом следует учитывать, что контент будет ограничен. Чтобы получить полный доступ, потребуется установить на компьютер или другое устройство Remote ForkPlayer и запустить его. При этом опцию Remote ForkPlayer необходимо будет запустить в настройках Smart TV.
Способ №1
Так, если вам нужно установить с флешки ForkPlayer виджет на телевизор LG с операционной системой WebOS, необходимо будет выполнить следующие действия:
- На самой флешке необходимо распаковать архив, скачанный с https://obovse.ru/forkplayer/lg_forkplayer.rar;
- Войдите в собственный аккаунт на LG Smart TV;
- Подключите к телевизору флешку;
- Как только Смарт ТВ ее обнаружит, нажмите на пульте дистанционного управления кнопку с домиком и листайте вправо до тех пор, пока не найдете в списке Лаунчера виджет;
- Запустите приложение. Для полного доступа включите программу Remote ForkPlayer на компьютере и активируйте RemoteFork в телевизоре.
Способ №2
Если же ваш телевизор LG Smart TV обладает ОС Netсast и был выпущен в период с 2010 по 2013 год, необходимо действовать в соответствии с этой инструкцией:
- Распакуйте rar архив на флешке и подключите ее к LG Смарт ТВ, войдя в свой акаунт, как и в предыдущем варианте;
- После этого вам нужно будет перейти в «Мои приложения», которые расположены в правом углу снизу;
- Выберите раздел «Мои приложения на USB»;
- Запустите приложение, хранящееся на флешке;
- Чтобы получить полный доступ, необходимо установить и запустить на ноутбуке или другом устройстве Remote ForkPlayer, а также активировать опцию RemoteFork.
Если же телевизор с Смарт ТВ не видит ваше устройство, то попробуете отформатировать флешку или возьмите другую.
ForkPlayer 2.5 для Smart TV
На данный момент самой современной версией программы ForkPlayer является версия 2.5, которая была выпущена еще в 2014 году. В ближайшее время есть вероятность того, что будет выпущено обновление приложения, которое сделает работу с файлами, управление и установку виджета через смену DNS более простой и удобной для пользователя.
Раньше у большинства пользователей было установлено приложение ForkPlayer 2.0 для Смарт ТВ. По сравнению с ним в версии 2.5 добавилось следующее:
- Вы можете создавать вкладки, которые позволят вам сохранить информацию при выходе из программы. Для того чтобы они начали работать необходимо перейти в настройки и выбрать пункт «Начальная группа». Там следует включить возможность «Продолжать работу с того же места»;
- Во время поиска данных виден его процесс. Потому, если вы обнаружили нужный вам файл, вы можете остановить поиск, нажав кнопку Return;
- Вы можете настроить программу под себя, установить яркость, цвет и фоновое изображение;
- Более удобная панель навигации, которая позволяет вернуться в предыдущий раздел, нажав на определенную кнопку;
- При загрузке данных видна зеленая полоска, отображающая процесс загрузки.
Установка приложения ForkPlayer с флешки
Есть методы прогрузки ForkPlayer на Smart TV и через флешку. Однако, возможности приложения будут ограничены, если не установить на ПК или какое-либо другое устройство RemoteFork и не включить в параметрах ТВ Remote ForkPlayer. Так что об этом придётся позаботиться перед выполнением шагов одного из следующих двух алгоритмов.
Первый способ
Он нужен для телевизоров LG, которые имеют WebOS для своих Smart TV:
- Скачивается архив по этой ссылке и распаковывается на флешку.
- После нужно войти в аккаунт в системе Смарт ТВ.
- Подсоединить флешку.
- После обнаружения устройства телевизором нужно нажать на пульте от него кнопку «Домой». Её сложно спутать с другими — и листать меню, пока не найдётся нужный виджет.
Останется прогрузить программу на ТВ, а потом и на устройстве с приложением. Они будут синхронизироваться.
Второй способ
Этот потребуется для устройств LG, которые:
- Были произведены в течение трёх лет, начиная с 2010.
- Имеют для Smart TV систему Netcast.
Инструкция следующая:
- Скачать архив, который уже был предложен в прошлом разделе и скинуть его на флешку. Там его тоже нужно распаковать.
- Войти в аккаунт Смарт ТВ LG.
- Найти пункт Мои приложения — внизу справа.
- Выбрать пункт про приложения на USB.
- Выбрать нужное, ForkPlayer.
Больше методов для установки многофункционального приложения ForkPlayer на телевизор LG со Smart TV нет, да они и не нужны, так как описанные выше всегда срабатывают. Какой-то из них точно сработает, просто нужно попробовать все по очереди. Для разнообразия, можно попробовать и другие приложения для просмотра фильмов
Обращайте внимание на указания насчёт версий операционных систем. Действовать нужно терпеливо и строго по инструкции, а ещё желательно не волноваться, если что-то не получается
Ведь это всего лишь настройка приложения, в любой момент её можно начать заново. Зато, после установки, все возможности Smart TV будут доступны в одном лишь приложении, и преодоление всех сложностей точно будет стоить такого, ведь Forkplayer — действительно удобное и полезное приложение для управления Смарт ТВ на телевизорах LG.
Преимущества и недостатки
Positives
- Список поддерживаемых сайтов и поддерживаемых устройств постоянно обновляется, регулярно выходят новые обновления программного обеспечения;
- Пользователь способен размещать контент и самостоятельно, формируя листы воспроизведения;
- Плеер легко управляется любыми типами пультов;
- Возможность инициирования запуска с флешки.
Негатив:
- Наличие некоторых проблем с совместимостью на устройствах Samsung Tizen;
- Некоторые проблемы возникают после обновления других установленных приложений;
- Ряд специфических сложностей с произвольной сменой адресов серверов на телевизорах Sony, LG.
Большинство описанных неполадок можно достаточно легко устранить, и возникают они не часто.
Потому приложение пользуется популярностью и завоевало множество положительных отзывов.
<�Рис. 2 Функционал>
Как установить ForkPlayer на телевизор LG?
Существует 4 способа установки Форкплеера на LG. Также я расскажу про 1 метод запуска онлайн, без установки приложения. Он проще других, поэтому начну с него.
Через браузер
ForkPlayer без проблем запускается через обычный браузер. Для этого не нужно морочиться с DNS адресами или заходить в IDE разработчика.
Главный недостаток — при каждой перезагрузке телевизора нужно заново вводить адрес сайта.
1. Откройте встроенный браузер и введите адрес smart.obovse.ru
2. Данный сайт — веб-версия ForkStore. Это маленький магазин приложений с Форкплеером, XSMART, OTTPlayer и SS IPTV.
Кликните на иконку программы, чтобы её запустить. Поддерживаются все модели Smart и Android TV.
Установка ForkPlayer через смену DNS на LG (WebOS и Netcast)
Данный способ подойдёт для большинства пользователей, так как не занимает много времени, но при этом даёт стабильное использование ForkPlayer.
Мы будем заменять одно из стандартных приложений на Форк, чтобы при открытии запускался именно он. Другими словами, «подменим» программу.
Скачайте одно из приложений ниже, именно его мы будем заменять. Эта таблица пригодится, когда будете прописывать новые адреса.
Свежие DNS адреса для ForkPlayer на LG Smart TV:
| DNS | Оригинальное приложение | Замена |
| 46.36.222.114 | Megogo, Tvigle | ForkPlayer |
| 46.36.220.208 | IVI | ForkStore (магазин приложений с ForkPlayer, OTTPlayer и SS IPTV) |
| 85.17.30.89 | Tvigle, Accu weather | ForkPlayer |
| 195.88.208.101 | Tvigle, IVI | ForkPlayer (Tvigle) и ForkStore (IVI) |
1. Перейдите в Настройки — Сеть — Подключение к сети Wi-Fi.
2. Кликните на кнопку Изменить.
3. Снимите галочку напротив пункта Авто.
4. Впишите новый DNS адрес, а остальное оставьте без изменений.
5. Откройте приложение, которое заменяли. Я настраивал через Tvigle.
6. После оригинальной заставки запустится ForkPlayer. Всё готово!
Установка ForkPlayer через IDE на LG (WebOS)
Для этого метода не нужна флешка или смена ДНС адресов, но придётся использовать компьютер и уйдёт около 10 минут на настройку.
Из плюсов можно выделить независимость от смены DNS и более быструю работу Форкплеера.
Действия на компьютере:
- Установите подходящую версию Java с официального сайта.
- Установите webOS TV SDK — http://webostv.developer.lge.com/sdk/installation/
- Если выскочит Git ошибка, загрузите эту программу — https://git-scm.com/downloads
- Создайте профиль на сайте LG (если нет существующего) — https://ru.lgaccount.com/join/terms
Действия для телевизора:
- Найдите и установите Developers mode в магазине приложений.
- Запустите его и авторизуйтесь, используя логин и пароль нового аккаунта.
- Активируйте Dev Mode и Key Server.
Инструкция для ПК в программе webOS TV SDK:
- В разделе Target configuration кликните на New connection, чтобы создать новую связь.
- Откроется окошко. Выберите LG Smart TV в пункте Device Type, а в IP address — цифры из программы Developers mode.
- Кликните правой кнопкой мыши на новое устройство и откройте раздел Generate Key.
- Появится ещё одно окно. В пункте Passphrase укажите данные из Developers mode.
- Нажмите правой кнопкой на добавленный телевизор и подсоединитесь, кликнув на Connect.
- Загрузите IPK Форкплеера (это установочный файл).
- В webOS TV SDK кликните на Menu — Install IPK, выберите нужный файл и установите его. Программа будет доступна на телевизоре.
Видео с объяснением получения Рут прав на LG TV:
https://youtube.com/watch?v=PSWPcDGjz2A
Установка ForkPlayer на телевизор LG с помощью флешки (Netcast, WebOS)
Предупреждаю, флешка нужна постоянно!
Идеальный вариант — старый флеш-накопитель на пару ГБ.
- Удалите всю информацию с флешки. Она должна быть пустой.
- Загрузите архив с установщиком ForkPlayer с официального сайта. Распакуйте его на флешку.
- Запустите телевизор и авторизуйтесь в SmartTV LG Store.
- Вставьте флешку в USB разъём устройства.
- ForkPlayer будет снизу на главном экране, если у вас WebOS, или в Моих приложениях на Netcast.
Способ ненадёжный. Советую выбрать запуск через браузер или смену ДНС.
Что такое ForkPlayer?
ForkPlayer представляет собой приложение, которое можно устанавливать на телевизоры различных фирм, поддерживающих функцию Смарт ТВ, а также персональные компьютеры, приставки и другие устройства, работающие на базе Android. Эта программа предоставляет доступ к большому количеству фильмов, сериалов, видеороликов, аудиозаписей и прочего контента через интернет.
В зависимости от того, на какое из устройств был установлен данный виджет, зависит и его предназначение. Рассмотрим основные варианты:
- На телевизорах с функцией Смарт ТВ ForkPlayer будет работать в качестве браузера, с помощью которого вы сможете запускать, слушать и смотреть любой медиа-контент с тех или иных сайтов абсолютно бесплатно. Список этих сайтов уже есть в ForkPlayer. Кроме того, он постоянно пополняется, так что вы можете быть уверены, что найдете интересующий вас фильм.
- На компьютеры и устройства, работающие на ОС Андроид, в том числе и на TV приставки, Remote ForkPlayer устанавливается для того, чтобы можно было управлять удаленно функциями виджета, получить свободный доступ к папкам расположенным на компьютере и создавать или изменять имеющиеся плейлисты.
Настройка приложения ForkPlayer.
Чтобы зайти в настройки нажимаете на три горизонтальные линии вверху -> и выбираете “Настройки приложения”:
и тут уже можете настраивать как вам душе угодно. Дабы долго не расписывать и не сильно забивать вам голову предлагаю вам просто сделать все так как у меня – на скриншотах ниже. Но, чтобы вам упростить задачу, скажу что я поменял у себя:
- Часовой пояс (ставите свой),
- Живой поиск – включил,
- Сторонний контент – включил,
- Качество видео – 1080p,
- Сортировка IPTV – от русского к английскому.
- RemoteFork – Auto – этот пункт отвечает за возможность просмотра торрент ТВ и фильмов онлайн через торрент, как это все настраивать читайте здесь.
Еще полезные статьи по настройке Smart TV на LG:
- Как смотреть Торрент ТВ и фильмы онлайн через торрент
- Как установить ForkPlayer на телевизор LG
- Как смотреть фильмы на телевизоре с компьютера
- Как с помощью смартфона управлять телевизором LG
- Как настроить IPTV на телевизоре LG
Настройка плеера
При первом запуске в Форк Плеере доступно немного сервисов для поиска контента. Их количество можно увеличить, выполнив легкую настройку. Для этого необходимо запустить приложение, затем на ПДУ кликнуть по красной кнопке, а после перейти в «Настройки приложения». В появившемся списке можно изменить язык, настроить часы и дату, качество видео и иные данные. Затем следует еще раз нажать на клавишу красного цвета и перейти в «Настройки стартового меню». Так появится список доступных сервисов. Для включения или деактивации нужно выделить сервис и нажать «Ок».
Важно! Обновление программы выполняется путем скачивания и установки новой версии приложения
Полная настройка ForkPlayer
Рекомендую внимательно пройтись по пунктам инструкции и настроить Форкплеер так, как удобно именно вам. Я покажу настройку главных, по моему мнению, моментов в плеере.
1. Нажмите красную кнопку на пульте, чтобы открыть Меню — Настройки приложения.
2. Проверьте, чтобы функция живого поиска была включена. Она отвечает за подсказки во время поиска, чтобы можно было набрать 3 буквы, а название фильма уже появилось.
3. По желанию можно отключить взрослый контент. Также под номером 17 есть функция родительского контроля.
Менять данные в настройках просто: стрелками влево-вправо или кнопкой ОК.
4. Отрегулируйте максимальное качество видео в зависимости от скорости интернета. Этот пункт распространяется только на часть кинопорталов, другие продолжат показывать 4К фильмы даже при ограничении в 1080p.
5. Важный момент. 8 и 9 пункты отвечают за плееры. Они бывают четырёх видов: Медиа плеер, VIMU, JW Player и HTML Player.
6. RemoteFork нужен для загрузки файлов и плейлистов с ПК/телефона на ТВ, просмотра торрентов. Ace Stream тоже нужен для воспроизведения торрент-трекеров.
7. 21 и 22 пункты отвечают за то, где будут храниться все настройки, стартовый экран и т.д. Если пользуетесь Андроид приставкой или Маг Ауро, то храните данные на сервере, а если заходите в ForkPlayer через браузер, то сохраняйте информацию локально.
Не советую менять предпочитаемый сервер, пусть остаётся Авто.
Настройка стартового меню (экрана) в ForkPlayer
Я покажу, как настроить стартовое меню в Форкплеере: скрыть стандартные сайты, добавить в избранное и т.д.
1. Нажмите на раздел Избранные.
2. Здесь можно включить или отключить отображение панели поиска.
3. Чтобы перенести сайт/виджет из лучших в избранное, зажмите красную кнопку и вызовите меню. Таким способом можно добавить в избранное, закладки или настроить сайт.
4. Для примера я перенёс YouTube. Чтобы скрыть раздел с «лучшими» сайтами, нажмите на надпись Лучшие.
5. Уменьшите вкладку «Лучшие» до 0 строк.
6. Теперь вы умеете сохранять нужные порталы в избранном и убирать лишние!
Как добавить новый плейлист или сайт на стартовую панель?
1. Введите адрес плейлиста в поисковой строке.
2. Кликните по значку звезды и выберите, куда хотите сохранить IPTV плейлист.
3. Для примера я сохранил его в стартовое меню.
4. Есть второй способ: откройте Добавить ярлык.
5. Укажите заголовок и URL ссылки. Ресурс добавится так же, как и в прошлом методе.
Как добавить новый портал?
1. Алгоритм действий не отличается от добавления плейлиста. Введите адрес портала в поиске.
2. Добавьте в стартовое меню или панель закладок, нажав на иконку звезды.
Как переименовать ярлык?
Чтобы переименовать сайт, наведите на него курсор и нажмите красную кнопку. Перейдите в Редактировать — Переименовать.
Также в этом меню вы можете удалить ярлык, передвинуть и изменить иконку.
Как открыть новую вкладку?
Дизайн ForkPlayer староват, поэтому многие пользователи путаются и не могут открыть новую вкладку, чтобы запустить второй сайт, не закрывая первый.
Делается это легко: курсором поднимитесь к названию портала и перейдите вправо к иконке плюса. Кликните на него и откроется стартовое меню.
Внутренние и внешние закладки в ForkPlayer
Закладки особенно полезны при создании плейлистов, будь это IPTV или с обычными фильмами. Их можно сортировать по категориям и создавать собственные разделы.
Как добавить канал/фильм во внутреннюю закладку?
1. Откройте любой плейлист. Наведите курсор на канал и нажмите красную кнопку и выберите Добавить в закладки. Добавьте в самообновляемые и IPTV закладки.
Повторите действия с нужными телеканалами или кинолентами.
2. Вернитесь на стартовое меню, наведите курсор на любой ярлык и нажмите красную кнопку. Откройте внутренние закладки.
3. Перейдите в нужный вам раздел.
К слову, кликнув на Добавить папку можно добавить ещё одну. Например, «Закладки / Музыка».
4. Так выглядит кастомный плейлист во внутренних закладках.
Внешние закладки
Внешние закладки в Форкплеере нужны, чтобы синхронизировать папки и плейлисты между вашими устройствами. Для этого используется аккаунт на forkplayer.tv
1. В стартовом меню нажмите на иконку с тремя горизонтальными полосками, как показано на скриншоте. Откройте вкладку Мой аккаунт — Войти.
2. Введите логин и пароль или зарегистрируйтесь.
3. После успешной авторизации в той строке будет отображаться ваш аккаунт. (Test12 — мой логин).
4. Нажмите на жёлтую кнопку или на красную, а потом перейдите во внешние закладки.
5. Тут отображаются все плейлисты, файлы и папки из аккаунта. Сейчас есть только тестовая папка.
Установка с флешки
Процесс установки приложения ForkPlayer с флешки может быть разным. Все зависит от того, на телевизор какой марки оно устанавливается, а также от некоторых других моментов. Рассмотрим основные из них.
Самсунг Смарт ТВ серии J
Установить программу ForkPlayer с флешки и получить доступ к плейлистам с избранным видео довольно просто. Для этого:
- Создайте на флешке папку под названием “userwidget” и перенесите в нее архив виджета, не распаковывая его.
- Вставьте флешку в телевизор и дождитесь установки приложения.
- После того, как оно будет установлено, извлеките накопитель, чтобы программа не установилось повторно при включении Смарт ТВ.
Samsung Smart TV J серии с ПО 1421-1422
Этот вариант более сложный. Многие даже не устанавливают программу ForkPlayer, так как не хотят занимать понижением версии программного обеспечения. Без этого установить виджет будет невозможно.
Для того чтобы сделать откат до более старой версии, понадобиться:
- Скачать папку с прошивкой на флешку;
- Зайти в основное меню Смарт ТВ и найти пункт обновления прошивки;
- В появившемся меню выбрать обновление с USB;
- Дождитесь, пока прошивка будет обновлена. Когда этот процесс закончится, телевизор самостоятельно выключится;
- После того как он включится на экране появится маленькая табличка. Нажмите ОК и вытащите флешку;
- Теперь вы можете начать устанавливать ForkPlayer.
LG Smart TV
Установка ForkPlayer виджета на телевизоры LG Smart TV особых трудностей не вызывает.
- Архив с установочными файлами виджета ForkPlayer скачайте и распакуйте в корень флешки;
- Зайдите в LG Smart TV Store, введя свой логин и пароль;
- Вставьте флешку и перейдите в “Мои приложения” чтобы его найти или же нажмите на кнопку с изображением домика, чтобы найти его в полоске, расположенной внизу главного экрана;
- После установки приложения вам будут доступны основные категории. Чтобы добавить листы для воспроизведения избранного видео, необходимо будет активировать опцию RemoteFork на Смарт ТВ и запустить на планшете, смартфоне или компьютере программу Remote ForkPlayer. Также с помощью этих прилождения вы сможете создавать и самостоятельно редактировать свои плейлисты.
Возможные проблемы и их решение
В работе каждого устройства возникают проблемы в эксплуатации. Так как, IPTV считается новой технологией, в процессе работы возникают сбои. Чаще всего они связаны с количеством рабочих телеканалов и установкой параметров. Разберёмся с каждым отдельным случаем ниже.
Чёрный экран при воспроизведении всех IPTV
При запуске IPTV пользователь видит чёрный экран. Помимо это пропадает громкость. Сбой возникает из-за:
- Пользователь открыл скрытый playlist или неактивный IPTV. В день блокируется более 1000 страницы. Перед запуском изучите статус Канада в «Настройках».
- Выбран ложный формат плеера. В папке «установки» смените тип плеера. Обновите страницу с сервисами.
Почему так много нерабочих IPTV
Сделать новую трансляцию может каждый. Купите специальное оборудование для съёмки и арендовать офис. Помимо, требуется оформить разрешение на запись. Чтобы не тратить деньги, владельцы каналов записывают трансляции незаконно. Большинство интернет-провайдеров убирают нелегальные IPTV. Вычислить их достаточно легко. Чем больше пользователей подписаны на канал, тем легче его обнаружить. Таким образом, каждый день интернет-компании убирают подобные ресурсы. Рекомендуем пользоваться вкладкой «Общий рейтинг». В таблице размещены рабочие каналы.
Черный экран и не работает видео
Ещё одна ошибка появляется при просмотре медиа-контента. Часто вместо картинки появляется чёрный дисплей. Причины поломки:
- на нужной веб-странице есть кодеки, которые не принимаются моделью телевизора;
- ложный формат плеера и настраивается в «Параметрах» ( щелкните на Media и HTML).
Перезагрузите устройство и проблема пропадёт.
Изменился MAC-адрес, как вернуть старый
Вернуть старый MAC-адрес на телевизоре LG возможно после авторизации. В персональном кабинете размещаются личные данные пользователя. Инструкции для выполнения:
- запустите папку «Настройки», отыщите строку MAC-адрес и клавишу «Отвязать»;
- вносим новую комбинацию, которая будет размещена в параметрах Форкплеер;
- в папке «Уведомление» выполняем замену старых показателей, на новые.
- перезагружаем утилит.
Изменить данные возможно на одном устройстве.