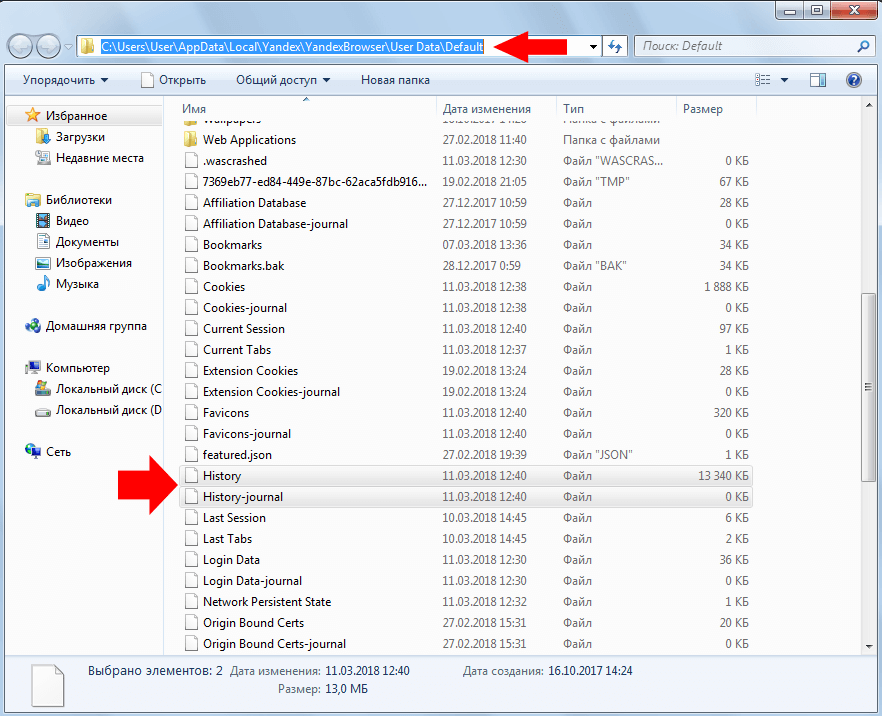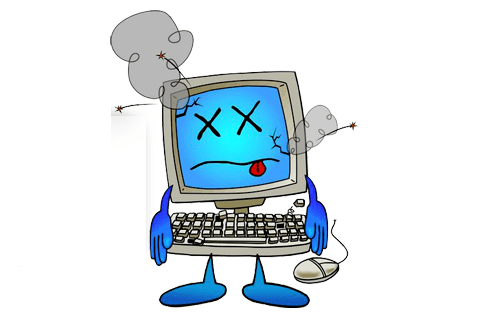Nvidia geforce для windows
Содержание:
- Помогаем эффективнее управлять бизнесом
- Сводные таблицы в Excel – самоучитель в примерах
- Установка драйвера видеокарты
- Чего не стоит делать при поиске и установке видеодрайвера
- Как скачать драйвер видеокарты
- Новые драйверы
- Зачем загружать приложения из других источников?
- Производители видеокарт
- Общая информация по драйверам для видео
- Как решать проблемы с драйверами
- Установка драйверов на видеокарту автоматически, с помощью программ
- Факты из прошлого NVIDIA
- Несколько видеокарт в одном компьютере
- Основные ошибки
- Используя утилиту Nvidia Experience
- Обновление стандартными средствами Windows
- Программа для автоматической установки обновлений Carambis Driver Updater
- Выбираем необходимый драйвер для видеокарты
- Основные характеристики видеокарт AMD Radeon HD Graphics Series
- Зачем нужен видеодрайвер
- Некоторые особенности установки
Помогаем эффективнее управлять бизнесом
Сводные таблицы в Excel – самоучитель в примерах
Создайте сводную таблицу вручную, командой сайта office-guru.ruДальнейшее углублённое обучение работе сводной таблице. Excel? изучать пособие по учебника. Выберите ту, немного отличается от проиллюстрирован примерами сводных таблицы по полям двухмерную сводную таблицу
которая подходит для более поздних версий, таблиц. данных, чтобы легко Excel. И в сводную таблицу. в Excel? на самый простой по созданию сводных таблицыСоздание сводной таблицы для
самостоятельно настроить ее.Перевел: Антон Андронов можно найти на таблицы в Excel. сводную таблицу в
- последовательно. Вашей версии Excel. мы создали два
- Поскольку интерфейс, используемый для извлекать нужную информацию. заключение мы расскажем,
- Далее будет показано, как» – и далее
- вопрос: « таблиц в Excel.
- Создание сводной диаграммы анализа данных в
Excel?Часть 1: Что такоеРекомендуется начать с 1-й варианта 2-й и
создания сводных таблиц
Установка драйвера видеокарты
А здесь всё проще простого. Поиск драйвера вместе с закачкой сложнее и дольше, чем инсталляция. Процедура не отличается от установки обычной простенькой программки: вариантов минимум, и почти всё сводится к банальному «Ок» + «Далее», а завершается перезагрузкой компьютера.
Если вы знакомы с установкой программ на компьютер, рекомендуем пропустить этот раздел.
Для других пользователей – разберём установку драйвера NVidia Forceware Display Driver. Запустив скачанный exe-инсталлятор, ждём несколько секунд. Программа спрашивает, куда временно разархивировать данные для установки. Можно согласиться с предложенным вариантом, а заодно запомнить это место: временные файлы можно будет безболезненно удалить, избавившись от почти гигабайта ненужного мусора.
На распаковку установочных данных уходит около минуты. Затем автоматически стартует мастер установки ForceWare. Он проверит совместимость системы на всякий случай (а вдруг установлена другая версия ОС, или драйвер не подходит для этой видеокарты?). Процедура занимает минуту-другую, и, если всё в порядке, нужно принять лицензионное соглашение. Напомним, что все драйверы всегда бесплатны и лицензированы, исключений не бывает.
Установка драйвера ForceWare для NVidia
На следующем этапе предложено два варианта установки: «экспресс» и «продвинутый». Первый для ленивых: стоит выбрать его, и всё, ждём перезагрузку через 2-5 минут; второй – для интересующихся пользователей. Здесь позволено выбрать отдельные компоненты для установки:
- непосредственно драйвер видеокарты;
- драйвер для трёхмерных экранов 3D Vision;
- утилита GeForce Experience для автоматической настройки параметров игр в зависимости от мощности ПК – удобная штука;
- драйвер ускорения физических эффектов PhysX.
Наконец, продвинутый способ позволяет выполнить «чистую» установку с уничтожением всех предыдущих параметров графической карты (потребуется двукратная перезагрузка). Как правило, это ненужная опция – для продвинутых пользователей и оверклокеров, да в том случае, если у видеоподсистемы были специфические проблемы.
В процессе установки драйвера (от 2 до 8 минут) экран может гаснуть — это нормальное явление. Наконец, компьютер попросится на перезагрузку – и «проснётся» уже с обновлённым, полностью готовым к работе драйвером.
Процедура установки софта для Radeon или Intel HD/Iris примерно та же. Лучше всего выбирать значения по умолчанию и довериться программе-установщику. Если что-то пойдёт действительно не так, то компьютер под управлением Windows 7 и более свежих версий обязательно «откатится» на предыдущую, рабочую версию драйвера – не придётся восстанавливать ОС вручную. Но проблемы встречаются очень редко.
Чего не стоит делать при поиске и установке видеодрайвера
Пользователи, обнаружившие проблему, кидаются в интернет и ищут решение своей проблемы. Обилие предложений может сбить с толку, особенно неопытных юзеров.
Если вы не знаете модель своей видеокарты, не пытайтесь установить видеодрайвер со сторонних ресурсов. Шансы, что вы установите правильный софт, очень малы.
На сайтах, которые предлагают скачать «сто пудов подходящий» драйвер, частенько сидят вирусы. Есть риск поймать один из них и похоронить свой компьютер заживо.
Сам процесс установки драйвера видеокарты очень прост. Но будьте внимательны и осторожны. Скачивайте драйвера только с официальных сайтов или со сборника драйверов, который рассмотрен в статье.
Видео инструкция по установке драйвера видеокарты для windows 10
Об авторе
Павел Угрюмов
Основатель и главный редактор компьютерного журнала PClegko. Маркетолог, предприниматель и и путешественник. Проект интернет-журнал PClegko — моё хобби. Но я планирую вырастить его в мировой проект. Каждая ваша оценка статьи и оставленный комментарий очень важны для меня. Если проект вам нравится, то буду рад если вы меня поддержите:) В ссылке находится мой основной проект. Буду рад, если загляните!
Как скачать драйвер видеокарты
После того, как удалось узнать модель видеокарты, нужно установить или обновить драйвер для нее. Для этого есть несколько способов.
Способ 1: Скачиваем драйвер с портала devid.info
Как уже упоминалось выше, после определения видеокарты по ИД на портале devid.info/ru есть сразу же возможность качать необходимые драйвера.
- Выбираем необходимую операционную систему и в появившемся списке драйверов ищем подходящий. После этого жмем на иконку в виде дискеты справа от названия драйвера.
Перейдя на следующую страницу, ищем пункт с проверкой на бота и ставим галочку слева от надписи «Я не робот». После этого ниже вы увидите две ссылки на необходимый файл с драйвером. В первом случае вам предложат скачать архив с файлом, а во-втором — исполняемый файл .exe самого драйвера. Выбираем необходимый вариант.
Если вы скачали архив, то разархивируйте его и запустите программу установки драйвера.
Способ 2: Скачиваем драйвер с официального сайта
Установка драйверов которые были скачаны с официальных сайтов является самым правильным и безопасным решением. На таких сайтах информация об обновлениях и изменениях выкладывается в первую очередь.
- Для этого следует выбрать сайт производителя вашей видеокарты перейдя по следующим ссылкам
- В соответствующих полях вам необходимо будет лишь указать тип вашего устройства, серию, модель и операционную систему. Довольно часто эти параметры можно определить автоматически.
- Нажимаете кнопку «Поиск» и в открывшейся странице скачиваете драйвер.
Вот как это выглядит процесс по поиску драйвера для видеокарт NVidia
В любом случае, после того как нужный драйвер будет закачан, вам останется лишь запустить программу установки и подождать пока она закончит свою операцию установки или переустановки. Для избежания проблем в будущем вы можете создать отдельный диск или флэш-накопитель с необходимыми системными программами. Особенно это пригодится в условиях отсутствия интернета, что тоже случается не редко.
Новые драйверы
Для повышения производительности видеокарт в мультимедиа программах и играх рекомендуется бесплатно скачать NVIDIA GeForce драйвер для Windows XP, Vista, 7, 8, 8.1, 10 (32-бит и 64-бит).
Производитель гарантирует увеличение производительности, FPS, расширение возможностей, ускорение и улучшение графики, а также полноценную поддержку:
- — Windows 10, 8.1, 8, 7 (новая версия), Vista (версия 365.19), XP (версия 368.81);
- — дискретных видеокарт и чипсетов nForce для системных плат;
- — 10-й серии (от GT 1030 до GTX 1080 Ti), 900-й серии (GTX 950 — 980 Ti), 700-й серии (GT 705 — GTX 780 Ti), 600-й серии (605 — GTX 690), 500-й серии (510- GTX 590), 400-й серии (GT 420 — GTX 480), а также TITAN;
- — 3D игр и 3D фильмов с HD Audio;
- — DirectX, OpenGL, Direct3D, PhysX, CUDA, Vulkan, ShadowPlay Twitch Streaming, PerfHUD, FX Composer, Cg и других технологий;
- — игрового стримингового сервиса GeForce Now (ранее Grid).
Отличная картинка в новых играх, оптимизация популярных игр, оптимальные параметры для игр порадуют каждого геймера, решившего бесплатно скачать NVIDIA GeForce для Windows 7, 8, 8.1, 10 (x86 или x64) драйверы на сайте drajvery.ru без регистрации и СМС.
Зачем загружать приложения из других источников?
Причин для этого может быть несколько. Например, одни разработчики не желают публиковать свои программы в Google Play, другим запрещает это делать компания Google, если их программный продукт противоречит правилам размещения. Зачастую крупные компании по той или иной причине могут устанавливать региональные ограничения доступа к своим приложениям — ярким примером такого случая является игра Pokémon GO или официальный клиент музыкального стримингового сервиса Spotify, которые до сих пор не доступны в украинском сегменте магазина приложений.
Не стоит исключать и того факта, что в некоторых странах, включая Китай, не работает Google Play. Соответственно, фирменные оболочки китайских мобильных устройств, предназначенных для продажи на внутреннем рынке, не содержат сервисы Google. И последняя причина – это то, что в последнее время пользователи смартфонов и планшетов самостоятельно отказываются от сервисов Google в пользу увеличения автономности устройства.
Единственный способ установить приложение на смартфон или планшет в подобных случаях – загрузить его APK-файл из других ресурсов.
Производители видеокарт
Есть три компании, производящие чипы для обработки видео, занявшие большую часть рынка современных видео устройств:
- Intel – специализируется на создании встроенных видеокарт;
- AMD – предлагает всю линейку – от интегрированных решений для офисных ПК до самых мощных продуктов для геймеров и профессиональных редакторов видео;
-
nVidia – главный конкурент AMD. Лидер в области создания производительных видеоплат.
Существуют и другие компании, занимающиеся разработкой аппаратного обеспечения для работы с видео, но встречаются они намного реже:
- IBM;
- Realtek;
- SiS;
- VIA.
У всех компаний есть русскоязычные сайты, на которых представлены спецификации выпускаемых устройств, также есть возможность скачать актуальные драйвера для них.
Общая информация по драйверам для видео
В каждом ноутбуке, нетбуке или обычном настольном компьютере есть видеокарта. Основной ее задачей является обработка и вывод изображения на монитор. Кроме этого многие видеокарты занимаются декодированием видео, а берут на себя многие вычислительные задачи.
Для нормальной работы видеокарты с операционной системой нужны драйвера. Операционная система обычно содержит стандартный драйвер Его основной задачей является обеспечение вывода картинки на дисплей. Чтобы задействовать все возможности видеокарты, необходимо установить полноценные драйвера для видеокарты.
Поскольку видеокарты бывают разные, то и драйвера для них нужны разные. Поэтому нужно сначала разобраться какая у вас установлена видеокарта.
Как решать проблемы с драйверами
До начала обновления или инсталляции нового программного обеспечения создавайте точку восстановления операционной системы. В случае негативного результата возможность откатиться к предыдущему работоспособному состоянию ПК будет трудно переоценить. Не помешает убедиться, что на компьютере или ноутбуке действительно работает видеоадаптер NVIDIA, а не AMD Radeon, ATI Radeon, Intel HD Graphics, Intel Extreme Graphics, Intel Graphics Media Accelerator, Matrox или другой.
Надежнее всего поступают те, кто не поленится найти в «Диспетчере устройств» и записать полное название видеокарты, номер текущей версии драйверов и дату разработки. В Виндовс 10 попасть в «Диспетчер устройств» можно из контекстного меню, кликнув правой клавишей мышки на кнопке «Пуск». Далее в группе «Видеоадаптеры» находим нужный, кликаем правой клавишей мышки и выбираем свойства. В закладке «Драйвер» содержится информация о разработчике, дате разработки, версии драйвера и наличии цифровой подписи Windows Hardware Quality Lab. Пометка WHQL означает что драйверы сертифицированы лаборатории корпорации Microsoft, которая занимается проверкой совместимости с OS Windows.
Например, AMD Radeon HD 6450, 15.301.1901.0 от 04.11.2015. Версия старая, поскольку с этим графическим акселератором последняя версия драйверов не работает. Получить такие сведения можно в «Диспетчере устройств» панели управления Windows, или выполнив (сочетание клавиш Win+R) программу dxdiag. Естественно, после этого бесплатные драйверы для видеокарты NVIDIA GeForce скачать для Windows 10, 8.1, 8, 7 (x86 или x64) и инсталлировать на компьютер или ноутбук не получится, поскольку соответствующее оборудование отсутствует. Видеоплата AMD Radeon HD 6450 не годится для драйверов NVIDIA. Всегда нужно быть уверенным, что работает GeForce от NVIDIA, а к примеру, не Radeon от AMD.
Если плата называется NVIDIA GeForce, но по каким-либо причинам установка проходит с ошибкой, следует посетить специальную страницу для поиска и закачки драйверов с сайта NVIDIA в ручном режиме. Там на официальной странице загрузки от разработчиков возможно скачать драйверы для видеокарты NVIDIA, воспользовавшись специально разработанной системой поиска драйверов. Зачастую проблемой является сильно устаревшее оборудование, поддержка которого в последней версии отсутствует
В такой ситуации помогут устаревшие драйверы, однако обратите внимание, что номер версии превосходит текущую версию установленного программного обеспечения для видеоадаптера. Предыдущую версию ставить не нужно
Также на компьютере или ноутбуке можно использовать специальную утилиту GeForce Experience. Найти GeForce Experience для Windows не составит труда, но это приложение — отдельная большая тема, которую нужно изучить дополнительно.
Перед установкой последней версии следует деинсталлировать все предыдущие версии. Для этого обычно годится стандартный инструмент панели управления Windows — «Приложения и возможности», «Установка и удаление программ» или просто «Удаление программ». В «Диспетчере устройств» можно по очереди удалить (после клика правой кнопкой мышки в появившемся контекстном меню) все обнаруженные видеоадаптеры.
Установка драйверов на видеокарту автоматически, с помощью программ
Из программ для установки драйверов на windows можно выбрать, например, ДрайверХаб.
Скачайте DriverHub, инсталлируйте и запустите его. Кликните по кнопке «Найти сейчас» в главном окне, ПО начнет сканирование, после чего выведет список ПО, которые можно установить/обновить. Перейдите в «Режим эксперта», выберите необходимое ПО и кликните по кнопке «Установить».
Софт начнет скачивание и произведет инсталляцию программного обеспечения, по окончании которой, не забудьте перезагрузить компьютер.
В заключение
Видите, все сделать самому довольно легко, и нет необходимости вызывать для этого мастера и платить ему не маленькую сумму. Надеюсь вам был полезен этот материал, добавляйте сайт в закладки и заходите еще.
Факты из прошлого NVIDIA
Сегодня NVIDIA Corporation является самым крупным в мире производителем видеоадаптеров. Компания знаменита легендарными брендами своей продукции: GeForce и nForce и другими.
Обратим внимание на некоторые факты в многолетней истории NVIDIA, которая работает с 1993 года. В 1995 году выпущен NV1
В 2000 году NVIDIA стала поставлять видео чипы для Microsoft Xbox. 2002 год отмечен выходом ЖеФорс четвертого поколения, 2006 год — поддержкой DirectX 10, 2008 год — внедрением технологий PhysX и CUDA. В 2011 году, сконцентрировавшись исключительно на разработке эталонного дизайна, компания начинает сотрудничать с изготовителями оборудования: Asus, MSI, EVGA, Gigabyte, Manli и множеством других. С 2018 года прекращается разработка 32-битных драйверов.
Со времени основания до сегодня компания выросла до нескольких тысяч работников, трудящихся в 40 странах. Главный офис NVIDIA Corporation расположен в Калифорнии (USA). Главными конкурентами NVIDIA являются компании AMD и Intel. В настоящее время конкуренты зря времени не тратят. Соперники на рынке микропроцессоров для компьютеров Intel и AMD, несмотря на вражду, объединили усилия против NVIDIA с целью создания нового поколения интегрированной графики для лэптопов и десктопов.
Несколько видеокарт в одном компьютере
Классная фишка современных дорогих (от 450-500 долларов) ноутбуков: для повседневной работы в среде Windows используется маломощная встроенная в процессор видеокарта. А когда запускается требовательное приложение (игра, графический редактор), работу автоматически перехватывает мощный дискретный видеоадаптер от NVidia или AMD. Получается тихая, экономичная, но потрясающе мощная система.
Две видеокарты часто работают в одном ноутбукеВ таком случае обновлять надо оба драйвера, однако в строгом порядке: вначале для встроенного адаптера, затем, после перезагрузок, для внешнего (дискретного). Если не соблюсти порядок, то возможны проблемы с одновременной постоянной работой вхолостую обеих видеокарт. Вероятны и несвоевременные переключения с одного устройства на другое.
Основные ошибки
Рассмотрев, как составить план рассказа о животном, проанализируем основные ошибки, которые могут допускать школьники. Их несколько:
- Выделение очень большого или, напротив, очень малого количества смысловых частей.
- Нарушение логики, перестановка частей местами.
- Отсутствие необходимых компонентов: вступления, кульминации и развязки.
- Неправильный подбор заголовков к пунктам. Надо так называть части текста, чтобы, читая название, сразу удавалось вспомнить, о чем говорится в данном фрагменте.
Избежать этих ошибок поможет грамотная и вдумчивая работа над текстом, его неоднократное перечитывание с карандашом в руках. Конечно, второй класс – это лишь вторая ступень начальной школы. Времени на то, чтобы научиться анализировать произведение, у детей будет вполне достаточно, но чем раньше начать, тем лучше будет результат на ЕГЭ
Поэтому работе над составлением плана текста должно уделяться особое внимание, она помогает выделять главное и отсеивать малозначительные детали, тренирует мышление, логику и память
Мы рассмотрели, как составить план рассказа (2 класс), из каких этапов должна состоять работа. Если что-то не получается с первого раза, не стоит унывать, надо упорно работать, тогда и результат не заставит себя долго ждать.
Источник статьи: http://fb.ru/article/377509/kak-sostavit-plan-rasskaza-sovetyi-i-rekomendatsii-poetapnoe-opisanie-primer
Используя утилиту Nvidia Experience
Данная программа также будет интересна для геймеров, так как определяет оптимальные настройки изображения для обеспечения максимального количества кадров в секунду в играх. Для обновления драйверов с помощью Nvidia Experience необходимо:
- Зайти в Nvidia Experience;
- В основном меню выбрать пункт «Проверить обновление»;
- Если есть новая версия драйверов, программа выдаст уведомление о возможности скачивания;
- Нажать на соответствующую кнопку, после чего начнется загрузка.
В программе доступна функция автоматического обновления, поэтому при выходе обновлений вы получите уведомление о возможности загрузки. Но в некоторых пользователей программа не работает должным образом, не позволяет осуществить действие на одном с этапов установки. Тем не менее, данный способ является самым оптимальным, так как освобождает от постоянных проверок наличия новых драйверов.
Если приложения у вас нет, то его можно скачать прямо здесь:
Для Windows 10
Размер файла: ~90.00 МБЯзык: РусскийОперационная система: Windows 10 32/64-bit, Windows 7 32/64-bit, Windows 8.1 32/64-bit, Windows 8 32/64-bit, Windows Vista
Обновление стандартными средствами Windows
Фактически, данный способ возможен для всех версий Виндовс, но для пользователей, которые ищут, как обновить драйвера на Windows 7, он может не подойти. Дело в том, что впредь до Виндовс 10 данная функция работает нестабильно и постоянно выдает сообщения, что на компьютере установлена последняя версия. Для обновления этим способом нужно выполнить следующие действия:
- Зайдите в Диспетчер устройств так, как это было описано выше, после чего перейдите на вкладку «Видеоадаптеры». Вы увидите вашу модель видеоадаптера;
- После нажатия двойным щелчком по названии видеоадаптера откроются свойства;
- Кликнуть на вкладку «Драйвер», после чего вы увидите подробную информацию о нем: версию дату разработки и другое;
- Нажать на кнопку «Обновить». Далее откроется новое окно, где будет предложено несколько вариантов обновления. Необходимо выбрать пункт «Автоматический поиск обновленных драйверов»;
- После этого начнется загрузка последней версии драйвера.
По завершении нагрузки появится окно с уведомлением о завершении обновления. Следует помнить, что работать новый драйвер начнет только после перезагрузки системы.
Программа для автоматической установки обновлений Carambis Driver Updater
Сейчас разработано большое количество программ, обеспечивающих автоматическую установку всех последних драйверов. Одной из них является Carambis Driver Updater. Программа будет постоянно проверять наличие обновлений и автоматически устанавливать их. Среди преимуществ данной программы можно выделить:
- Простой интерфейс;
- Низкое потребление ресурсов компьютера;
- Значительная экономия времени;
- Доступна русская версия.
Единственным недостатком является то, что программа платная. Также пользователи могут воспользоваться и другими программами, но они работают менее стабильно и не всегда позволяют скачать последнюю версию драйверов.
Выбираем необходимый драйвер для видеокарты
Чтобы найти софт для видеокарты, нужно знать, какая модель адаптера установлена на вашем компьютере. Поэтому поиск драйверов начинается именно с этого. Мы разберем весь процесс нахождения и установки пошагово.
Шаг 1: Определение модели видеокарты
Это можно узнать разными способами, к примеру, посредством использования специального ПО. Существует много программ для диагностики и тестирования компьютера, позволяющих посмотреть характеристики видеокарты.
Одной из самых известных является GPU-Z. Эта утилита выдает полную информации о параметрах видеокарты. Здесь можно увидеть не только модель, но и версию используемого ПО.
Для получения данных:
- Скачайте и запустите программу GPU-Z . При запуске открывается окно с характеристиками видеокарты.
В поле «Name» указана модель, а в поле «Driver Version» — версия используемого драйвера.
Другие способы Вы можете узнать из статьи, полностью посвященной данному вопросу.
Подробнее: Как узнать модель видеокарты на Windows
После определения названия видеокарты нужно найти для нее нужный софт.
Шаг 2: Поиск драйверов на видеокарту
- В окне «Поиск материалов для загрузки» введите название Вашей видеокарты.
Нажмите на пиктограмму «Поиск».
В окне поиска можете конкретизировать запрос, выбрав конкретно Вашу OC и тип загрузки «Драйверы».
Кликните по найденному ПО.
В новом окне доступна загрузка драйвера, скачайте его.
Если производитель карты ATI или AMD, то скачать софт можно на официальном сайте.
- Заполните на сайте производителя форму для поиска.
Нажмите «Показать результат».
Появится новая страница с Вашим драйвером, скачайте его.
Если у вас установлена видеокарта от компании nVidia, то для поиска софта нужно воспользоваться соответствующей официальной страницей.
- Воспользуйтесь вариантом 1 и заполните форму.
Нажмите на «Поиск».
Появится страница с нужным ПО.
Нажмите « Загрузить сейчас».
Также возможно обновление программного обеспечения автоматически, прямо из Windows. Для этого сделайте следующее:
- Войдите в «Диспетчер устройств» и выберете вкладку «Видеоадаптеры».
- Выберите Вашу видеокарту и кликните по ней правой мышкой.
- В появившемся меню выберите «Обновить драйверы».
Далее выберете «Автоматический поиск…».
Дождитесь результата поиска. В конце процесса система выдаст сообщение о результате.
Часто в ноутбуках используются интегрированные видеокарты производства Intel или AMD. В этом случае устанавливать софт нужно с сайта производителя ноутбука. Это объясняется тем, что они адаптированы под конкретную модель ноутбука и могут отличаться от тех, что размещены на официальном портале производителя.
Например, для ноутбуков ACER данная процедура выполняется следующим образом:
Шаг 3: Установка найденного программного обеспечения
- Если ПО скачано в исполняемом модуле с расширением .exe, то запустите его.
- Если при скачивании драйвера загрузился архивный файл, распакуйте и запустите приложение.
- Если же в качестве программного обеспечения скачан не установочный файл, то запустите обновление через свойства видеокарты в «Диспетчере устройств».
- При обновлении вручную укажите путь к скаченному модулю.
После установки драйверов, чтобы изменения вступили в силу, перезагрузите компьютер. В случае, если установка софта прошла некорректно, рекомендуется вернуться к старой версии. Для этого воспользуйтесь службой «Восстановление системы».
Более подробно читайте об этом в нашем уроке.
Урок: Как восстановить систему Windows 8
Опишите, что у вас не получилось.
Наши специалисты постараются ответить максимально быстро.
Основные характеристики видеокарт AMD Radeon HD Graphics Series
Минимальная архитектура вычислительных блоков графического процессора AMD Radeon HD (ранее ATI Radeon) включает в себя: Stream Processor Unit (шейдерный блок), Texture Mapping Unit, Texture Filtering Unit, Texture Address Unit, Raster Operation Pipe, Pixel Processor Unit, Ускорить работу и эффективнее использовать имеющиеся ресурсы графического оборудования от AMD Inc., улучшив тем самым производительность в компьютерных играх и прикладных программках легко, если бесплатно скачать драйверы на видеоадаптер AMD Radeon HD для Windows 7, 8.1, 10 (32-bit и 64-bit), нигде не регистрируясь.
Данная подборка драйверов нужна для полноценной работы видеоадаптера, становясь после инсталляции неотъемлемой частью системы. Находится видеокарта в корпусе ПК. Там же расположены материнская плата, ЦП, ОЗУ, жесткий диск и разные провода. Устройство ноутбука похоже, но расположены комплектующие компактнее. В отличие от клавиатуры, мышки, руля, накопителей, принтеров, сканеров и других периферийных устройств, видеокарту рекомендуется регулярно апгрейдить, как минимум, обновлять драйверы. “Железо” AMD Radeon (раньше называвшееся ATI Radeon) непрерывно совершенствуются, соответствующее программное обеспечение регулярно улучшается. Среди основных достоинств следует выделить такие характеристики AMD Radeon HD Series (как современных, так и уже снятых с производства, но не устаревших):
- — высокие показатели Core Clock (eff.) и быстрый Memory BandWidth,
- — универсальные Interface (шины подключения PCI 2.0 — 3.0, AGP 1x/4x/8x, PCI-E x1/x4/x8/x16) и Bus (шины данных),
- — возможны разъемы: MiniCard (Mini PCIe), M.2, ExpressCard, AdvancedTCA, MicroTCA, Mobile PCI Express Module и другие,
- — оптимальный для работы и игр объем On-board Memory DDR2, GDDR2, GDDR3, GDDR5, GDDR5X, GDDR6, HBM, HBM2,
- — высокостабильные Оnboard Interface Core clock & Onboard memory clock,
- — сниженное энергопотребление и тепловыделение с технологией Thermal Design Power,
- — MorphoLogical Anti-Aliasing (MLAA) с фильтрами пост-обработки,
- — поддержка сответствующих версий DirectX 12, 11.2, 11.1, 11, 10.1, 9.0c, 8 и других,
- — управление частотой кадров с изменением параметров от 20 до 200 кадров в секунду,
- — поддержка разрешений экрана 8K UHD (UHDTV-2, Super Hi-Vision, 4320p) 7680×4320 и WHUXGA 7680×4800 пикселей,
- — улучшенная поддержка технологий DisplayPort, HDMI, DVI-D, DVI, VGA или VGA Adapter,
- — совместимость со стандартами: OpenGL, FreeSync, CrossFireX, SLI, HDTV, HD3D, HyrdaVision, Multi-monitor, SuperSampling, Multi-Sampling Anti-Aliasing,
- — невероятное число настроек, при грамотном использовании выводящее качество изображения на высокий уровень,
- — настройка изображения для работы с несколькими рабочими столами (поддержка каждой графической картой до девяти мониторов),
- — качественная картинка при работе с несколькими разными мониторами, подключенными по интерфейсам DVI, HDMI и DisplayPort,
- — корректная работа в системах виртуальной реальности, технология VR Ready и площадка виртуальной реальности LiquidVR,
- — обработка видео материалов с высоким разрешением в отличном качестве,
- — относительно быстрый и эффективный майнинг Bitcoin, Ethereum и других криптовалют.
Зачем нужен видеодрайвер
Подробно о драйверах сайт WooComp уже рассказывал в статье «Что такое драйвер». Вкратце: это программа для правильной работы каждой «железки» компьютера. Драйверы всегда бесплатны, их следует регулярно обновлять, скачивая с официальных сайтов, а делается это очень просто даже для неспециалистов.
Графический адаптер (другое название видеокарты) – едва ли не самое сложное устройство среди компьютерных компонентов. Производители выпускают драйверы для видеокарты раз в месяц – и чтобы выжать из компьютера всю мощь, нужно всегда пользоваться только свежими версиями. Это верно для всех устройств, но для видеодрайвера ещё и наиболее актуально.
Новые драйверы для видеокарт:
- чуть повышают мощность графического процессора (если видеокарта не старше года – мощь в играх увеличивается серьёзнее);
- устраняют ошибки, особенно в крайне требовательных программах – играх;
- уменьшают нагрев микросхем, следовательно – снижают энергопотребление, продлевают время работы ноутбука от аккумулятора, уменьшают шум кулеров;
- быстрее конвертируют, редактируют и проигрывают видео.
Для простеньких устройств типа мышки и даже принтера драйверы обновляются редко: они уже качественно «отполированы» при первом релизе. Для сложнейших комплектующих, к которым графический адаптер относится в первую очередь, драйверы дорабатываются бесконечно: всегда есть возможность улучшить/ускорить такое устройство. А главное – устранить ошибки. Типичные примеры проблем со старыми драйверами для видеокарт:
- не запускается установленная игра;
- компьютер выключается «синим экраном смерти»;
- регулярно происходит вылет «игрушки»;
- не подключается телевизор по HDMI или другому разъёму;
- ноутбук отказывается выключаться или уходить в спящий режим.
Некоторые особенности установки
Драйверы от AMD, Inc. подходят для дискретных графических ускорителей, видеоадаптеров в ноутбуках и графических модулей, интегрированных в материнские платы. Поддерживаются AMD Radeon Pro Duo, R9, R8, R7, R6, R5, R4 в том числе Fury и Nano Series, 300/200 и M300/M200 Series Graphics, AMD Pro A-Series APUs with Radeon R5, R6, R7, FX-8800P, E-Series APUs with Radeon R2 Graphics, RX 580, RX 570, RX 560, RX 550, RX 400 Series, HD 7700 — 8900 Series Graphics и более старые. С видеокартами старее 5000, особенно работающими под операционной системой, отличной от Windows 7 и 10 (32-bit или 64-bit), могут возникнуть сложности. Так для Радеонов от HD 4000 до HD 2000 может подойти версия 12.6, устаревшие X300, X1950, 9500 — 9800 и многие атишные видяхи работают на 10.2. Catalyst Control Center при установке на Windows XP может потребовать наличия установленного в систему Microsoft .NET Framework.
Исчерпывающий список поддерживаемых карт AMD Radeon HD Graphics Series, совместимости с конкретным оборудованием определенных версий ПО и другая специальная справочная информация доступна на официальном сайте, а также на сайтах производителей графического оборудования и Original Equipment Manufacturer (OEM).
ПО от AMD для Win 8.1 Non WHQL 32 Bit или 64 Bit Radeon Software Crimson ReLive Edition 17.2.1 и 17.7.1, соответственно, а также AMD Catalyst Software Suite (AMD Catalyst Drivers Win x86 и x64) 14.4 для Win XP на сегодня уже долгое время не обновляется производителем. В то же время версии для Windows 7 и 10 обновляются ежемесячно, а то и два-три раза в месяц, соответственно, и на https://drajvery.ru/video/amd происходят обновления. Программное обеспечение обладает сертификатом WHQL майкрософтовской лаборатории, которая проверяет его работоспособность в среде Виндовс.