Разница между статическим и динамическим ip
Содержание:
- В чем разница статического и динамического сетевого адреса?
- Шаг 5.1. Замена картинки
- Что такое NAT?
- Как настроить динамический IP-адрес (DHCP) с помощью PowerShell
- Как настроить динамический IP-адрес (DHCP) с помощью командной строки
- Динамический IP: настройка роутера
- Настройка динамического IP: предварительные действия в Windows
- Определения
- Как настроить динамический IP-адрес (DHCP) с помощью панели управления
- Как скрыть истинный IP
- Зачем использовать статический IP-адрес
- Рисуй свободно.
- Как произвести подключение динамического IP-адреса?
- Как установить и пользоваться?
- Что такое динамический IP адрес?
- Отличие «статики» от «динамики»
- Как получить статический адрес для физических лиц?
- Зачем он нужен
- Динамический IP: настройка роутера
- Как настроить динамический IP-адрес (DHCP) с помощью раздела Настроек
В чем разница статического и динамического сетевого адреса?
IP-адрес — индивидуальный идентификатор компьютера, телефона или другого оборудования, который применяется при подключении к глобальной сети. Он состоит из 12 цифр, которые условно разбиваются на четыре группы по три числа. Внешне динамический или статический IP адрес МТС 4g роутера или другого оборудования имеет такой вид — ХХХ.ХХХ.ХХХ.ХХХ, где в роли ХХХ могут выступать любые цифровые данные. Принцип создания такой информации идентичен для всех сетей (Интернета, ЛВС и т. д.).
Термины статический или динамический (применительно к IP адресу) применяется как характеристика ПК или сервера. Рассмотрим особенности каждого из видов:
- Динамический IP — постоянно меняющийся адрес, который назначается провайдером при каждом очередном подключении. Теоретически возможно, что динамический IP МТС будет одинаковым несколько раз подряд, но такую закономерность нельзя предусмотреть или вычислить. Логика, по которой пользователь получает очередной IP, известна только провайдеру. Определение этой информации маршрутизатором в пределах ЛВС и вовсе имеет случайный характер. Редко какие модели назначают IP c позиции очередности.
- Статический Интернет IP адрес МТС — фиксированный (постоянный) показатель, который присваивается оборудованию при подключении к провайдеру. Для получения такого параметра необходимо оформить соглашение с поставщиком услуг. Полученный статический адрес для физических лиц почти гарантированно является уникальным. В пределах одной сети невозможна работа двух ПК с одинаковым IP.
Подключение статического IP для физических лиц актуально в следующих случаях:
- Клиент МТС часто использует какой-либо сервер для подключения, где необходима привязка к IP.
- Повышение уровня безопасности при подключении к счетам банка. В этом случае можно отфильтровать доступ физических лиц с других айпишников. Некоторые банковские организации приветствуют такие решения клиентов по получению статического адреса МТС или другого провайдера.
- Организация своего сервера, имеющего постоянный адрес.
- Создание удаленного доступа к камерам наблюдения, установленным в квартире или офисе.
- Оформление удаленного доступ к ПК.
- Организация подключения по VPN из дома или офиса.
Выделенный IP адрес МТС имеет ряд преимуществ для физических лиц. Выделим основные:
- Использование обменников файлов без длительного ожидания подключения. Пуск и скачивание начинается сразу. Несмотря на снижение популярности таких сервисов, они еще пользуются спросом.
- Получение максимальной скорости при скачивании файла с торрент-трекера.
- Установка софта, нуждающегося в статическом IP адресе.
- Отсутствие задержек и сбоев при игре онлайн.
- Запуск собственного хостинга для сайта на своем компьютере. Возможно создание FTP сервера.
Таким образом, постоянный IP МТС имеет ряд плюсов для физических лиц. Вот почему все больше клиентов компании подключают такую услугу. Тем более, стоимость получения такой опции минимальна и не требует больших финансовых расходов.
Шаг 5.1. Замена картинки
Что такое NAT?
Динамические адреса давали недостаточную оптимизацию, всего в несколько раз. Этого было мало и провайдерам пришлось использовать еще одну технологию вместо динамических адресов. Это NAT. Я решил что нельзя не рассказать об этом в статье про сравнение ip адресов. Многие новички читают статью про динамический ip и думают — «Допустим, у меня динамический ip, ну вот я сейчас запущу игровой сервер, дам свой IP другу и мы будем играть», но не тут то было, не работает. А почему? Потому что сейчас уже динамические IP провайдерами не используются. Я еще застал то время, тогда так и было, запустил сервер SAMP, сказал другу IP и играем.
На смену динамическим адресам пришла технология NAT, которая позволяет использовать один ip адрес одновременно сотням пользователей. Все очень просто. Компьютеры объединяются в локальную сеть провайдера и каждый получает уникальный ip адрес из диапазона 192 или 172, которые предназначены для локальных сетей. Дальше есть один сервер, который имеет статический IP и выступает в роли шлюза в интернет, для этой локальной сети.
Когда один из компьютеров отправляет запрос серверу, тот заменяет порт отправки на свое значение, и запоминает, что ответы на этот порт нужно слать на такой-то компьютер из локальной сети. При получении ответа сервер просто меняет порт на тот, что был до замены, берет локальный адрес компьютера из памяти по порту и передает ему сообщение. Но если другой компьютер решит связаться с вашим извне и первым отправит запрос, то получится проблема, сервер не будет знать к какому из нескольких сотен компьютеров тот обращается и ничего не выйдет.
Плохо ли это для обычных пользователей? Думаю нет. Так даже лучше. Когда у вас статический IP, вас очень просто достать. Ваш IP адрес везде записывается, значит вас просто идентифицировать. К тому же в сети есть множество ботов, которые пытаются перебрать пароли к ssh, ftp и другим сервисам, эксплуатировать уязвимости и так далее. Если сервер специально настроен для работы в такой агрессивной среде и постоянно обновляется, то компьютер домашнего пользователя вряд-ли.
Как настроить динамический IP-адрес (DHCP) с помощью PowerShell
Чтобы удалить статические IP-адреса и адреса DNS для использования динамической конфигурации с помощью PowerShell, выполните следующие действия.
- Откройте Пуск .
- Найдите PowerShell , щелкните правой кнопкой мыши верхний результат и выберите параметр « Запуск от имени администратора» . Введите следующую команду, чтобы записать номер «InterfaceIndex» для сетевого адаптера, и нажмите Enter:
Get-NetIPConfiguration
- Введите следующую команду, чтобы разрешить сетевому адаптеру получать конфигурацию TCP / IP с использованием DHCP, и нажмите Enter :
Get-NetAdapter -Name Ethernet0 | Set-NetIPInterface -Dhcp Enabled
В команде обязательно измените «Ethernet0» на имя адаптера, который вы хотите настроить.
- Введите следующую команду, чтобы разрешить сетевому адаптеру получать конфигурацию DNS с использованием DHCP, и нажмите Enter :
Set-DnsClientServerAddress -InterfaceIndex 4 -ResetServerAddresses
В этой команде обязательно измените «4» для InterfaceIndex для адаптера, который вы хотите настроить.
После выполнения этих шагов IP-адреса и DNS-адреса будут сброшены с адаптера, и ваш компьютер получит новую динамическую конфигурацию от DHCP.
Как настроить динамический IP-адрес (DHCP) с помощью командной строки
Чтобы переключиться со статической конфигурации TCP/IP на динамически назначенную конфигурацию с использованием DHCP с командной строкой, выполните следующие действия:
- Откройте Пуск.
- Найдите командную строку , щелкните правой кнопкой мыши верхний результат и выберите параметр « Запуск от имени администратора» .
- Введите следующую команду, чтобы записать имя сетевого адаптера, и нажмите Enter.
IPCONFIG
- Введите следующую команду для настройки сетевого адаптера для получения его конфигурации TCP/IP с использованием DHCP и нажмите Enter :
netsh interface ip set address "Ethernet0" dhcp
В команде обязательно измените «Ethernet0» на имя адаптера, который вы хотите настроить.
После выполнения действий сетевой адаптер перестанет использовать статический IP-адрес и автоматически получит конфигурацию с DHCP-сервера.
Динамический IP: настройка роутера
Далее необходимо изменить установки маршрутизатора. Для начала рассмотрим, как это делается в роутерах TP-Link.
Сначала через любой веб-браузер нужно войти в интерфейс устройства, введя в строке обозревателя адрес роутера, который можно узнать на шильдике, расположенном на обратной стороне устройства (обычно это 192.168.0.1, хотя для других устройств может применяться адрес 192.168.1.1 или какой-либо еще). После этого прописываются логин и пароль, если таковые предусмотрены (чаще всего это admin для обоих полей).
Далее настройка динамического IP производится в разделе WAN, который расположен в основном меню настроек сети (Network) слева. Справа в строке типа подключения WAN (WAN Connection Type) из списка выбирается значение «Динамический IP» (Dynamic IP).
После этого в настройках сети используется раздел клонирования MAC-адреса (Mac Clone), где выбирается клонирование с компьютера. Это нужно для случаев, если у провайдера имеется привязка к статическому IP, о которой было сказано выше. В некоторых устройствах этой серии такая возможность отсутствует, поэтому MAC-адрес придется прописать собственноручно.
Узнать его можно через меню активного сетевого подключения (иконка в системном трее), в котором используется кнопка сведений. Адреса на компьютере и на роутере должны совпадать.
Наконец, в настройках беспроводного подключения на роутере (Wireless Settings) нужно указать следующие параметры:
- SSID – произвольное название сети;
- защита – WPA2-Personal;
- шифрование – AES или TKIP (по желанию, но чаще всего используется первый тип);
- ключ доступа – собственный пароль, который задается для входа в сеть.
В принципе, если производится не первоначальная настройка, а только изменение IP, установленные значения для беспроводного подключения можно не менять. Далее просто сохраняем настройки и перегружаем устройство.
В ADSL-модемах D-Link настройка динамического IP практически ничем не отличается. Опять же, в типе подключения выбирается динамический IP, устанавливается порт Internet, обязательно выбирается значение параметра MTU (обычно 1500) и, если требуется, из списка устанавливается MAC-адрес или прописывается вручную.
Настройка видеорегистратора через динамический IP несколько отличается от общепринятых правил. В данном случае сначала придется произвести так называемый проброс портов (Port Forwarding), поскольку при использовании технологии DynDNS на роутере адрес регистратора необходимо преобразовать в статический. Для упрощения работы можно воспользоваться функцией UPnP, которая обычно имеется в любом маршрутизаторе. И одним из условий можно назвать освобождение порта 80, который используется для таких типов подключений. Но это уже другой разговор.
Настройка динамического IP: предварительные действия в Windows
Но это была теория. Теперь перейдем к практическим действиям. Настройка динамического IP в домашних условиях начинается с установки сетевых параметров Windows.
Первым делом необходимо зайти в раздел управления сетями и общим доступом, который находится в стандартной «Панели управления» (в Windows 10, чтобы не терять время на поиски, ее лучше вызывать из консоли «Выполнить» командой control).
В параметрах выбранного сетевого подключения необходимо найти настройки протокола TCP/IPv4 и перейти к свойствам посредством нажатия соответствующей кнопки. В новом окне настроек нужно убедиться, что получение IP и адресов DNS установлено на автоматическое. Обычно такие параметры применяются по умолчанию, но лучше их проверить, чтобы потом не было проблем.
Определения
Статический IP-адрес
Статический IP-адрес — это IP-адрес, который администратор вручную назначает компьютеру или устройству; это включает вашего интернет-провайдера или поставщика интернет-услуг. В зависимости от платформы процедура может отличаться. При использовании постоянной конфигурации или автоматическом назначении адреса он мгновенно будет называться статическим IP-адресом. В данном случае это IP-адрес, который не изменится.
Говоря о вашем маршрутизаторе и компьютере, адреса назначаются на каждой из ваших систем, которые подключены через ваш маршрутизатор. Это ваши внутренние адреса или частные IP-адреса. Маршрутизаторы обычно назначают эти адреса в порядке очереди, то есть при подключении нового устройства оно автоматически назначает адрес, который может выглядеть как 192.168.0.X, где X — счетчик, определяющий количество подключенных устройств. ваша сеть. Хотя вы можете изменить его на статический IP-адрес, это не рекомендуется, поскольку пользователи обычно используют переадресацию портов. Это связано с тем, что перезапуск вашего устройства может означать получение нового локального адреса, а идентификация устройства с новым локальным адресом может вызвать проблемы, поскольку порты больше не будут распознавать устройство.
Примером статического IP-адреса может быть тот, который ваш интернет-провайдер назначил вашей сети, ваш внешний IP-адрес. Однако учтите, что статический внешний IP-адрес будет предоставлен вам только в том случае, если вы его приобретете.
Преимущества статического IP-адреса:
- Настройка веб-сервера в вашей домашней сети, который предназначен для всех, потребует от вас пересылки данных через порт. Это означает, что при изменении вашего IP-адреса правило, в котором вы перенаправляете запросы на порт со своего старого IP-адреса, больше не будет работать.
- Иногда может быть полезно управление торрент-клиентом, и при управлении торрент-клиентом с удаленного компьютера адрес машины создает некое правило, согласно которому изменение вашего IP-адреса каким-то образом будет проблемой для вашего удаленного управления.
Вот некоторые недостатки:
- Статический IP-адрес необходимо настроить вручную и потребует дополнительной настройки вашего маршрутизатора. Вам также нужно будет отслеживать свою конфигурацию, чтобы ваша домашняя или офисная сеть работала.
- Настройка IP-адреса может привести к конфликту с автоматически назначаемыми IP-адресами маршрутизатора. Например, вы назначаете системе IP-адрес 192.168.0.1, но затем ваш маршрутизатор также назначает тот же IP-адрес 192.168.0.1 другой системе.
Дополнительное примечание о статических IP-адресах: они обычно имеют высокий риск безопасности, поскольку вы постоянно используете один и тот же IP-адрес. Он легко выдаст ваше местоположение. Однако существуют меры безопасности, но они потребуют сложной конфигурации и / или дополнительной оплаты.
Динамический IP-адрес
В отличие от вашего статического IP-адреса, динамический — это IP-адрес, который изменяется каждый раз при выходе из вашей сети или перезапуске. Это наиболее часто используемый IP-адрес, предоставляемый вашим интернет-провайдером, и его очень сложно отследить. Рекомендуется для компаний и владельцев бизнеса. В большинстве операционных систем для настольных ПК динамическая конфигурация IP включена по умолчанию, поэтому пользователям не нужно вручную настраивать свои сети.
Что касается вашей кабельной и интернет-сети DSL, DHCP (протокол динамической конфигурации хоста) будет тем, что назначает адреса. Это также называется липкий динамический IP-адрес, в которых назначенные адреса меняются редко. Это связано с тем, что предоставленные модемы обычно находятся под напряжением в течение длительного периода времени.
Преимущества динамического IP-адреса
- Вся информация о вашей IP-конфигурации будет автоматически настроена DHCP-сервером.
- Это более безопасно только потому, что его труднее отследить
Вот некоторые недостатки:
DNS (система доменных имен) связана с IP-адресом и поэтому изменится. Это означает, что доступ к машине по ее DNS-имени может вызвать проблему, например, при использовании FTP-сервера. FTP-сервер системы не будет распознан при изменении IP-адреса этой системы.
Как настроить динамический IP-адрес (DHCP) с помощью панели управления
Чтобы настроить сетевой адаптер для использования динамического IP-адреса с помощью панели управления, выполните следующие действия.
- Откройте панель управления.
- Нажмите на Сеть и Интернет.
- Нажмите на Центр управления сетями и общим доступом.
- На левой панели щелкните ссылку «Изменить настройки адаптера».
- Щелкните правой кнопкой мыши сетевой адаптер и выберите параметр «Свойства».
- Выберите вариант Интернет-протокола версии 4 (TCP/IPv4) .
- Нажмите кнопку Свойства.
- Выберите опцию Получить IP-адрес автоматически.
- Выберите опцию Получить следующий адрес DNS-сервера автоматически.
- Нажмите кнопку ОК .
После выполнения этих шагов статически назначенная конфигурация TCP / IP будет удалена, и устройство попытается автоматически запросить динамическую конфигурацию из сети.
Как скрыть истинный IP
Актуальный вопрос, который интересует интернет-пользователей, — изменение реального IP.
Для чего может понадобиться:
- для доступа к сайтам, которые заблокированы по каким-либо причинам в стране, откуда происходит выход в сеть;
- анонимность;
- желание скрыть факт своего присутствия в лог-файлах определенных ресурсов;
- реальный ай-пи запрещен на каком-нибудь сервере.
Не секрет, что в некоторых странах запрещено заходить на некоторые сайты, например, в КНР власти плохо относятся к YouTube. Для обхода блокировки потребуется «прикрытие» IP. Бывает, что пользователю объявили «бан» , скажем, на игровом сервере, здесь тоже не обойтись без замены адреса.
Используем способы анонимности для IP адреса
Или путешественник по интернету просто не хочет, чтобы кто-нибудь мог его идентифицировать в сети по личным причинам.
Есть четыре способа реализации анонимности:
- прокси-сервер;
- сайт-анонимайзер;
- Тор;
- технология VPN.
Прокси-сервер «подменяет» исходный ай-пи своим. Точнее, пользователь, в сущности, применяет proxy как посредника, пропускателя трафика. Все записи на посещаемых серверах будут отмечены его IP. Бывают платные, — более надежные и быстрые. Бесплатные – их трудно найти и скорость будет посредственной.
Сайт-анонимайзер, тот же прокси, но позволит только перемещаться по интернет-страницам. Никто не узнает, когда и какие ресурсы были просмотрены. Сервисы платные, теперь мало популярны.
Бесплатный браузер Тор создает цепочку из прокси со всего мира, денег не требует, но работает не всегда быстро. Трафик шифруется. Есть версии для всех операционных систем.
Использование браузера Тор для изменения своего IP адреса
Самым мощным средством является VPN, «виртуальные частные сети». Между ПК пользователя и провайдером создается канал, по которому зашифрованный трафик перемещается в обе стороны. Требуется программное обеспечение – клиент-шифровальщик. Владельцы vpn-серверов попросят оплату, хотя есть ряд бесплатных проектов.
Таким образом, если не нужно создавать сервер дома, то динамический IP подойдет для ежедневной работы, постоянное его изменение не приведет к каким-либо неудобствам.
Зачем использовать статический IP-адрес
Другой способ понять что такое статический IP-адрес — подумать о чем-то вроде адреса электронной почты или физического домашнего адреса. Эти адреса никогда не меняются — они статичны — и это делает контакт или поиск кого-то очень простым.
Точно так же статический IP-адрес полезен, если вы размещаете веб-сайт из дома, имеете файловый сервер в своей сети, используете сетевые принтеры, пересылаете порты на определенное устройство, используете сервер печати или если вы используете удаленный доступ. Поскольку статический IP-адрес никогда не меняется, другие устройства всегда точно знают, как связаться с устройством, которое его использует.
Например, допустим, вы установили статический IP-адрес для одного из компьютеров в вашей домашней сети. Когда к компьютеру привязан определенный адрес, вы можете настроить маршрутизатор так, чтобы он всегда перенаправлял определенные входящие запросы непосредственно на этот компьютер, например запросы FTP, если компьютер обменивается файлами через FTP.
Не использовать статический IP-адрес (используя динамический IP-адрес, который действительно меняется) станет проблемой, если вы, например, размещаете веб-сайт, потому что с каждым новым IP-адресом, который получает компьютер, вам придется менять настройки маршрутизатора. Пересылать запросы на этот новый адрес. Пренебрежение этим будет означать, что никто не сможет попасть на ваш сайт, потому что ваш маршрутизатор не знает, какое устройство в вашей сети является тем, которое обслуживает сайт.
Другой пример статического IP-адреса на работе — это DNS-серверы. DNS-серверы используют статические IP-адреса, поэтому ваше устройство всегда знает, как к ним подключиться. Если они часто меняются, вам придется регулярно перенастраивать эти DNS-серверы на вашем маршрутизаторе или компьютере, чтобы продолжать использовать Интернет, как вы привыкли.
Статические IP-адреса также полезны для случаев, когда доменное имя устройства недоступно. Например, компьютеры, которые подключаются к файловому серверу в сети рабочего места, могут быть настроены на постоянное подключение к серверу, используя статический IP-адрес сервера вместо его имени хоста . Даже если DNS-сервер работает со сбоями, компьютеры все равно могут получить доступ к файловому серверу, потому что они будут взаимодействовать с ним напрямую через IP-адрес.
При использовании приложений удаленного доступа, таких как Windows Remote Desktop, использование статического IP-адреса означает, что вы всегда можете получить доступ к этому компьютеру с одним и тем же адресом. Использование изменяемого IP-адреса, опять же, потребует от вас всегда знать, на что он меняется, чтобы вы могли использовать этот новый адрес для удаленного подключения.
Рисуй свободно.
Как произвести подключение динамического IP-адреса?
Итак, если Вы собирайтесь установить динамический IP адрес, то для этого потребуется изменить настройки сетевого окружения на ПК или воспользоваться VPN-сервисами. Для начала разберем, как сделать IP-адрес динамическим с помощью изменения настроек на компьютере. Описываемые действия подойдут, если Вы являетесь пользователем ПК или ноутбука на OC Windows Vista, 7, 8 или 10.
- Нажмите в левом нижнем углу на «Пуск», введите в поисковой строке «Центр управления сетями и общим доступом и нажмите на клавишу «Enter»;
- Там, в левом верхнем углу Вы найдете раздел «Изменение параметров адаптера». Откройте его;
- Найдите свой адаптер, нажмите по его значку ПКМ и откройте «Свойства»;
- Нажмите «Протокол Интернета версии 4» и кликните на кнопку «Свойства»;
- Измените отметку с «Использовать следующий IP-адрес» на «Получить IP-адрес автоматически» и примените настройки, нажав на «OK»;
- Перезагрузите Ваш маршрутизатор и переподключитесь к сети.
Также изменить тип сетевого адреса можно с использованием VPN-сервисов. Они бывают как те, за которые придется заплатить, так и бесплатные. Если VPN Вам нужен только для изменения сетевого адреса, то для этой цели подойдут бесплатные сервисы. Среди таких отметим TunnelBear, Windscribe, Hotspot Shield, Speedify и Private Tunnel.
Не знаете как сменить динамический IP обратно на статический? Достаточно просто отключить VPN или в настройках сетевого адаптера поставить отметку на «Получить IP адрес автоматически». Если при настройке динамического IP возникла ошибка и Вы не можете подключиться к сети, то верните настройки к исходным параметрам.
Как установить и пользоваться?
Классика жанра подобных сервисов в том, что можно скачать программу и в ней зарегистрироваться/авторизоваться или сначала сделать это на сайте, а потом уже загружать прогу на ПК.
Если вы решили пользоваться Dropbox, то вероятно начнете с загрузки – рассмотрим эту схему.
- Переходим на официальный ресурс приложения для скачивания его на ПК. Там нас встречает рисунок карандашом в духе примитивизма – это уже намекает на то, что разработчик в модной тенденции, работает над дизайном, радует глаз пользователя, приятно…

- После скачивания видим окно авторизации – выбираем удобный способ или регистрируемся. Что примечательно – не приходит противного подтверждения на e-mail. Но при этом может перекинуть на сайт с предложением сразу же скачать версию Dropbox для смартфона – там предложат отправить ссылку на скачивание на почту или в SMS.
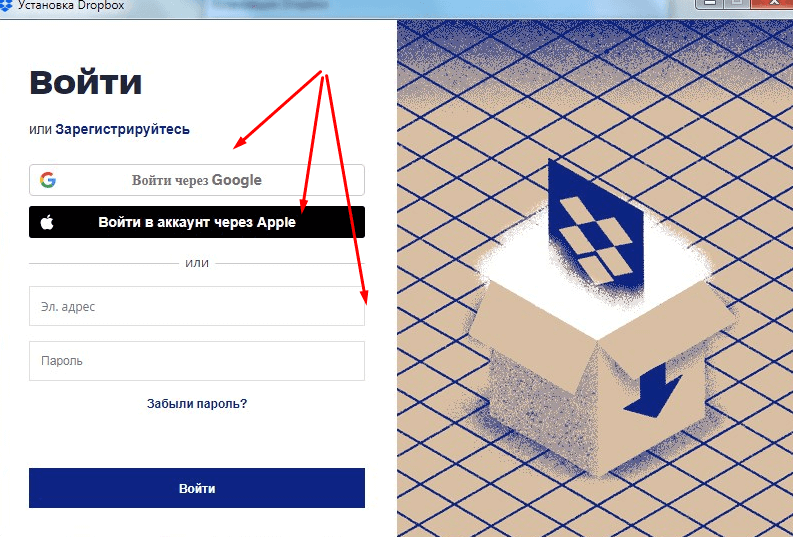
- Теперь можно выбрать просмотр расширенных настроек или почитать о том, что предлагает вам функционал программы.
- Кликнув «Далее», попадем в окошко, где у вас спросят, каким образом вы собираетесь хранить файлы – только online или автономно.
- Вот тут может случиться первый трабл – если выбрать второй вариант с Dropbox Plus, сервис перебросит вас на сайт, где предложит вам оплатить услугу в размере $9,99.
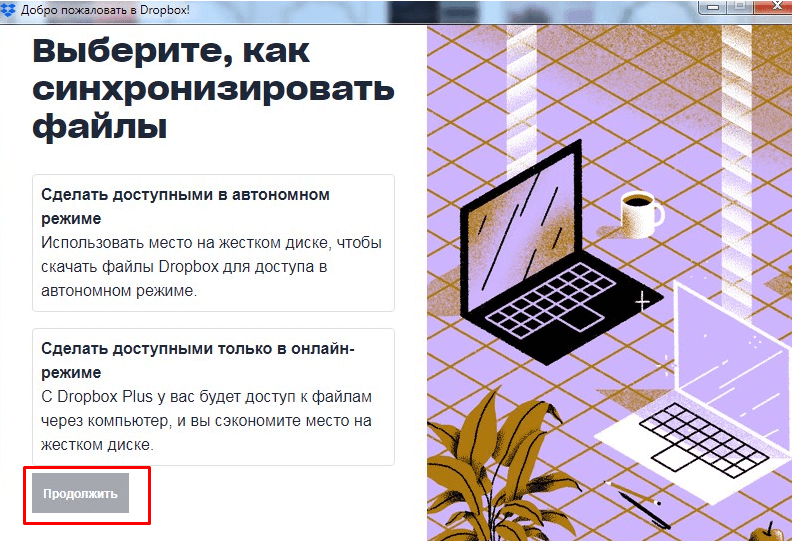
Если вы не хотите ничего оплачивать и закроете сайт, запустить программу с ПК уже не получится – вас снова будет отправлять на страницу оплаты или в установочную папку.
Методом «тыка» решаем эту проблему удалением и изначальной установкой программы. Вот вам и бесплатное хранение, и работа без помех, как обещают на официальном сайте. Но с выводами торопиться не станем.
- Повторяем установку (или просто не попадаемся на удочку и сначала читаем – потом делаем), выбираем автономный доступ и приступаем к синхронизации папок.
- После этого вас поздравят (очень приятно, что со второго раза все получилось – спасибо).
- В соответствующей папке Dropbox появятся синхронизированные файлы. Эти же папки вы увидите в web-версии программы.
Можно пользоваться! Но стоит пробежаться по функционалу web-варианта сервиса.
Что такое динамический IP адрес?
Если сказать кратко, то статический IP-адрес – это постоянный адрес, который раз и навсегда определяется пользователем в настройках устройства и не изменяется при перезагрузке, переподключении и т.д. Такой адрес не может быть присвоен еще какому-либо устройству, поскольку он уникален.
Соответственно характеристика динамического IP-адреса раскрывается в его названии, это будет меняющийся адрес. Для него установлено ограниченное время использования, после чего он меняется на другой. IP-адрес ноутбука или планшета как правило меняется при перезагрузке маршрутизатора сети.
Отличие «статики» от «динамики»
Перед тем, как узнать, чем отличается статический IP от динамического, необходимо понять принцип его формирования. В 1981 году была введена четвертая версия «Internet Protocol — IPv4». Она стала использоваться повсеместно, для всех компьютеров.
В протоколе для указания адреса используется 32-битное двоичное число, поделенное на 4 байта или октета. Поэтому всего может быть 2 в тридцать второй степени, что примерно равно: 4 294 967 296 номеров или IP адресов. Написание идентификаторов в двоичном виде было неудобным, и их перевели в десятичную разрядность.

Каждому компьютеру в сети приписывался фиксированный уникальный номер, и он не изменялся со временем. Вначале казалось, что более 4 миллиардов статических IP адресов хватит для всех участников сети. Но уже к концу 80-х годов XX столетия стало понятно, что лимит скоро будет исчерпан.
Теперь можно объяснить – что такое динамические IP адреса. Большинство пользователей не находятся круглосуточно в сети, и их статические зарезервированные идентификаторы не используются. Было предложено во время отсутствия клиента, его уникальный номер присваивать активному участнику сети, а ему назначать новый при следующем контакте.
Пользователь сети получал теперь не постоянные IP адреса, а динамические – меняющиеся при каждом подключении. Это позволило оптимизировать раздачу идентификаторов. Получается, что по одному «IP address» можно подключить несколько пользователей в разное время. Был разработан DHCP протокол, который автоматически присваивал адреса клиентам на определенное время.

Как получить статический адрес для физических лиц?
Многие пользователи не знают, как получить статический IP адрес МТС, из-за чего отказываются от услуги или используют другие варианты решения вопроса. Сразу отметим, что физические лица (пользователи МТС) не могут получить услугу через программу на телефоне или личное приложение. Для активации доступно только два пути:
- Обращение к специалистам в офисе продаж.
- Звонок в службу поддержки по телефону 0890 или 8-800-25-008-90. Первый вариант подойдет для операторов сотовой сети, а второй для всех пользователей.
У клиентов МТС больше вариантов — подключение через личный кабинет, обращение в офис продаж (обслуживания) или по телефону 8-495-63-606-36 (для жителей Москвы).
Зачем он нужен
Опция позволяет активировать неизменный АйПи для использования интернета. В обычном случае, когда эта функция не настроена, выход в сеть осуществляется каждый раз с разных IP. После активации этот параметр будет неизменным.
Преимущества и недостатки
Для большинства пользователей эта возможность не выглядит привлекательной, так как основные преимущества в ней видят корпоративные клиенты
Для них важно использование статического IP для доступа к коммерческой почте и серверам, для безопасного использования электронных кошельков и интернет-банкинга. Они получают возможность обмена информацией через VPN и FTP-сервера
Для продвинутых пользователей преимущества статического айпи очевидны, поэтому услуга актуальна и для физических лиц. Постоянный адрес даёт им такие возможности:
- Скачивание в файлообменниках без долгого ожидания (на сервисах rapidshare и ifolder).
- Быстрая работа с torrent-клиентами.
- Возможность удалённого подключения к компьютеру.
- Простой доступ к онлайн-играм.
- Возможность использования компьютера в качестве хостинга для своего сайта.
Динамический IP: настройка роутера
Далее необходимо изменить установки маршрутизатора. Для начала рассмотрим, как это делается в роутерах TP-Link.
Сначала через любой веб-браузер нужно войти в интерфейс устройства, введя в строке обозревателя адрес роутера, который можно узнать на шильдике, расположенном на обратной стороне устройства (обычно это 192.168.0.1, хотя для других устройств может применяться адрес 192.168.1.1 или какой-либо еще). После этого прописываются логин и пароль, если таковые предусмотрены (чаще всего это admin для обоих полей).
Далее настройка динамического IP производится в разделе WAN, который расположен в основном меню настроек сети (Network) слева. Справа в строке типа подключения WAN (WAN Connection Type) из списка выбирается значение «Динамический IP» (Dynamic IP).
После этого в настройках сети используется раздел клонирования MAC-адреса (Mac Clone), где выбирается клонирование с компьютера. Это нужно для случаев, если у провайдера имеется привязка к статическому IP, о которой было сказано выше. В некоторых устройствах этой серии такая возможность отсутствует, поэтому MAC-адрес придется прописать собственноручно.
Узнать его можно через меню активного сетевого подключения (иконка в системном трее), в котором используется кнопка сведений. Адреса на компьютере и на роутере должны совпадать.
Наконец, в настройках беспроводного подключения на роутере (Wireless Settings) нужно указать следующие параметры:
- SSID – произвольное название сети;
- защита – WPA2-Personal;
- шифрование – AES или TKIP (по желанию, но чаще всего используется первый тип);
- ключ доступа – собственный пароль, который задается для входа в сеть.
В принципе, если производится не первоначальная настройка, а только изменение IP, установленные значения для беспроводного подключения можно не менять. Далее просто сохраняем настройки и перегружаем устройство.
В ADSL-модемах D-Link настройка динамического IP практически ничем не отличается. Опять же, в типе подключения выбирается динамический IP, устанавливается порт Internet, обязательно выбирается значение параметра MTU (обычно 1500) и, если требуется, из списка устанавливается MAC-адрес или прописывается вручную.
Настройка видеорегистратора через динамический IP несколько отличается от общепринятых правил. В данном случае сначала придется произвести так называемый проброс портов (Port Forwarding), поскольку при использовании технологии DynDNS на роутере адрес регистратора необходимо преобразовать в статический. Для упрощения работы можно воспользоваться функцией UPnP, которая обычно имеется в любом маршрутизаторе. И одним из условий можно назвать освобождение порта 80, который используется для таких типов подключений. Но это уже другой разговор.
Как настроить динамический IP-адрес (DHCP) с помощью раздела Настроек
Чтобы настроить сетевой адаптер для запроса конфигурации DHCP вместо статического IP-адреса, выполните следующие действия:
- Откройте Настройки.
- Нажмите на Сеть и Интернет.
- Нажмите на Ethernet или Wi-Fi .
- Нажмите на сетевое соединение.
- В разделе «Настройки IP» нажмите кнопку «Изменить».
- Используйте раскрывающееся меню «Изменить настройки IP» и выберите параметр «Автоматически (DHCP)».
- Нажмите кнопку Сохранить.
После того, как вы выполните эти шаги, конфигурация сетевого стека будет сброшена, и ваше устройство запросит IP-адрес у DHCP-сервера (обычно вашего маршрутизатора).










