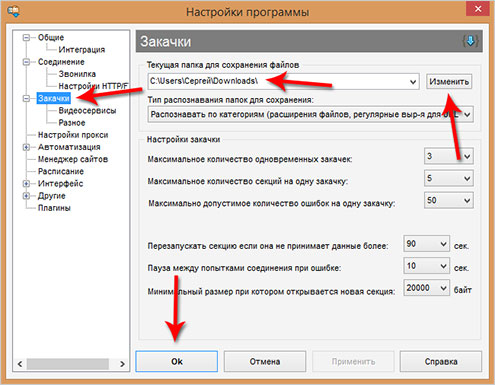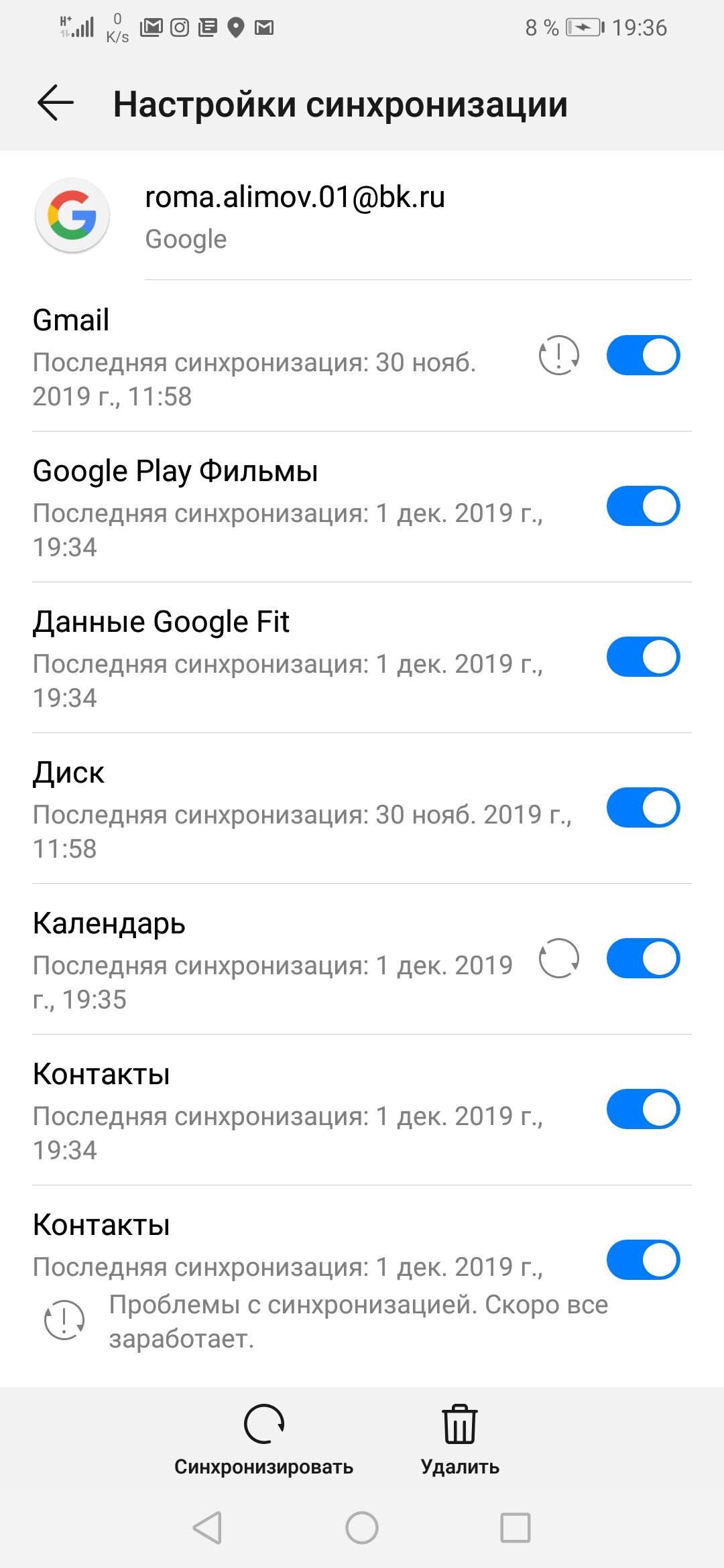Пользуемся яндекс.навигатором на андроид
Содержание:
- Потенциальные проблемы при удалении
- Yandex Maps
- Шаг 1. Скачайте карту
- [Шпаргалка] Программное создание элементов формы
- Функции навигатора
- Скачивание офлайн-карты региона
- Как пользоваться приложением
- Настройка навигатора для грузового автомобиля
- Резюме. Достоинства и недостатки «Яндекс Навигатора»
- Настройка gps на Андроид: как включить на телефоне
- FAQ по работе Яндекс Навигатора
- Как включить функцию
- Сброс и отключение данных сотовой сети
- Основные возможности программы Яндекс Навигатор
- Как включить навигацию
- Использование офлайн-карт
- 4 ответов
- Удаление карт из приложения Яндекс.Навигатор на Android
- Инструкция по работе с навигатором
- Наиболее частые проблемы
- Оптимальные настройки
- Maps.me
- Заказ лекарств через интернет
Потенциальные проблемы при удалении
При удалении и последующей загрузке карт могут возникнуть проблемы, решение которых описано далее.
Проблема 1. В Яндекс.Навигаторе нельзя удалить только одну загрузку. Эта проблема решается легко. После удаления необходимо скачать нужные карты.
Чтобы не стирать все вместе, можно скачивать не регионы, а отдельные города. Удаляться в дальнейшем они будут по отдельности. Но в Яндекс.Навигаторе есть не все населенные пункты, тогда придется сохранять целые области.
Проблема 2. После стирания всех загрузок карты могут не скачиваться. Это происходит из-за двух причин.
Причина 1.Навигатор может не качать карты, потому что на устройстве нет памяти. Нужно освободить место на телефоне или SD и попробовать установить карту заново.
Причина 2. Не загружаются карты, когда смартфон переведен в режим экономии трафика, а WI-FI поблизости нет. В таком случае все загрузки будут приостановлены, пока не будет подключения к сети с высокоскоростным Интернетом.
Проблема 3. После повторной загрузки картинка может не отображаться полностью. Это происходит из-за кэша, который давно не обновлялся. Чтобы исправить проблему, нужно обновить приложение. Обновление кэша займет больше времени – около 10–15 минут.
Чтобы Яндекс.Навигатор работал в оффлайн-режиме, можно скачать нужные регионы. Если они занимают много места в телефоне, то их необходимо удалить. Но стереть одну загрузку невозможно. Пользователю придется скачивать отдельные карты заново.
Yandex Maps
Навигаторы онлайн − это программы (Yandex и Google), работающие на кросс-платформе. Yandex Maps считаются лидером в онлайн режиме на территории РФ и странах бывшего СССР. Использовать ресурс можно на смартфоне или на ПК (персональном компьютере). Магазин Google Play предлагает официальную программу Яндекс карты для Андроида. Она адаптирована к местности на территории России и стран СНГ
Пользователь онлайн-ресурса получает:
- Короткий путь следования.
- Указание на обход препятствий (ремонт дороги, временные запреты проезда).
- Дорожные заторы машин объезжают по рекомендации онлайн-ресурса, ведётся расчёт времени на объезд пробок.
Создаем схему движения
Навигатор онлайн без скачивания легко управляется, понятная инструкция поможет в этом. Смысл построения схемы следования одинаков для браузерной версии и приложения на мобильном устройстве, это:
открыть сайт Яндекс карты на компьютере (открыть на смартфоне);
нажать кнопку «разрешить» при запросе приложения определять автоматически местоположение устройства или ПК;
вверху кнопка «маршруты», нажимаем;
в появившемся окне заполняем поле (адрес, точка на карте);
в первой строчке – начало пути, вторая строчка – конец пути;
ввод адреса, обратите внимание на подсказки Яндекса, он укажет правильное название (достопримечательности, парка отдыха, улицы);
следующий шаг – выбор способа передвижения по населенному пункту (на машине, проложить маршрут пешком, общественным транспортом).
Последнее действие даёт команду на создание короткого пути с учётом вида передвижения. Онлайн-ресурс укажет, за какое время вы достигнете указанной точки на карте.
Приложение Яндекса
Легко поможем навигатор онлайн проложить маршрут на машине, применяя мобильное устройство, а заодно позволит водителю выбрать короткий путь, не отвлекаясь от управления авто. Для пешеходов в приложении есть вариант выбора движения по тротуару вдоль дороги или через спальные районы города.
Рекомендуется на смартфоны скачать «Яндекс. Навигатор», он при установке занимает меньше памяти устройства чем «Яндекс. Карты». Навигатор функционален и для составления схемы следования по городу его хватает. Функции навигационного приложения (бесплатно) для мобильного устройства:
- рекомендации по объезду временных пробок на дороге;
- временной расчёт короткого пути движения;
- отслеживание ситуации на дороге.
В том случае, когда машина по пути следования пересекает платные магистрали, GPS навигатор предупредит об этой ситуации на дороге, укажет стоимость. Для работы надо открыть Navigator в устройстве, затем нажать на «карты». В появившемся окне кликнуть по кнопке «проложить»
В итоге на карте появится кривая линия пути, которую важно сохранить вместе с рекомендациями
Шаг 1. Скачайте карту
Примечание. Скачанные карты можно хранить в памяти устройства или на SD-карте. Если вы измените место хранения, карту понадобится скачать снова.
- Откройте приложение «Google Карты» на устройстве Android.
- Убедитесь, что устройство подключено к Интернету и что вы вошли в свой аккаунт.
- Найдите интересующее вас место, например Санкт-Петербург.
- В нижней части экрана нажмите на название или адрес места Скачать Скачать. Если вас интересует организация или заведение, нажмите на значок «Ещё» Скачать карту Скачать.
Как сохранить офлайн-карты на SD-карте
По умолчанию скачанные карты хранятся во внутренней памяти устройства. Чтобы сохранять их на SD-карте, выполните указанные ниже действия. На устройствах с Android 6.0 и более поздних версий сохранить скачанные карты можно только на SD-карту, которая настроена как съемный накопитель. Информацию о настройке SD-карты можно получить у производителя телефона.
- Вставьте SD-карту в устройство Android.
- Откройте приложение «Google Карты» .
- Нажмите свое фото профиля или инициалы Офлайн-карты.
- В правом верхнем углу нажмите на значок настроек .
- В разделе «Хранение данных» выберите Устройство SD-карта.
[Шпаргалка] Программное создание элементов формы
Функции навигатора
Основными функциями навигатора являются следующие:
- Возможность создать направление на карте.
- Наличие голосового сопровождения, что позволяет узнать о предстоящих впереди пробках, ремонте дороги и прочих затруднениях в движении.
- Реакция на голосовые команды водителя. При наличии на пути пробки или дорожно-транспортного происшествия, которое не указано на карте, можно при помощи голосовой команды обойти препятствие.
- Возможность сохранить карту и пользоваться в случае отсутствия интернет-подключения. Наличие этой функции ставит данное приложение на несколько ступеней выше аналогичных.
Скачивание офлайн-карты региона
Мобильное приложение Яндекс.Навигатор является одним из лучших для использования в России и СНГ, однако в обязательном порядке требует подключения к интернету с целью динамической загрузки местности. Избежать этого можно, воспользовавшись загрузкой карты в память устройства при наличии активного подключения к сети, что впоследствии позволит программе работать в режиме офлайн.
- Откройте рассматриваемое приложение и на нижней панели нажмите по нижнему правому значку. После этого через основное меню необходимо перейти в раздел «Загрузка карт».
Изначально на представленной странице будет представлен всего лишь один блок в соответствии с регионом, где вы находитесь в данным момент. Чтобы добавить офлайн-карту на устройство, коснитесь кнопки «Скачать» и за счет информации под строкой «Загрузка» убедитесь, что процедура выполняется должным образом.
Если помимо карты выбранного по умолчанию региона вы хотите загрузить и другие места, будет достаточно тапнуть по блоку «Поиск», выбрать в списке нужный вариант и воспользоваться кнопкой «Скачать». Добавление в таком случае происходит точно так же, как было указано выше.
Получить информацию о скачивании каждой офлайн-карты можно на предыдущей странице «Загрузка карт»
Обратите внимание, скачивание происходит по мере добавления новых карт, а не одновременно.. К сожалению, по завершении загрузки вы не получите каких-то уведомлений, однако вполне можете проверить работоспособность приложения в регионе без подключения к интернету
К сожалению, по завершении загрузки вы не получите каких-то уведомлений, однако вполне можете проверить работоспособность приложения в регионе без подключения к интернету.
Учитывайте, что карты в режиме офлайн предоставляют лишь информацию о местности, в то время как ситуация на дорогах и некоторые другие функции будут заблокированы. Кроме того, по возможности не забывайте своевременно обновлять загруженные данные.
Как пользоваться приложением
Пользоваться приложением очень просто. Как уже упоминалось выше, практически все функции понятны на интуитивном уровне, разбираться в них не придётся. Привыкнуть к навигатору тоже удастся быстро.
Установка и использование навигатора
Для того чтобы установить Яндекс. Навигатор на Android-смартфон, следует осуществить ряд действий, описанных ниже:
- Зайти в Google Play.
- Ввести название программы ― «Яндекс. Навигатор».
- Нажать кнопку «Установить».
- Дождаться загрузки приложения и зайти в него, нажав на ярлык приложения.
- Ввести в строке необходимый адрес либо сориентироваться по карте, отталкиваясь от своего местоположения.
Работа в офлайн-режиме
Огромным преимуществом данного приложения от компании Яндекс является то, что оно поможет составить маршрут, даже если нет интернета или мобильной связи. Посмотреть карты можно и в лесу, и на тех территориях города, где невозможно сориентироваться (пустыри, промышленные зоны и т. д).
Важно загрузить карты интересующего региона заранее, если пользователь планирует путешествие или поездку.
Без интернета в приложении можно будет посмотреть на карты уже знакомых мест, то есть прогруженных и сохранённых навигатором ранее. Загрузить необходимые карты можно следующим образом:
Загрузить необходимые карты можно следующим образом:
- Надо ввести в поисковике название населённого пункта.
- Нажать кнопку «Скачать».
- Дождаться загрузки.
- Проверить сохранение в приложении.
Работа с инструментами
В настройках можно отрегулировать работу приложения, изменив там некоторые установки:
- Язык (можно выбрать практически любой).
- Звук (включение и выключение звуковых оповещений, уведомление о превышении и тому подобное).
- Диктор (поменять голос робота-помощника).
Кроме того, в приложение Яндекса можно выбрать тип карт, по которым пользователю легче ориентироваться. Есть две вариации:
-
Спутник.
Показывает то, как местность выглядит сверху. -
Схема.
Предполагает стандартную схему улиц и зданий.
Настройка навигатора для грузового автомобиля
Как настроить Яндекс.Навигатор для грузовых автомобилей? Перевести приложение в режим для грузовых авто не получится. В меню можно настроить предупреждения о превышении скоростного режима, установленных камерах, пробках.
Для настройки не нужно проходить регистрацию, достаточно установить Яндекс.Навигатор и перейти в опции.
Предупреждения о дорожных событиях
Для настройки предупреждений нужно перейти в меню и активировать нужные опции с помощью ползунков.
Как включить отображение дорожных событий в телефоне или планшете:
- Запустите Яндекс.Навигатор.
- Нажмите на кнопку меню.
- Перейдите в раздел с настройками, кликните по строке «Дорожные события».
- В открывшемся окне можно настроить отображение знаков на карте, звуковые предупреждения.
- Активируйте все события с помощью ползунков. Навигатор предупредит о камере, ДТП, дорожных работах, опасном участке даже при движении без прокладки маршрута.
Скоростной режим
В Яндекс.Навигаторе можно настроить оповещении о скоростном режиме, который подойдет для легковых и для грузовых машин. Предупреждения работают при включенном датчике GPS, по нему определяется скорость.
Как настроить оповещение:
- Перейдите в настройки и нажмите на строку «Об ограничениях скорости».
- Установите скорость, при которой включится голосовое предупреждение.
- Настройка выполняется с помощью ползунка снизу.
Навигация предупредит о превышении скорости. Знак с ограничением отображается на главном экране, дополнительно прозвучит голосовое уведомление.
Прокладка маршрута
Как проложить маршрут в навигаторе от Яндекс? Для этого нужно включить приложение, дождаться автоматического определения местоположения, выбрать точку на карте или воспользоваться поиском по адресу.
Навигатор составит три маршрута. Все они обозначены карте. Сверху указана информация о времени в пути и расстоянии. Выбрать маршрут можно с помощью клика по вкладке.
Оцените дорожную ситуацию, выберите подходящий маршрут, кликните по кнопке «Поехали». Во время движения будут звучать голосовые подсказки, при необходимости карта автоматически перейдет в ночной или дневной режим.
Загрузка офлайн-карт
При движении по трассе зачастую отсутствует соединение с сетью. В этом случае пригодятся офлайн-карты, которые можно скачать из меню.
Как бесплатно загрузить карты Яндекс:
- Кликните по клавише вызова меню.
- Нажмите на строку «Загрузка карт».
- В окне для поиска напечатайте название региона или города, нажмите на клавишу загрузки.
Скачанные карты работают вне сети, автоматически обновляются, не требуют установки платных дополнений.
Резюме. Достоинства и недостатки «Яндекс Навигатора»
Сильные стороны Яндекс Навигатора:
- Это хороший навигатор для автомобиля
- приложение работает быстро
- Яндекс Карты информативны
- бесплатность
Недостатки навигатора:
- без Интернета приложение бесполезно
- привязка к ближнему зарубежью, нельзя скачать карты для других стран
Настройка gps на Андроид: как включить на телефоне
Что делать, если не работает gps на телефоне и вы не знаете, как включить эту функцию на вашем мобильном устройстве?
Решается проблема весьма просто. Откройте панель уведомлений и нажмите на значок GPS в виджете.
Настройки — Опции — Местоположение — Доступ к данным о моем устройстве. Опция «Использовать GPS» дублируется в виджете, так что включать ее через настройки нет смысла, если только в панели уведомлений отсутствует упомянутый выше пункт.
GPS достаточно быстро разряжает батарею, однако работает по мере надобности. Поэтому, если вы активно пользуетесь gps-навигатором, не нужно каждый раз включать/отключать функцию поиска местоположения, поскольку это делается в автоматическом режиме. Так что можете спокойно включить Яндекс Навигатор и пользоваться им по мере надобности.
FAQ по работе Яндекс Навигатора
Почему не работает Яндекс Навигатор, что делать?
Ответ. Соответствует ли ваш телефон системным требованиям gps-навигатора? Если да — сообщите о проблеме разработчикам, обычно Яндекс быстро реагирует на технические проблемы.
Яндекс Навигатор не определяет местоположение и часто глючит.
Ответ. Вообще говоря, у всех навигаторов есть такая проблемы с определением местоположения. Это связано со сбоями систем позиционирования. Сделать с этим ничего нельзя. Поэтому, если яндекс навигатор не показывает стрелку и не ведет по маршруту, подождите некоторое время или смените координаты и искать стабильное соединение со спутниками или wifi-точками.
Есть ли версия Яндекс навигатора оффлайн?
Ответ. К сожалению, навигатор работает только при наличии интернет-соединения. Несмотря на то, что данные для навигации приложение берет от спутника, используются также сотовые вышки и точки wifi. То есть, Яндекс навигатор без интернета не работает.
На настройках и поиске не могу найти карту Узбекистана. Где можно скачать карту Узбекистана на Яндекс навигатор для Андроида.
Как включить функцию
При отсутствии подключения к Интернету, активировать работу приложения можно следующим образом:
- На используемом мобильном устройстве зайти в приложение «Яндекс.Навигатор»;
- Перейти в раздел «Меню» и воспользоваться кнопкой «Загрузка карт»;
- Из предоставленного списка выбрать нужную карту местности путем пролистывания или с помощью системы поиска;
- Активировать тип закачки и нажать кнопку «Скачать».
Не забудьте скачать карты заранее, когда у вас будет мобильный интернет, чтобы использовать их в той местности, где Сеть отсутствует вообще.
Очень важен и такой показатель, как размер скачиваемого файла, который указывается рядом с картой. В большинстве случаев он довольно внушительный, поэтому лучше использовать Wi-Fi для загрузки карты.
Сброс и отключение данных сотовой сети
Иногда слабая навигация на Android обусловлена неправильной работой функции, которая отвечает за определение геолокации по сотовым вышкам.
Для проверки данной версии нужно сделать следующее:
- Перейти к «Настройкам»;
- Выбрать «Геоданные» (этот пункт может находится в списке расширенных параметров) или пункт «Местоположение»;
- Активировать режим «Только GPS» или «Только телефон».
Если данные манипуляции приведут к нормальной работе навигации, значит проблема связана с определение геопозиции по сотовым вышкам. И если отключить функцию использования мобильных данных для нахождения местоположения, можно прийти к тому, что навигатор будет еще медленнее определять геолокацию. Лучше будет сбросить кэш приложения с устаревшими данными.
Для этого можно воспользоваться программами Toolbox, GPS Status &:
- зайдите в Google Play для скачивания приложений;
- скачав его, откройте приложение и найдите «Управление A-GPS»;
- кликните Wipe (сбросить).
Затем зайдите в «Настройки» Андроид и включите функцию определения геолокации по мобильным сетям.
Основные возможности программы Яндекс Навигатор
Программа Яндекс.Навигатор поможет вам:
- спланировать маршрут передвижения по городу и дорогам страны,
- сэкономить на бензине и времени, рассчитав оптимальное движение
- подобрать самый лучший маршрут передвижения из нескольких вариантов, предлагая кратчайшие пути, по возможности избегая платных дорог
- отслеживать навигацию по указанной траектории в реальном времени
- сверять информацию на карте с текущей автомобильной обстановкой
- руководствоваться советами и подсказками помощника. Если вы слабо ориентируетесь по городу, навигатор подскажет, где повернуть, напомнит о скоростных ограничениях,
- объехать аварии на дороге, избежать пробок
- найти парковки в городе. Яндекс.Навигатор хорошо ориентируется по стоянкам в Москве. Для других крупных городов также есть отметки на картах Яндекса.
- выполнять поиск голосом
- искать в заданных координатах и нужные объекты на Яндекс Картах
- сохранять полезные места на картах и добавлять в избранное для быстрого доступа
- быстро оплачивать штрафы в ГАИ
Как включить навигацию
Перед началом движения нужно включить на телефоне функцию GPS. Зайдите в раздел «Местоположение» через главные настройки Андроида и активируйте опцию «Использовать GPS». Эти же действия можно выполнить быстрее, активировав gps через виджет на домашнем экране (как правило, он присутствует по умолчанию). После этого можно запустить навигатор.
Поиск маршрута на карте
Чтобы проложить маршрут в Яндекс Навигаторе, воспользуйтесь поиском. В строку «Поиск места или адреса» введите название улицы, номер дома или наименование объекта на карте, к которому вы хотели бы добраться. Через историю можно открыть ранее введенные места. Помимо избранного, можно сохранять адреса в разделе «Мои места», добавлять категории.
В программе Яндекс Навигатор есть различные заготовленные категории (рестораны, автозаправки, аптеки и прочее), по которым также можно быстро сориентироваться в городе.
Еще одно из несомненных удобств gps-навигации — голосовой ввод запроса. Вы можете нажать на микрофон и произнести поисковую фразу. Навигатор предложит варианты и проложит маршрут к произнесенному объекту. Кстати, он хорошо распознает речь, даже в достаточно шумных условиях чутко реагирует на команды.
В общем, механизм поиска в приложении Яндекс Навигатор реализован удачно, работает безошибочно.
Настройки Яндекс Навигатора
Через настройки советуем выбрать подходящее отображение карты. Аналогично Яндекс Картам, можно выбрать вид — Схему или спутник. Также имеется 3d-режим показа карт с автомасштабированием.
Для каждого города можете бесплатно скачать или обновить карты. Найти карту для скачивания можно через удобную поисковую строку в настройках навигатора. Занимают оффлайн-карты не так уж много места на телефоне: например, карта Минска «весит» чуть более 10 Мб.
Присутствует множество звуковых настроек — можете выбрать язык для подсказок и диктора — мужской или женский голос. Если уведомления не нужны, легко отключить их через соответствующие настройки навигатора.
Использование офлайн-карт
Скачанные карты можно использовать как обычно.
- Как проложить и посмотреть маршрут
- Как пользоваться навигацией
- Как найти нужное место на карте
Если вы не подключены к сети или скорость передачи данных слишком мала, то для навигации будут использоваться офлайн-карты.
Примечания
- Без подключения к Интернету доступен только один вид маршрутов – автомобильные. При этом вы не сможете найти альтернативные варианты проезда, просмотреть данные о пробках и выбрать полосу движения.
- Чтобы экономить мобильный трафик и заряд батареи, выберите режим «Только по Wi-Fi». Если устройство не подключено к Wi-Fi, Google Карты будут использовать только данные скачанных карт. Не забудьте заранее скачать нужные карты. Чтобы включить этот режим, нажмите свое фото профиля или инициалы «Настройки» включите настройку Только по Wi-Fi.
4 ответов
Удаление карт из приложения Яндекс.Навигатор на Android
Сначала необходимо понять, где хранятся карты Яндекс Навигатора в Android, чтобы удалить их. Все загрузки скачиваются в указанную вами папку для хранения файлов из навигатора. Если папка не выбрана, то автоматически все сохраняется в память устройства. Чтобы определить ее адрес, необходимо:
- Зайти в Яндекс.Навигатор.
- В правом нижнем углу экрана нажать на значок меню.
- Перейти в раздел «Настройки».
- Выбрать пункт «Сохраненные данные».
- Нажать на строку «Папка для карт».
В этом разделе можно выбрать, куда будут скачиваться карты областей и городов. Для этого предусмотрена встроенная память смартфона или SD-флешка.
Чтобы удалить загруженные карты из памяти телефона, нужно:
- Открыть программу и нажать на кнопку меню. Она находится в правом нижнем углу дисплея.
- Кликнуть по разделу «Настройки».
- Найти раздел «Расширенные настройки».
- Выбрать пункт «Сохраненные данные».
- Нажать на строку «Стереть карты».
- Подтвердить действия, нажав «Да» в открывшемся окне.
После этого все сохраненные на устройстве карты будут удалены.
Инструкция по работе с навигатором
Чтобы установить приложение, зайдите на его страницу в Play Market.
Первый запуск
После включения приложения:
- Прочитайте Лицензионное соглашение программы и нажмите «Далее».
- Выберите «Далее» еще 2 раза и разрешите Яндекс.Навигатору доступ к данным о местоположении устройства, чтобы не вводить свой адрес каждый раз вручную.
- Отметьте пункт «Далее» в том же месте и разрешите приложению запись аудио, чтобы пользоваться голосовым управлением навигатора.
Выбор карты
Чтобы изменять внешний вид и функции Яндекс.Навигатора, зайдите в раздел «Настройки». Для этого:
- Нажмите на кнопку меню в нижнем правом углу экрана.
- Откройте раздел «Настройки».
- Нажмите «Вид карты».
- Для наиболее удобного ориентирования выберите один из 2 видов карт – спутник или схема.
Чтобы пользоваться картой без интернета:
- Откройте меню.
- Нажмите «Загрузка карт».
- Выберите необходимую карту из перечня или воспользуйтесь поиском.
- Для скачивания нажмите на кнопку в виде вертикальной стрелки в круге.
Карта скачается, даже если вы перейдете на другую страницу навигатора. Её вес – 110-170 МБ для средних по площади областей.
Построение маршрута
Для построения маршрута выберите начальную, конечную и промежуточные точки. При включенной функции геолокации на смартфоне ваше текущее местоположение автоматически устанавливается как пункт отправления.
Внести любую точку в маршрут можно 3 способами: с помощью поиска, карты или голосового управления.
С помощью поиска:
- Нажмите на кнопку в виде лупы.
- Введите адрес в текстовое поле.
- Выберите подходящий вариант в появившемся списке.
- Если выбираете пункт назначения, нажмите «Поехали».
- Если хотите указать промежуточный пункт, выберите «Заехать».
- Чтобы отметить пункт отправления, коснитесь синего значка и выберите «Отсюда».
С помощью карты:
- Найдите необходимое место на карте. Для изменения масштаба нажимайте на кнопки «+» и «-».
- Чтобы поставить точку в нужном месте, задержите на нем палец в течение 1 секунды.
- Выберите тип маршрутного пункта из списка:
- сюда – конечный пункт назначения;
- через – промежуточный пункт;
- отсюда – пункт отправления.
С помощью голосового управления:
- Нажмите на кнопку в виде микрофона или произнесите: «Слушай, Алиса».
- Произнесите команду. Например, «Маршрут до Ленина, 3А».
Установка промежуточных точек маршрута доступна только после определения местоположения старта и финиша.
После выбора всех точек:
- Выберите маршрут из предложенных приложением. Для этого нажимайте на вкладки со временем в пути. Они находятся в верхней части экрана. Выбранный вариант на карте обозначен красным, желтым и зеленым цветами, альтернативные пути – синим.
- Нажмите «Поехали».
Чтобы построить маршрут в обход платных дорог:
- Откройте раздел «Настройки», как мы описывали выше.
- Выберите пункт «Избегать платных дорог». При этом переключатель напротив надписи станет синим.
Даже после перезапуска приложение вспомнит незаконченный маршрут.
Движение по маршруту
Во время передвижения Яндекс.Навигатор заранее оповещает о поворотах. Информация отображается на экране и воспроизводится вслух.
В нижней части экрана система указывает расстояние до финиша (1) и примерное время в пути (2).
Использование дополнительных функций
Как найти ближайшую парковку:
- Нажмите на значок «P» в верхнем правом углу экрана.
- Теперь коснитесь кнопки, появившейся ниже предыдущей.
- Следуйте проложенному маршруту.
Как поменять голос оповещений:
- В разделе «Настройки» нажмите на кнопку «Голос».
- Выберите озвучку из списка «Загруженные».
- Если хотите скачать вариант из блока «Доступные для загрузки», нажмите на кнопку левее названия желаемой озвучки.
Как сохранять историю поездок:
- Откройте меню кнопкой в правом нижнем углу.
- Нажмите «Мои поездки».
- Выберите «Сохранять», чтобы система начала запоминать ваши маршруты.
Теперь в этом разделе будет доступна информация о построенных маршрутах.
Как добавить информацию о происшествии на дороге:
Найдите нужное место на карте навигатора. Удерживайте палец на нем пару секунд. Нажмите «Установить».
Выберите тип события из списка и нажмите на него
На скриншоте ниже: 1 – неопределенное событие, 2 – ДТП, 3 – дорожные работы, 4 – камера ГИБДД, 5 – внимание, 6 – проезд закрыт.
Введите комментарий к дорожному событию в текстовое поле.
Нажмите «Готово».
Выберите «Установить».
Как проверить штрафы ГИБДД:
- В меню выберите пункт «Штрафы ГИБДД».
- Укажите номера СТС и водительского удостоверения.
- Нажмите «Проверить штрафы».
Яндекс.Навигатор установили более 50 миллионов раз. Это доказывает удобство и востребованность приложения. Чтобы уже сегодня начать им пользоваться, следуйте нашим инструкциям.
Наиболее частые проблемы
К сожалению, в навигаторе время от времени могут наблюдаться проблемы. Вызываются они разными причинами, включая сбой геолокации и банальную неспособность пользователя запустить программу. Но обо всем подробнее.
Не определяет местоположение
Главная причина — не включена геолокация в телефоне. На устройствах с Андроид это делается через пункты «Местоположение» и «По всем источникам». На iOS через «Настройки», «Конфиденциальность» и «Службы геолокации».
Также рекомендуется выполнить следующие действия, если программа не может всё же определить местоположение:
- полностью выключить навигатор;
- выключить Wi-Fi и снова включить;
- активировать режим «Самолёт» на 10-15 секунд;
- перезагрузить устройство.
Не ведет по маршруту
Тот же фактор — надо проверить, включена ли геолокация. Ещё причина — слабый интернет. Если проблема не исчезает в зоне чёткого сигнала Wi-Fi, рекомендуется перезагрузить навигатор и телефон. Крайний случай — удалить навигационную программу и заново скачать новую.
Не показывает скорость
Часто данная функция не работает из-за невнимательности самого пользователя. Он просто забывает активировать этот пункт в настройках. Если не поможет — переустановить программу с нуля, удалив все папки старого приложения. Ещё вариант — не включены голосовые подсказки о дорожных событиях.
Не загружает оффлайн карты
Характерная системная проблема Андроид некоторых версий. В частности, на Android 6 всё нормально грузится, а с 4-м и 7-м поколением эти трудности наблюдаются довольно часто.
Проблема может объясняться и банальной причиной — в памяти телефона или планшета просто нет места. Карты больших городов нуждаются в особой детализации, поэтому требуют много объёма. Ещё одна полезная рекомендация — сначала обновить навигатор, а потом уже скачивать карты.
Оптимальные настройки
Многие пользователи Яндекс.Навигатор даже не представляют, какой потенциал скрыт в программе. Ниже представлены основные функции автонавигатора, установка которых позволит использовать систему на все 100%.
- Голосовое управление или Hands Free. Отличная настройка для водителей, позволяющая безопасно строить маршруты голосом, без рук. Надо скомандовать «Слушай, Алиса!» и появится приглашение произнести нужную команду. Далее, после построения маршрута, завершить процедуру словами «Поехали!»;
- Парковка. Включение этой функции означает, что навигатор автоматически в конце каждой поездки будет предлагать ближайшие платные и бесплатные парковки с местами, освободившимися за последние 5 минут. Они будут помечены на карте зелёным цветом;
- Погода. Включив данную опцию, можно следить за изменением погодных условий. Температура начнёт отображаться в верхнем углу навигатора;
- Обзорная кнопка. Нужно активировать, особенно деловым людям, чтобы не терять драгоценное время. Опция позволяет автоматически менять проложенный ранее маршрут, обозревая в ходе передвижения новые открытые пути, экономя тем самым 2-3 минуты и более. Данный режим можно включать и вручную, используя промежуточную точку в пути;
- Мои поездки. Опция, позволяющая запоминать различные подробности прежних маршрутов: среднюю скорость, время отправки и прибытия, ситуацию на дороге и многое другое;
- Подъезды. Сравнительно новая функция, которая показывает маршрут до самого подъезда дома — его номер просто надо ввести в строку после основного адреса. Правда, опция пока ещё несколько сыровата, и в базу данных введены только главные улицы городов;
- Вызов эвакуатора и другие виды техпомощи. Реально помогает, если что-то в дороге пошло не так. Ремонтников или эвакуатор удастся вызвать, не выходя из программы. Оформленная заявка отправляется самим приложением. Достаточно лишь указать в ней, что конкретно произошло, место нахождения, и какой вид помощи требуется;
- Фоновый режим. Навигатор продолжит работать и в свернутом режиме, когда водитель проверяет почту или принимает телефонный звонок;
- Сигнал о камерах. Возможность установить ограничение на предельную скорость. После этого система будет предупреждать о камерах при превышении порога;
- Интеграция с компьютером. Искать различные точки в городе удобнее на большом экране. Поэтому мы частенько используем для этого декстоп, а за рулём повторяем этот квест в мобильном приложении. Теперь с функцией интеграции, появляется возможность в один клик переносить избранные маршруты из браузера в навигатор.
Оптимизация навигатора также подразумевает удобные настройки карты на экране телефона. Если перейти в расширенный интерфейс, то можно установить Яндекс.Навигатор на спутниковое или 3D отображение, включить автоматическое масштабирование и зафиксировать карту относительно сторонам света.
Maps.me
Maps.me — бесплатный Андроид-навигатор с открытым исходным кодом от Mail.Ru Group. Функционирует в том числе и без доступа в Интернет, если загрузить в него необходимые карты заранее. Предназначен не только для водителей: помимо автодорог, карты Maps.me содержат пешеходные и велосипедные туристические маршруты во многих странах мира.
Ключевые возможности Maps.me
Экономия мобильного интернет-трафика и заряда батареи
Важно для путешествующих на велосипеде и пешком, особенно там, где нет сотовой связи (например, для леса). Маршруты всегда актуальны и очень подробны
Карты включают объекты, которых нет в других приложениях, так как последние больше ориентированы на нужды автомобилистов, а не пешеходов. На пешеходных и велосипедных маршрутах обозначены градусы уклона местности — под гору или в гору. В составлении карт участвуют пользователи программы, которых по всему миру более 65 миллионов. И вы также можете присоединиться к их сообществу. Кроме составления маршрутов, Maps.me помогает искать различные объекты на местности. Категории поиска: точки общепита, гостиницы и хостелы, банкоматы, остановки общественного транспорта, достопримечательности. Функция поиска доступна и в режиме онлайн, и автономно (офлайн). Прямо из приложения можно забронировать номер в гостинице (доступно только онлайн, через веб-сайт Booking.com). Программа позволяет отправлять близким сообщения с указанием вашего текущего местонахождения. Для этого могут быть задействованы сотовая связь (SMS), социальные сети и веб-мессенджеры.
Главные достоинства Maps.me, по мнению опытных путешественников, — это бесплатный доступ ко всем функциям, большой выбор карт (последние, кстати, неплохо оптимизированы для мобильных устройств: при таком же объеме содержимого, что и в прочих программах, занимают гораздо меньше места в памяти гаджета), а также учет потребностей пешеходов и велотуристов.
Существенный недостаток у приложения, пожалуй, только один. Поскольку в составлении карт принимают участие пользователи, данные нередко содержат ошибки. Кроме того, одни карты проработаны лучше других. Это опять-таки объясняется вовлечением пользователей: там, где люди проявляют большую активность, карты более детальны и точны. И наоборот.
Заказ лекарств через интернет
Далеко не в каждой аптечной сети можно найти прописанные препараты, особенно если заболевание редкое. В таком случае человек просто вынужден покупать медикаменты через интернет. Из-за этого именно в этой сфере есть мошенники, которые наживаются на продаже лекарств через сайты.
Подделка медикаментов
Есть ряд простых правил, которые нужно соблюдать для того, чтобы не нарваться на подделку:
Цена. В интернете стоимость лекарства будет такой же, как и в аптеке, а иногда даже выше
Предосторожность. Первый раз препарат лучше купить в обычной аптеке, а коробочку после использования оставить
Её можно будет сравнить с той, что придёт по почте, чтобы не нарваться на подделку.
Совет врача. Медики часто знают адреса проверенных сайтов, которые можно использовать для покупки медикаментов. Перед тем как искать сервис самому нужно узнать мнение профессионала.
Кроме того, на сайты с лекарствами распространяются общие правила по определению мошенников, связанные с оплатой, доставкой и оформлением страницы сайта в интернете.