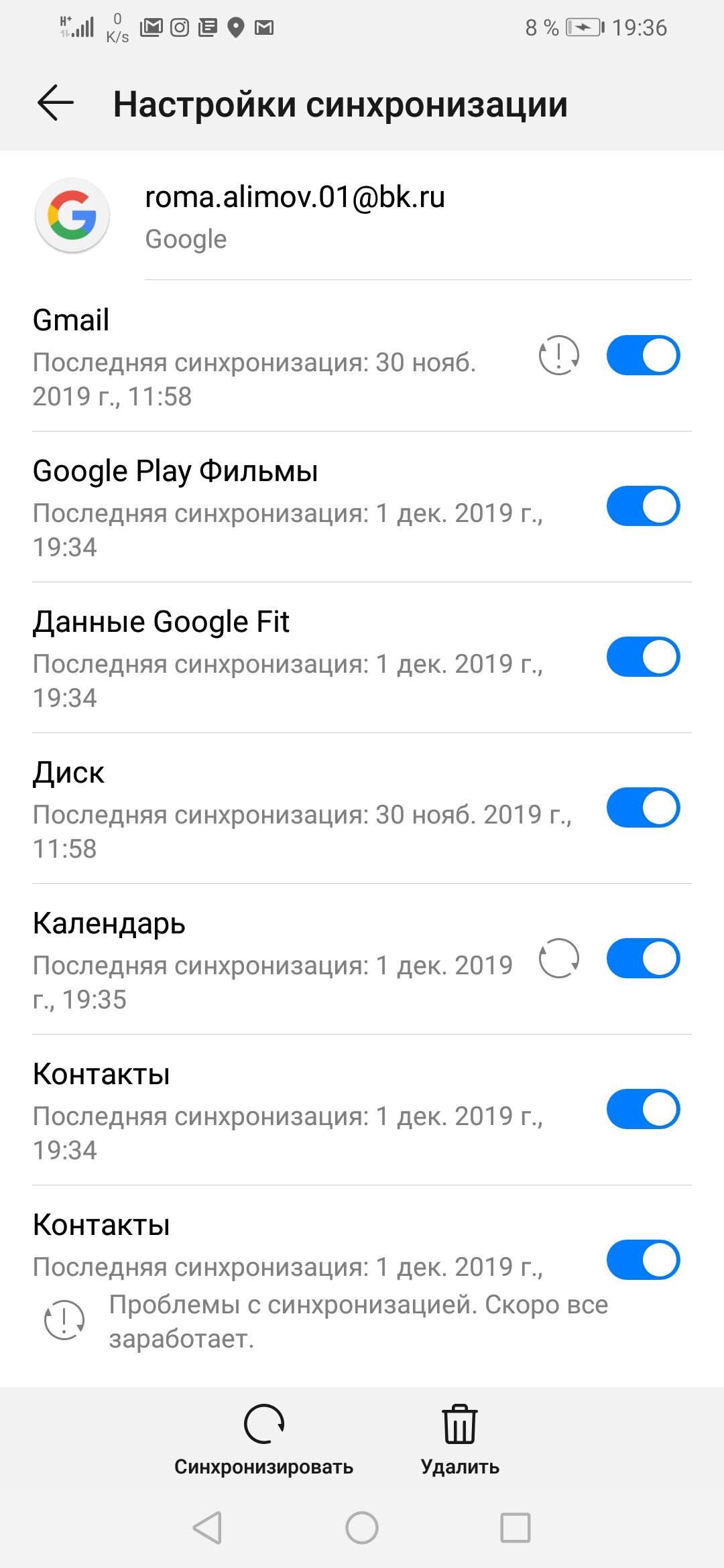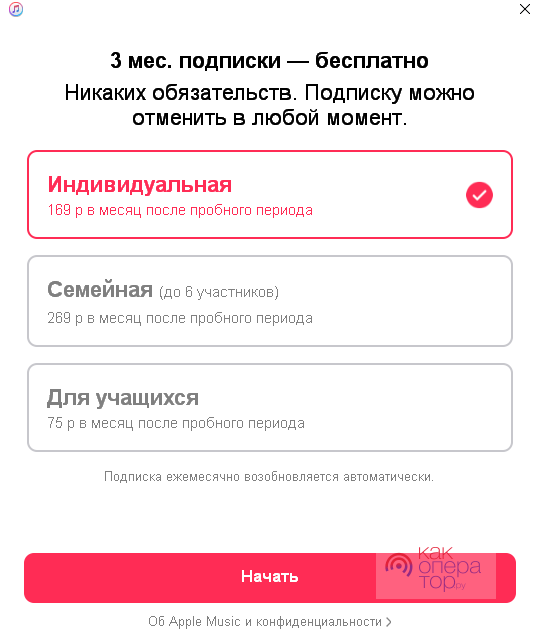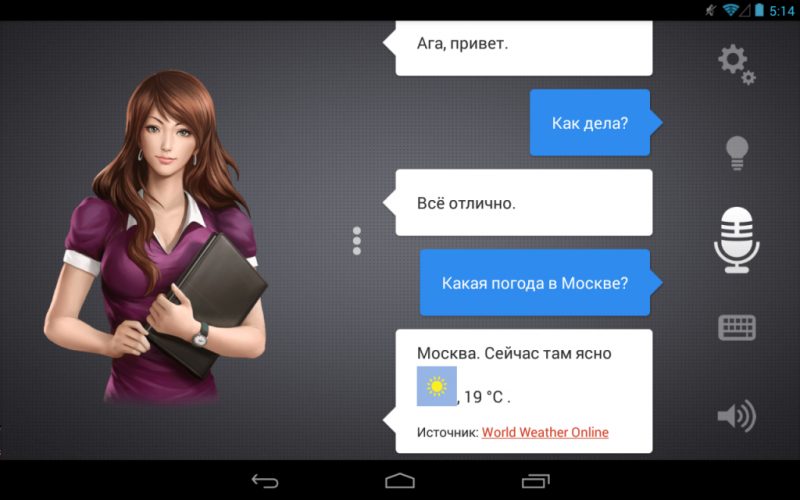Инструкция по синхронизации данных на андроид и пк
Содержание:
- Способ 3: Синхронизация аккаунта Google
- Как синхронизировать телефон с компьютером
- Синхронизация через AirDroid
- Список лучших фильмов
- Что лучше использовать
- Использование MyPhoneExplorer
- Деактивация iCloud
- 1 Как синхронизировать телефон Андроид с компьютером
- Стороннее приложение для синхронизации
- Как выполнить синхронизацию телефона и ноутбука через Айтюнс
- Использование MyPhoneExplorer
- Mobogenie
- Подключить телефон к компьютеру
- Для передачи файлов
- Как подписать оси в графике Excel
- Что делать, если при синхронизации произошла ошибка
- Сетевой режим восстановления
Способ 3: Синхронизация аккаунта Google
Рассмотрим последний способ, который поможет синхронизировать один профиль Google на разных устройствах, причем будет поддерживаться неограниченное количество девайсов, независимо от их операционных систем. В этой статье мы разберем связывание Android-устройства с ПК. Вам только нужно иметь зарегистрированный профиль Google.
Связывание одного аккаунта на нескольких устройствах
Если вы не имеете аккаунта Google, то необходимо его создать. Сделать это легко, просто следуйте инструкциям на официальном сайте.
Подробнее: Создаем электронную почту Gmail
После создания потребуется выполнить следующие действия:
- Войдите в свой аккаунт, используя те данные, которые указывали во время регистрации.
Теперь можно перейти, например, в контакты, добавить собеседников, создать группы и начать общение.
Добавьте новый профиль Google на мобильном устройстве и включите синхронизацию.
Подробнее: Как синхронизировать контакты Android с Google
На этом все, теперь вы сможете одновременно управлять профилем с двух и более устройств, работать с контактами, загружать файлы на диск, использовать профиль на YouTube.
В этой статье мы разобрали три основных способа, которыми связывается Андроид-устройство и ПК. Каждый имеет свои особенности, например, подключение по USB позволяет передавать файлы быстрее, а подключение через аккаунт Google не дает полного контроля файлов. Выберите один из удобных способов и используйте его.
Опишите, что у вас не получилось.
Наши специалисты постараются ответить максимально быстро.
Как синхронизировать телефон с компьютером
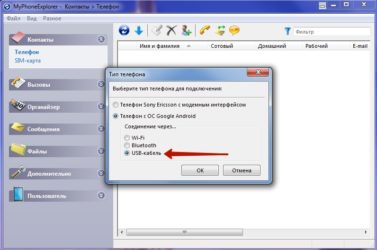
Синхронизация данных между ПК и телефоном – крайне удобная функция, опробовать достоинства которой может практически любой пользователь современных устройств. Ниже мы поговорим о том, как манипулировать переносом информации для смартфонов на iOS и Андроид.
1
Как синхронизировать телефон Андроид с компьютером
Каждая крупная (и даже не очень) компания по производству мобильных устройств имеет собственный софт для работы с телефоном через компьютер. В Андроид-смартфонах используется учетная запись Google, добавить которую можно следующим образом:
- заходим в “Настройки” -> раздел “Параметры”;
- открываем пункт “Учетные записи и синхронизация”;
- выбираем “Добавить аккаунт”;
- указываем тип – “Аккаунт Google”;
- вводим логин и пароль.
В дальнейшем Андроид будет автоматически проводить синхронизацию с официальным облачным сервисом компании. Чтобы получить доступ с ПК к своим законным гигабайтам, воспользуйтесь ссылками:
- google.com/contacts – для контактов из адресной книги;
- google.com/calendar – для работы с пометками из записной книжки.
Достоинство данного способа заключается в том, что получить доступ к записям можно с любого ПК, главное – знать логин и пароль от учетной записи Google. Помимо этого, имеются различные сторонние программы для переноса данных со смартфона в ОС.
Среди них MyPhoneExplorer, MoboRobo, AirDroid и многие другие, чей интерфейс не требует дополнительных разъяснений.
Просто устанавливаем утилиту на ПК, подключаем к нему смартфон и жмем кнопку “Синхронизировать”, чтобы данные были перенесены на выделенное место жесткого диска.
2
Как синхронизировать телефон с компьютером – iOS-устройства
Невозможно представить современное мобильное устройство без доступа к “фирменным” онлайн сервисам. Различные модели iPhone, iPad и iPod не стали исключением, их синхронизация производится через облако iCloud. Для этого:
- заходим в “Настройки” -> “iCloud”;
- вписываем свой Apple ID;
- разрешаем обмен данными с сервисом;
- чтобы зайти с ПК, пользуемся ссылками icloud.com/contacts – для контактов;
- icloud.com/calendar – календарь.
3
Как синхронизировать телефон с домашним компьютером
Описанные выше способы используют онлайн сервисы для доступа к персональной информации, однако можно обойтись и без этого.
Чтобы синхронизировать онлайн-данные, которыми вы манипулируете со своего телефона, воспользуемся программой eM Client.
Во время установки можно выбрать пункт “импортировать из Outlook”, если ранее вы уже работали с указанной программой на смартфоне и решили ее сменить. Если это не нужно:
- щелкаем по кнопке “Пропустить импорт”;
- вводим логин\пассворд от Google-аккаунта;
- выбираем, что именно синхронизировать (например письма, контакты или календарь).
Чтобы добавить Apple-устройство:
- переходим запускаем eM Client;
- переходим в меню “Инструменты” -> “Учетные записи” -> “Создать учетную запись”;
- выбираем “Календарь и контакты” -> “iCIoud Календарь”;
- набираем логин-пароль от iCIoud;
- выбираем, что синхронизировать.
Синхронизация через AirDroid
Одним из простейших способов передачи данных является сервис AirDroid. Сразу же стоит отметить один из самых больших плюсов этой системы – отсутствие необходимости в подключении с USB-кабелем. Все манипуляции производятся через интернет. На телефон придется загрузить программу AirDroid, на компьютере же достаточно просто зайти на сайт сервиса.
Синхронизация между устройством и ПК осуществляется после регистрации в системе. Но для пользователей, не желающих тратить время на регистрацию, есть и своя особенность. Через приложение на телефоне можно отсканировать QR-код с сайта, что позволит установить приватное соединение. Главное условие – гаджет и компьютер должны быть подключены к одному WI-Fi. После этого в системе появятся сведения о смартфоне. AirDroid обладает такими возможностями:
- загрузка на устройство сторонних приложений;
- управление телефонной книгой, вызовами и смсками;
- обмен различными мультимедиа файлами;
- загрузка музыки, которую можно установить на звонки;
- создание скриншотов с дисплея телефона;
- управление встроенными камерами.
Таким образом мы получаем систему, которая позволяет практически полностью управлять смартфоном на Андроиде через компьютер. Пользователи могут даже набирать смс-сообщения или совершать вызовы. Однако последний вариант все же потребует участие смартфона.
Есть у данного средства и недостатки. К примеру, система не позволяет получать резервные копии контактов, SMS-сообщений и списков вызовов. Но выполнение функций, которые относятся к мультимедиа, реализованы в полной мере. Для управления AirDroid можно использовать и браузер компьютера, и программу на телефоне.
Список лучших фильмов
Что лучше использовать
Что же касается вопроса предпочтений, посоветовать можно только одно: если у вас есть софт, предназначенный для смартфона конкретного производителя, лучше использовать именно его. Сами понимаете, что возможностей в самих утилитах будет больше, да и сбои при подключении или выполнении каких-либо действий не появятся. В случае с универсальными утилитами, в качестве самой простой, но достаточно мощной программы можно порекомендовать MyPhoneExplorer, поскольку приложение работает практически со всеми типами известных мобильных девайсов (за исключением разве что «яблочных» устройств).
Использование MyPhoneExplorer
Шаг 1. Запустите программу на компьютере.

Шаг 2. Запустите приложение MyPhoneExplorer на смартфоне.
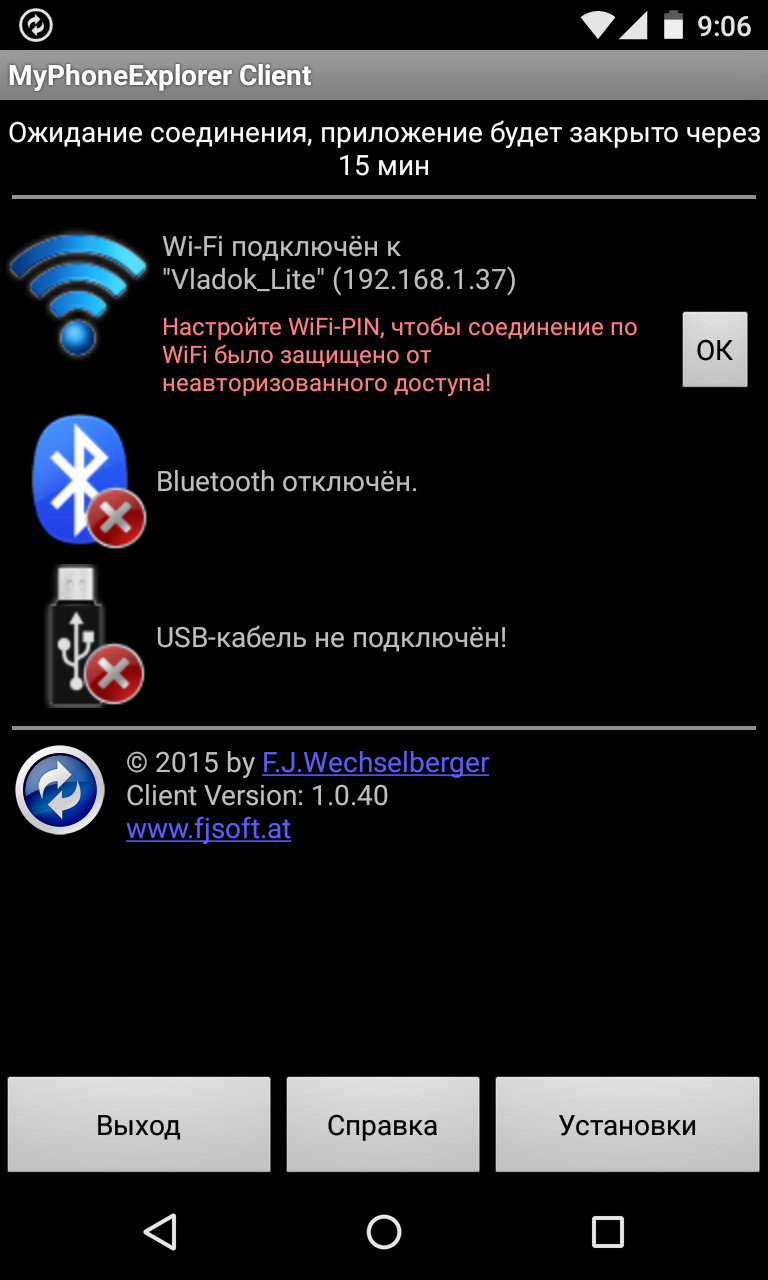
Шаг 3. Если вы подключены к домашней сети Wi-Fi, то уведомление об этом будет отображено на главном экране. Синхронизация Android с ПК может быть осуществлена беспроводным методом, но мы для примера всё же воспользуемся USB-кабелем. Подсоедините им смартфон к компьютеру.
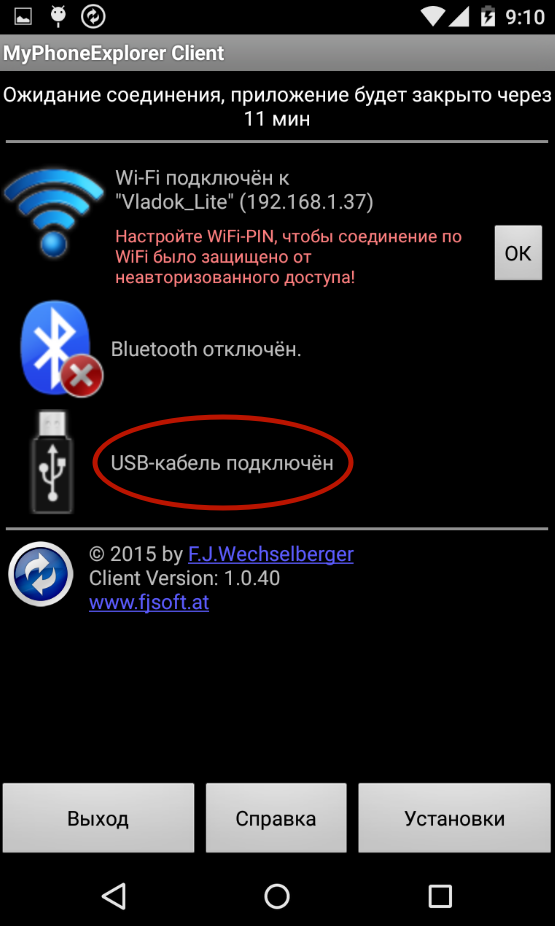
Внимание: всяческие китайские USB-шнуры могут не уметь передавать что-то кроме электроэнергии. Поэтому воспользуйтесь качественным кабелем
Идеальный вариант — провод, продававшийся в комплекте со смартфоном.
Шаг 4. Вернитесь к компьютерной программе. В ней нажмите кнопку «Обновить».
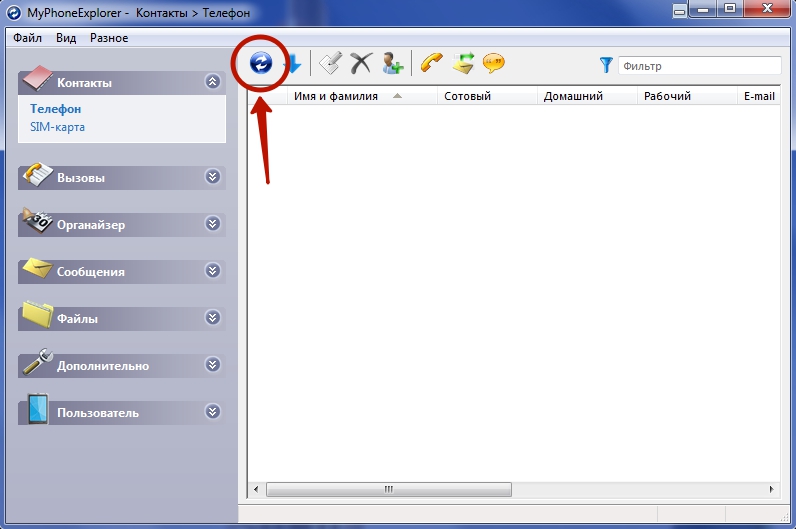
Шаг 5. Выберите тип подключения и нажмите кнопку «OK». В нашем случае это USB-кабель.

Шаг 6. Программа предупредит вас о том, что на устройстве должна быть включена USB-отладка. Если ранее вы не включали этот режим, то воспользуйтесь предложенной во всплывающем окне инструкцией. Если же все требования выполнены, то нажмите кнопку «Далее».
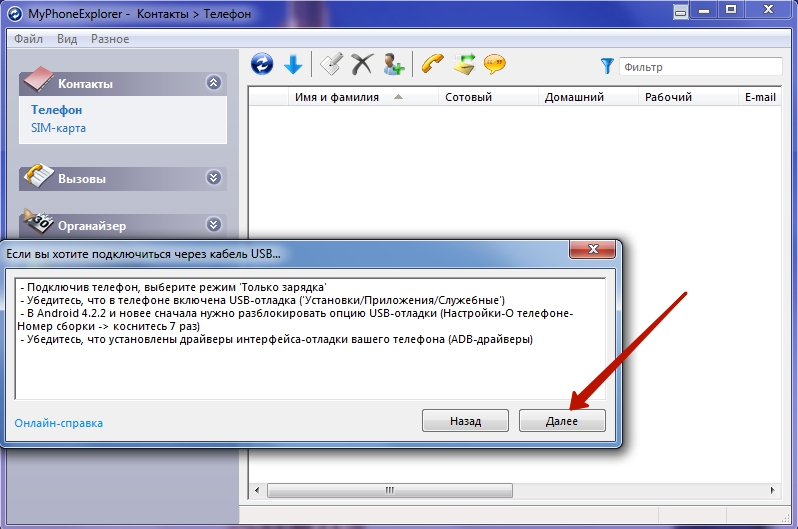
Шаг 7. После определения подключенного смартфона потребуется ввод его имени и нажатие кнопки «OK».
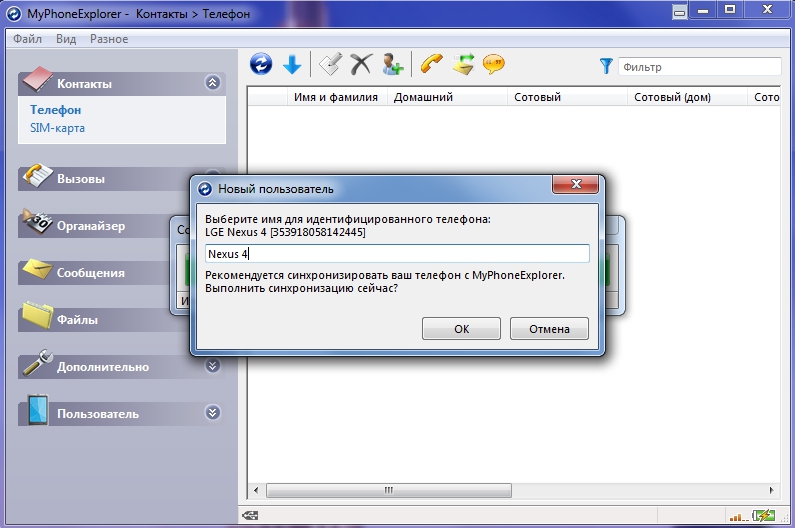
Шаг 8. Дождитесь окончания синхронизации. После этого вы увидите свою телефонную книгу, список вызовов, SMS-сообщения и прочую информацию, которая хранится на смартфоне.
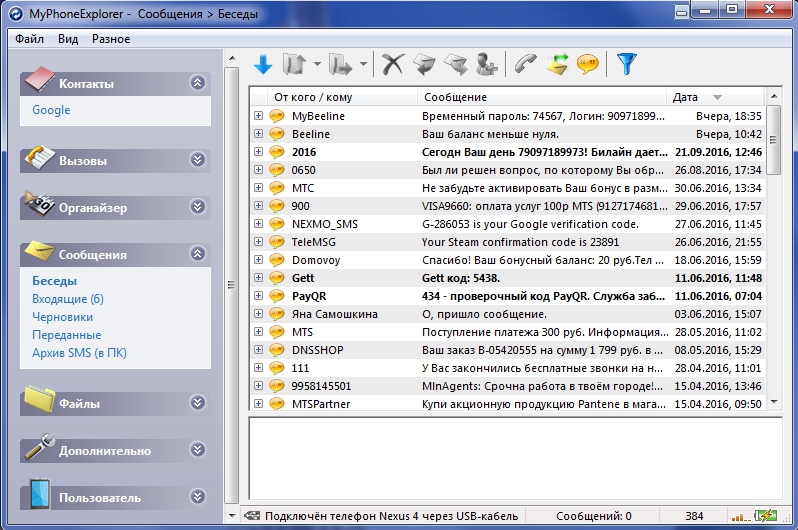
При помощи MyPhoneExplorer вы можете не только передавать и принимать различные файлы, но и следить за состоянием устройства. Именно для этого требовалась установка мобильного клиента. В режиме реального времени вы будете видеть нагрузку на центральный процессор, уровень сигнала, заряд и температуру аккумулятора, а также некоторую другую информацию. Также вы можете включить отображение уведомлений на рабочем столе. Это очень удобно, когда вы подключаете аппарат к компьютеру через USB только ради его подзарядки.
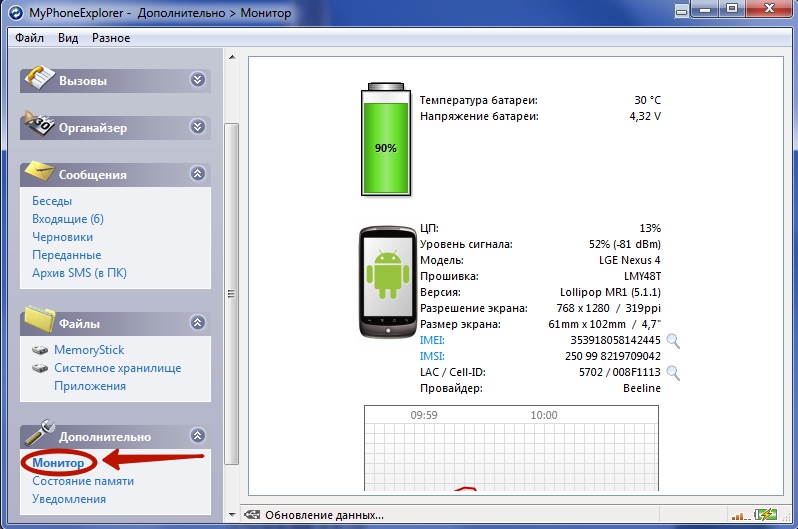
Деактивация iCloud
1 Как синхронизировать телефон Андроид с компьютером
Каждая крупная (и даже не очень) компания по производству мобильных устройств имеет собственный софт для работы с телефоном через компьютер. В Андроид-смартфонах используется учетная запись Google, добавить которую можно следующим образом:
- заходим в “Настройки” -> раздел “Параметры”;
- открываем пункт “Учетные записи и синхронизация”;
- выбираем “Добавить аккаунт”;
- указываем тип – “Аккаунт Google”;
- вводим логин и пароль.
В дальнейшем Андроид будет автоматически проводить синхронизацию с официальным облачным сервисом компании. Чтобы получить доступ с ПК к своим законным гигабайтам, воспользуйтесь ссылками:
- google.com/contacts – для контактов из адресной книги;
- google.com/calendar – для работы с пометками из записной книжки.
Достоинство данного способа заключается в том, что получить доступ к записям можно с любого ПК, главное – знать логин и пароль от учетной записи Google. Помимо этого, имеются различные сторонние программы для переноса данных со смартфона в ОС. Среди них MyPhoneExplorer, MoboRobo, AirDroid и многие другие, чей интерфейс не требует дополнительных разъяснений. Просто устанавливаем утилиту на ПК, подключаем к нему смартфон и жмем кнопку “Синхронизировать”, чтобы данные были перенесены на выделенное место жесткого диска.
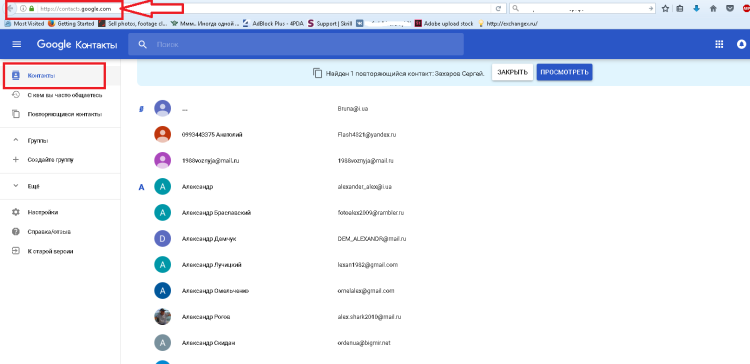
Стороннее приложение для синхронизации
Для синхронизации iPhone или iPad с компьютером можно использовать сторонние приложения. Одна из самых популярных программ – это iFunBox.
Главной особенностью софта является отсутствие каких-либо ограничений использования.
В отличии от стандартного Айтюнс, вы можете настроить двустороннюю синхронизацию.
Скачать iFunBox для OS X или Windows
Работа с файловой системой iOS упрощена. Вы сможете взаимодействовать с хранилищем как с обычной флешкой.
Также, есть возможность запускать удаленную установку программ из App Store и синхронизировать данные в играх.

Рис.13 – Главное окно iFunBox
Как выполнить синхронизацию телефона и ноутбука через Айтюнс
Обмен данными может выполняться двумя способами. Для первого варианта предусмотрено использование оригинального кабеля. Операция выполняется по такой схеме:
- на стационарном ПК запускается программа iTunes;
- далее к ноутбуку требуется подключить телефон с помощью шнура;
- когда подключение выполняется впервые, требуется разрешить программе доступ к информации;
- пользователь нажимает кнопку «Продолжить»;
- теперь следует разблокировать гаджет;
- на его экране высветится сообщение «Доверять этому компьютеру?»;
- пользователь выбирает пункт «Доверять»;
- в верхней части окна выбирается пункт «Учетная запись»;
- далее клиенту требуется перейти в раздел «Авторизация»;
- теперь нажимается кнопка «Авторизовать этот компьютер»;
в указанные поля вводится идентификатор и код доступа к учетной записи;
система укажет, сколько устройств подключено к ПК;
в программе владелец увидит значок смартфона, по нему требуется щелкнуть;
- на ПК отобразится меню для управления сотовым;
- если зайти в раздел «Программы», можно управлять всеми приложениями гаджета;
выбирая подраздел «Музыка», владелец может перенести коллекцию треков на Айфон;
- чтобы сделать резервную копию, следует выбрать пункт «Обзор»;
- далее владелец выбирает «Этот компьютер»;
- автоматически запустится процесс создания копии данных со смартфона;
- чтобы установленные соединения стали активны, необходимо выполнить синхронизацию;
- в нижней части окна расположена кнопка «Синхронизировать»;
когда клиент на нее нажмет, начнется процедура соединения;
через несколько минут операция будет завершена, ноутбук оповестит об этом пользователя;
после можно отключить гаджет от стационарного ПК.
Обратите внимание
Делать установку соединения необходимо правильно. В процессе копирования информации гаджет нельзя отключать от ноутбука.. Кроме того, что клиент может воспользоваться синхронизацией через кабель, можно применить дополнительный способ соединения через вай-фай
В этом способе также понадобится программа Айтюнс. Метод отличается тем, что передача файлов осуществляется не через шнур, а по сети. Процедура выполняется по такой схеме:
Кроме того, что клиент может воспользоваться синхронизацией через кабель, можно применить дополнительный способ соединения через вай-фай. В этом способе также понадобится программа Айтюнс. Метод отличается тем, что передача файлов осуществляется не через шнур, а по сети. Процедура выполняется по такой схеме:
- для начала требуется совместить два устройства через кабель;
- сотовый подключается к компьютеру шнуром;
- далее на ПК запускается программа Айтюнс;
- в верхней части расположен значок смартфона, по нему следует щелкнуть;
- из списка выбирается пункт «Обзор»;
- теперь клиент выбирает из перечня подраздел «Синхронизировать устройства по Wi- Fi»
- нажимается клавиша «Применить».
После этого будет установлена синхронизация iPhone с компьютером. Все данные можно передавать по сети.
Как установить соединение с компьютером фирмы Apple
Существует несколько вариантов, которыми владелец может установить связь между смартфонов и компьютером Mac. Для телефонов, которые работают на операционной системе iOS 5 и выше, предлагается соединение по вай-фай. Процедура выполняется по такой схеме:
- на стационарном ПК запускается приложение Айтюнс;
- клиенту стоит проверить, есть ли обновления для программы;
- далее требуется соединить гаджет с компьютером;
- как только связь будет установлена, нажимается значок смартфона;
- пользователь выбирает пункт «Сводка», после чего переходит в «Параметры»;
- напротив раздела «Выполнить синхронизацию через вай-фай» устанавливается флажок;
- нажимается кнопка «Применить».
Теперь можно отключить устройство от стационарного ПК. Как только гаджет и компьютер подключатся к одной сети интернета, можно перекидывать файлы без ограничений.
Обратите внимание
Рекомендуется поставить гаджет на зарядку перед процедурой синхронизации.
Установка соединения с ПК на системе Windows
Сначала устанавливается программа для синхронизации iPhone со стационарным компьютером. После этого требуется следовать инструкции:
- сначала телефон соединяется с оборудованием шнуром;
- на ноутбуке с ОС Виндовс запускается программа Айтюнс;
- как только на экране высветится значок смартфона, можно пользоваться приложением;
- клиент нажимает на пункт «Синхронизация», расположенный внизу.
После этого все файлы будут скопированы, и связь с ПК установится.
Использование MyPhoneExplorer
По умолчанию операционные системы Android и Windows практически никак не взаимодействуют. Если вы подключите смартфон к ПК при помощи кабеля, то получите лишь доступ к файловой системе. В большинстве случаев пользователь попросту не понимает, что с этим доступом делать — его умений хватает лишь на то, чтобы перекинуть музыку в папку Sounds или Music. Вот почему следует озаботиться установкой какого-нибудь специализированного приложения. Например, в его качестве может выступить MyPhoneExplorer — вам нужно установить его не только на смартфон, но и на компьютер (для этого существует отдельная версия). После установки следуйте нашему руководству:
Шаг 1. Запустите программу на компьютере.
Шаг 2. Запустите приложение MyPhoneExplorer на смартфоне.
Шаг 3. Если вы подключены к домашней сети Wi-Fi, то уведомление об этом будет отображено на главном экране. Синхронизация Android с ПК может быть осуществлена беспроводным методом, но мы для примера всё же воспользуемся USB-кабелем. Подсоедините им смартфон к компьютеру.
Внимание: всяческие китайские USB-шнуры могут не уметь передавать что-то кроме электроэнергии. Поэтому воспользуйтесь качественным кабелем
Идеальный вариант — провод, продававшийся в комплекте со смартфоном.
Шаг 4. Вернитесь к компьютерной программе. В ней нажмите кнопку «Обновить».
Шаг 5. Выберите тип подключения и нажмите кнопку «OK». В нашем случае это USB-кабель.
Шаг 6. Программа предупредит вас о том, что на устройстве должна быть включена USB-отладка. Если ранее вы не включали этот режим, то воспользуйтесь предложенной во всплывающем окне инструкцией. Если же все требования выполнены, то нажмите кнопку «Далее».
Шаг 7. После определения подключенного смартфона потребуется ввод его имени и нажатие кнопки «OK».
Шаг 8. Дождитесь окончания синхронизации. После этого вы увидите свою телефонную книгу, список вызовов, SMS-сообщения и прочую информацию, которая хранится на смартфоне.
При помощи MyPhoneExplorer вы можете не только передавать и принимать различные файлы, но и следить за состоянием устройства. Именно для этого требовалась установка мобильного клиента. В режиме реального времени вы будете видеть нагрузку на центральный процессор, уровень сигнала, заряд и температуру аккумулятора, а также некоторую другую информацию. Также вы можете включить отображение уведомлений на рабочем столе. Это очень удобно, когда вы подключаете аппарат к компьютеру через USB только ради его подзарядки.
Mobogenie
Еще одно бесплатное и весьма востребованное у отечественных пользователей приложение. Утилита в первую очередь может похвастаться «всеядностью». Какой бы телефон вы ей не подсунули, она корректно определит его и организует стабильную синхронизацию.

С помощью этой программы можно не только переносить файлы и переименовывать их, но и редактировать содержимое телефонной книги, отправлять СМС и делать бэкапы, причем довольно шустро.
Также стоит отметить возможность дистанционной работы с настройками мобильного устройства. Пользователю открывается доступ к рингтонам, установке и удалению приложений, отладке сетевых протоколов и другим пунктам меню.
Подключить телефон к компьютеру
Для подключения любого телефона или смартфона к компьютеру вам понадобится USB-кабель, который и обеспечит связь. Возможен и беспроводной вариант посредством Bluetooth, однако в этом случае деятельность будет ограничена лишь обменом информацией и файлами между устройствами. Также необходимо, чтобы Bluetooth был встроен не только на телефоне, но и на ПК или ноутбуке, что не всегда возможно.
Если вы не знаете, оснащен ли ваш компьютер блютузом, проверить это довольно просто (на примере ОС Windows 7):
- Правой кнопкой мыши нажмите на значок «Мой компьютер» на рабочем столе и в появившемся меню выберите «Свойства».
- В появившемся окне найдите пункт «Диспетчер устройств».
- Если среди устройств нет Bluetooth, значит он не установлен на компьютере, и подобный вид подключения телефона не доступен.
Как вариант, можно приобрести специальный адаптер Bluetooth Dongle и установить его на ПК или ноутбук. Тогда вам останется лишь включить антенну блютуз на обоих устройствах и установить соединение.
Но самым простым и действенным способом является подключение телефона к компьютеру через USB. Кабель в данном случае работает не только как средство соединения, но и как заряжающее устройство для смартфона. Так что если у вас сломалась или потерялась зарядка, совсем не обязательно покупать новую – можно использовать обычный USB-кабель.
Один конец кабеля вставьте в слот в системном блоке или ноутбуке, второй – в слот зарядки телефона. ОС автоматически обнаружит новое устройство и установит драйвера при необходимости. После этого телефон отобразится как съемное устройство или портативный проигрыватель в папке «Мой компьютер».
Точно такой же принцип подключения используется для кабелей HDMI, если у компьютера есть соответствующий разъем.
Для передачи файлов
Самый распространенный случай подключения телефона к компьютеру – как внешний накопитель или флешка, позволяет передавать личные файлы, фотографии и видео и другие форматы. Существует несколько способов отправки информации из смартфона на ПК: через USB-кабель, по Wi-Fi, или через сеть. Рассмотрим каждый из них.
По USB
Самый простой способ – подсоединить гаджет через провод. В 90% случаев сотовый определиться в проводнике Windows как USB накопитель, покажет свободное и занятое место в мегабайтах.
Иногда для корректной работы Android аппарата, требуется установка драйверов на ПК. Их можно установить в автоматическом режиме, либо скачать с официального сайта производителя и инсталировать самостоятельно.
Теперь в проводнике Windows можно удалять, копировать, переносить фото, видео, музыку и другие файлы, как из внутренней памяти на жесткий диск, так и обратно. При желании, получится помотреть фильм скачанный из сети, на большом мониторе.
Мне помогло5
При помощи Wi-Fi
Для создания беспроводного подключения с ПК или ноутбуком, потребуется установить специальное приложение на Андроид. Например, файловый менеджер-диспетчер, который позволяет смотреть все файлы на телефоне удаленно через Вай-Фай по FTP протоколу. Одно из самых популярных: ES — File Manager — File Explorer App.
Developer:
Price: Free
Total Commander с плагином Wi-Fi
Developer:
Price: Free
Плагин скачивется отдельно
Developer:
Price: Free
Пошаговая инструкция по подключению:
- Скачать приложение. Выдать все разрешения, которые оно попросит.
- Включить wi-fi на телефоне, подцепитесь к домашней SSID (название роутера).
- Открыть приложение, выдвинуть левую шторку свайпом вправо.
- В меню выбрать «сеть». После чего активируйте «Удаленный доступ».
- Появится большая пиктограмма Wi-Fi по центру экрана с кнопкой «включить».
- Приложение покажет IP-адрес вашего мобильника.
- Откройте «Мой компьютер» в Windows.
- Вбейте указанный IP адреc в формате: «ftp://***.***.*.**.****»
После нажатия на кнопку enter, в окне откроются все папки, которые есть в памяти смартфона.Чтобы получить доступ к правке системных Андроид файлов, придется накатить Root.
Мне помогло3
Через Bluetooth
Сначала нужно проверить, что блютуз на компьютере или ноутбуке включен, и все настройки выставлены верно. Зайдите в диспетчер устройств и посмотрите, чтобы значок радио чипа был активен, без вопросительных или восклицательных знаков. Если в ПК нет Bluetooth, то потребуется докупить специальный адаптер отдельно.
Алгоритм передачи файлов:
- Открыть блютуз в нижнем правом меню виндовс. Нажать правой клавишей мыши и кликнуть по «открыть параметры». Должно появится окно с настройками.
- Разрешить обнаружение компьютера для других устройств с чипом Bluetooth. Также выставить все галочки напротив пунктов в разделе «подключения».
- В пункте «общий ресурс» выставить нужную папку для копирования файлов.
- Теперь разблокировать телефон, включить передачу по блютуз.
- Выбрать нужный вам файл и тапнуть по пункту «передать», далее «bluetooth».
- В списке видимых устройств выбираем компьютер или ноутбук, на который будете сбрасывать файл.
Иногда компьютер может запросить разрешение на получение файла от устройства. Выдайте права на получение, нажав ДА.
Мне помогло3
Альтернативные способы передачи файлов
Можно обойтись простым доступом в Интернет, чтобы передать файл со смартфона на ПК. В этом контексте можно рассматривать два варианта передачи:
- Копирование нужной информации в облачные сервисы. Для этого потребуется скачать дополнительные приложения на смартфон, и завести личный кабинет (аакаунт) в данных программах. Наиболее популярные облачные сервисы: DropBox, OneDrive, Яндекс.Диск, Google Drive. В них можно задать автоматическую синхронизацию с гаджетом. Тогда все данные из памяти будут автоматически переносится на удаленный сервер. Пользователь может получить доступ с ПК или ноутбука к данному сервису через логин и пароль.
- Второй метод – установка дополнительных приложений, которые открывают доступ через интернет. Девайс становится отдельным съёмным диском, которым можно управлять дистанционно. Наиболее популярные приложения для удаленной работы: «Удаленный рабочий стол», «TeamViewer».
Первый способ менее требователен к интернет ресурсам. Так как копирование файлов идет в фоновом режиме. Работа с ПК на смартфоне с удаленного рабочего стола может съесть больше трафика. Нужно учитывать данный факт.
Было полезно3
Как подписать оси в графике Excel
Что делать, если при синхронизации произошла ошибка
Возникновение ошибок в процессе обмена файлами — не редкость. В большинстве случаев они сами исчезают спустя несколько минут или после перезагрузки устройства. Но если проблема остаётся длительное время, нужно выяснить, почему она появилась, и устранить её причину. Чаще всего сбой бывает вызван невнимательностью пользователя или мелкими накладками в системе. Для решения этого вопроса, как правило, достаточно проработать несколько важных пунктов.
Подключение к сети
При отсутствии качественного и стабильного подключения к Интернету синхронизация Гугл аккаунта с андроид невозможна, потому нужно проверить наличие выхода в Сеть, качество покрытия и скорость передачи данных. Желательно, чтобы смартфон был подключен к Wi-Fi, но и стабильного 3G или 4G будет достаточно.
Важно! Прежде чем перейти дальше, стоит также убедиться в том, что опция автосинхронизации до сих пор активирована, так как нередко ошибки возникают из-за её самопроизвольного отключения
Вход в аккаунт
Далее необходимо выяснить, связана ли ошибка с проблемами учётной записи. Для этого можно попробовать войти в любой сервис от Гугл через этот же профиль. Если выполнить вход получится, то можно переходить к следующему этапу, если нет — ввести логин, кликнуть на «Забыли пароль?» и восстановить доступ к аккаунту.
Если же с Google на андроид не синхронизируются только контакты, рекомендуется удалить в настройках эту учётную запись и войти в неё снова.
Восстановление аккаунта Google
Проверка наличия обновлений
- программа «Контакты»;
- сервисы Google Play;
- Play Market;
- приложение Google.
Обратите внимание! Проверить наличие обновлений операционной системы устройства можно в его настройках, версию Play Market’а в параметрах самой программы, а актуальность оставшихся сервисов в магазине приложений
Очистка данных
В некоторых случаях сбой может быть связан с ошибками в работе ОС или её элементов. Решить проблему поможет удаление кэша и временных данных.
Для этого нужно:
- Открыть «Настройки», перейти в раздел «Приложения и уведомления», а далее во вкладку «Все».
- Найти в списке программу «Google» и кликнуть на неё.
- Нажать на кнопки «Стереть данные» и «Очистить кэш».
- Выполнить те же действия с программами «Контакты», «Play Market», «Сервисы Google Play».
- Перезагрузить телефон.
Обновление вручную
Если не синхронизируются контакты с Google на Android, в то время как операция обмена остальными файлами выполняется, необходимо зайти в приложение «Телефон» и сделать следующее:
- В строку набора номера ввести комбинацию *#*#2432546#*#*.
- Нажать кнопку вызова.
Обратите внимание! После этих действий на экране смартфона должно появиться сообщение об успешной установке соединения. Синхронизация данных через Google аккаунт — важная и удобная функция, которая не требует сложной настройки и имеется в большинстве устройств андроид
С помощью учётной записи она выгружает необходимую информацию в облако и моментально отправляет её на все девайсы, работающие под тем же профилем. Опция обеспечивает доступ к данным с любого привязанного устройства и позволяет не беспокоиться об их сохранности
Но важно помнить, что для её бесперебойной работы всем гаджетам необходимы качественное интернет-соединение и актуальные версии ПО
Синхронизация данных через Google аккаунт — важная и удобная функция, которая не требует сложной настройки и имеется в большинстве устройств андроид. С помощью учётной записи она выгружает необходимую информацию в облако и моментально отправляет её на все девайсы, работающие под тем же профилем. Опция обеспечивает доступ к данным с любого привязанного устройства и позволяет не беспокоиться об их сохранности
Но важно помнить, что для её бесперебойной работы всем гаджетам необходимы качественное интернет-соединение и актуальные версии ПО